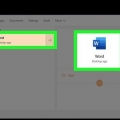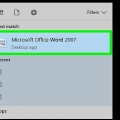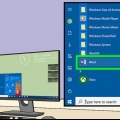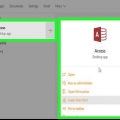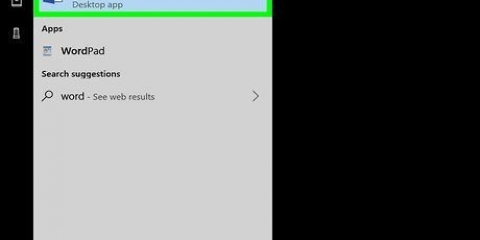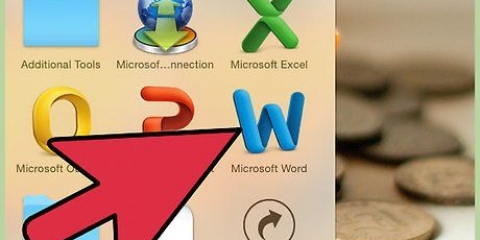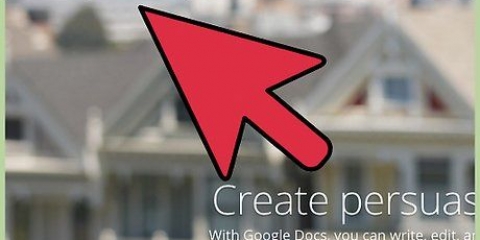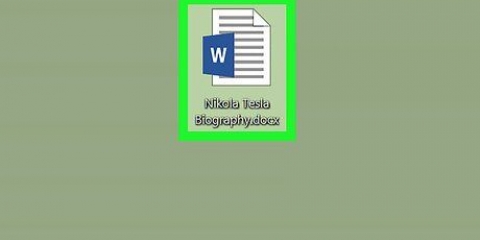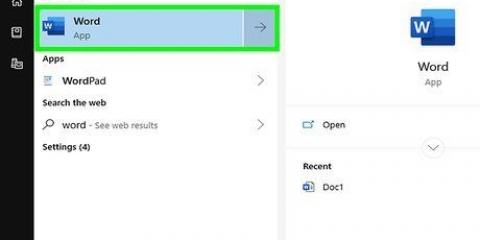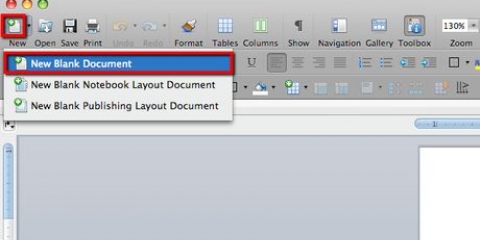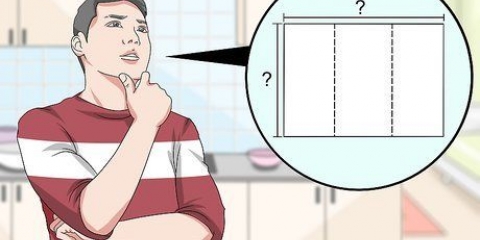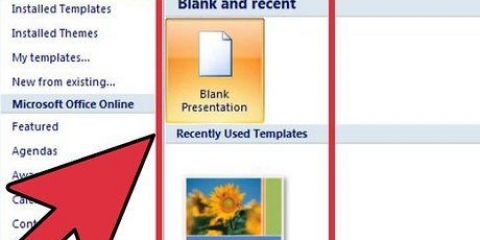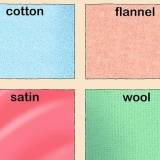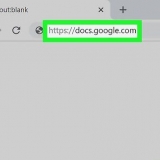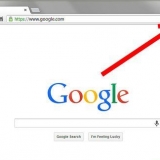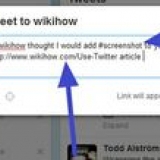Créer des cartes de visite avec microsoft word
Si vous avez besoin de toute urgence de nouvelles cartes de visite, mais que vous n`avez pas de logiciel de conception coûteux, vous pouvez utiliser Word pour les concevoir. Les modèles sont utiles pour vous faciliter la tâche, tout en voulant donner votre propre touche aux cartes. Cependant, vous pouvez également concevoir les cartes vous-même. Si vous concevez les cartes vous-même, vous pouvez utiliser le menu Tableaux pour vous assurer que les cartes sont de la bonne taille.
Pas
Méthode1 sur 2:Utiliser un modèle

1. Cliquez sur `Fichier` puis sur `Nouveau`. Vous devrez créer un nouveau modèle pour créer vos cartes de visite. De cette façon, vous pouvez facilement imprimer de nombreuses cartes de visite professionnelles en même temps.

2. Rechercher des modèles de cartes de visite. Utilisez le champ de recherche dans le nouveau document et recherchez « carte de visite ». Un certain nombre de modèles gratuits apparaissent maintenant avec lesquels vous pouvez créer des cartes de visite. Certains modèles sont horizontaux tandis que d`autres sont verticaux.

3. Choisissez un modèle que vous souhaitez utiliser. Vous pouvez modifier le modèle à votre guise et, par exemple, ajuster les couleurs, les images, les polices et la mise en page. Choisissez un modèle qui correspond le mieux au design que vous avez en tête pour vos cartes de visite. Cliquez sur `Créer` ou `Télécharger` pour ouvrir le modèle dans Word.

4. Remplissez les informations nécessaires sur la première carte. Si vous utilisez Office 2010 ou une version plus récente (et que le modèle est conçu pour une version récente), vous verrez désormais ce texte apparaître automatiquement sur les autres cartes. De cette façon, vous n`avez à saisir les données qu`une seule fois. Si le modèle n`est pas conçu pour que les données apparaissent automatiquement sur toutes les cartes, vous devrez copier et coller le texte manuellement.

5. Personnalisez le texte sur les cartes de visite. Par exemple, vous pouvez modifier la police, les couleurs et la taille des lettres. Cela se fait exactement de la même manière qu`avec du texte normal.
Assurez-vous de choisir une police professionnelle pour votre carte de visite.

6. Remplacer le logo (si nécessaire). Si la carte de visite a un exemple de logo, vous pouvez cliquer dessus pour le remplacer. Assurez-vous d`ajuster votre logo à la taille de la carte de visite afin qu`il soit également adapté à la taille de la carte de crédit.

sept. Relisez le texte sur les cartes de visite. Vérifiez qu`il n`y a pas de fautes d`orthographe ou de frappe sur vos cartes. Après tout, avec une carte de visite, vous faites une première impression importante et une carte pleine d`erreurs semble peu professionnelle.

8. Imprimez une réserve de cartes de visite. Utilisez du papier épais de haute qualité pour cela. Optez pour du papier blanc ou beige et décidez si vous souhaitez utiliser du papier avec, par exemple, une couche brillante. Vous pouvez également faire imprimer vos billets dans un magasin de photocopie. Ici, vous pouvez choisir parmi toutes sortes de papier et les cartes sont imprimées par un employé.
Lorsque vous achetez du papier, assurez-vous que votre imprimante peut traiter le papier. Pour savoir si c`est le cas, vous pouvez lire le manuel de l`appareil ou contacter le service client du magasin où l`imprimante a été achetée.

9. Utilisez une machine de découpe pour couper les cartes imprimées à la taille. Une fois que vous avez imprimé les cartes, vous devrez couper le papier en morceaux. Il y a normalement dix cartes sur chaque papier. N`utilisez pas de ciseaux pour dimensionner vos cartes de visite, mais plutôt une machine à découper. Dans de nombreux magasins de copie, ces appareils sont simplement dans le magasin et un employé peut vous aider à couper les cartes à la taille.
La plupart des cartes de visite sont standard 55 x 85 mm.
Méthode2 sur 2:Créer un tableau

1. Ouvrir un nouveau document Word vierge. Si vous préférez concevoir vous-même vos cartes de visite, vous pouvez utiliser des tableaux pour vous faciliter la tâche.

2. Cliquez sur « Mise en page » puis sur « Marges ». Sélectionnez « Étroit » pour réduire un peu les marges. De cette façon, plus de cartes de visite tiendront sur la page.

3. Cliquez sur `Insérer` puis sur `Tableau`. Une grille apparaît maintenant sous le bouton.

4. Créer un tableau de 2 x 5 cellules. Utilisez la grille pour faire un tableau de 2 cellules de large et 5 cellules de haut.

5. Faites un clic droit sur le réticule et sélectionnez « Propriétés de la table ». Un menu va maintenant apparaître dans lequel vous pouvez ajuster les propriétés de la table. Le réticule apparaît lorsque vous passez la souris sur le tableau en haut à gauche.

6. Définissez l`alignement du tableau sur « Centre ». Cela facilite la création de cartes de visite de la même taille.

sept. Cliquez sur « Ligne » puis cochez la case « Définir la hauteur ». Entrez `5 cm` et changez le menu déroulant en `Exact`.

8. Cliquez sur « Colonne » et cochez la case « Définir la largeur ». Entrez `9 cm` et changez le menu déroulant en `Exact`.

9. Consulter votre tableau. Si tout va bien, les cellules du tableau qui est maintenant sur votre écran ont maintenant la taille d`une carte de visite. Si le tableau ne tient pas sur la page, vous devrez peut-être ajuster la marge en bas de page de quelques millimètres.

dix. Cliquez à nouveau avec le bouton droit sur le réticule et sélectionnez AutoFit. Cliquez sur `Largeur de colonne fixe`. Cela empêche le tableau de changer de forme lorsque vous ajoutez vos données à la première cellule.

11. Entrez vos coordonnées dans la première cellule. Vous pouvez formater le texte de la manière habituelle. Vous pouvez également ajouter des zones de texte et des images, modifier la police et la couleur ou modifier l`apparence de votre carte de visite.

12. Relisez le texte sur les cartes de visite. Avant de copier le texte sur les autres cartes de visite, vérifiez qu`il ne contient pas d`erreurs. Si vous faites cela plus tard, vous devrez ajuster le texte dix fois : maintenant, cela ne devrait être nécessaire qu`une seule fois.

13. Sélectionnez toute la première cellule. Vous pouvez le faire en déplaçant le curseur en bas à gauche de la cellule jusqu`à ce qu`une ligne diagonale apparaisse. Cliquez pour sélectionner le contenu de la cellule. Copier le contenu de la cellule dans le presse-papiers.

14. Cliquez sur la cellule suivante et collez les données copiées dedans. Vous pouvez utiliser le bouton droit de votre souris puis cliquer sur `Coller`. Vous pouvez aussi simplement appuyer sur . sur le clavier Ctrl+V appuyer. Les données copiées apparaîtront maintenant dans la cellule. Répétez ce processus dans les autres cellules jusqu`à ce que vos données soient dans les dix cellules.

15. Faites un clic droit sur le réticule et sélectionnez « Propriétés de la table ». Cliquez sur "Frame Border and Shading" et sélectionnez "Aucun" pour la bordure. De cette façon, vous vous assurez que les bords extérieurs des cellules n`apparaissent pas sur les cartes de visite.

16. Trouver le bon papier pour les cartes de visite. Achetez du carton solide pour imprimer vos cartes de visite. Vérifiez si votre imprimante est adaptée au papier plus épais. Vous pouvez également faire imprimer vos cartes de visite par une entreprise.

17. Utilisez une machine de découpe pour couper les cartes imprimées à la taille. N`utilisez pas de ciseaux pour donner à vos cartes de visite la bonne taille, mais plutôt une machine de découpe professionnelle. La plupart des cartes de visite sont standard 55 x 85 mm.
Articles sur le sujet "Créer des cartes de visite avec microsoft word"
Оцените, пожалуйста статью
Similaire
Populaire