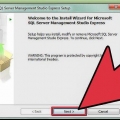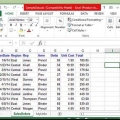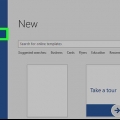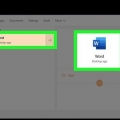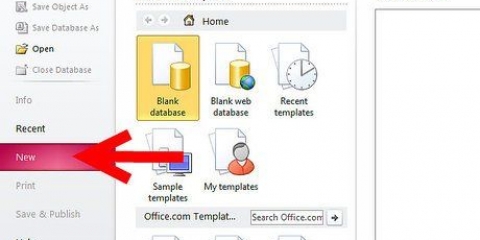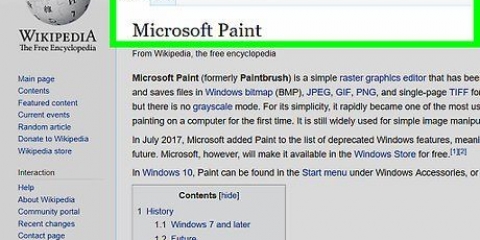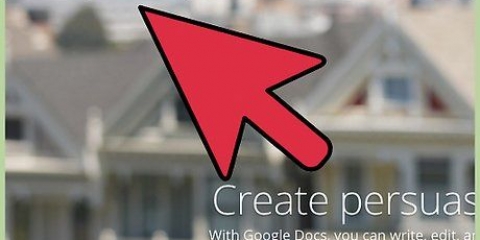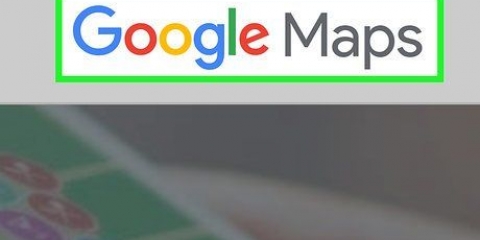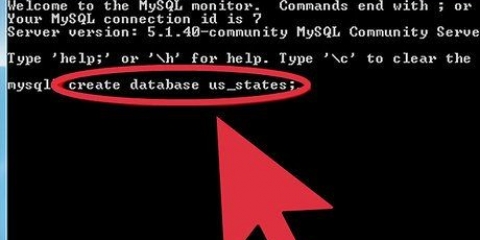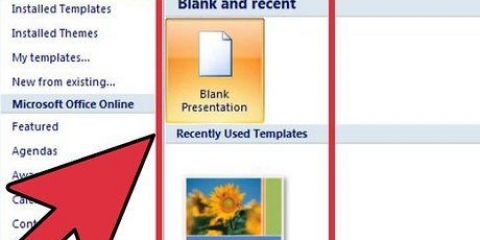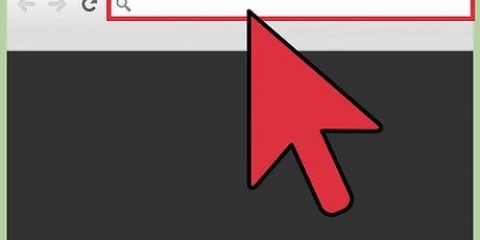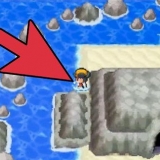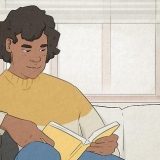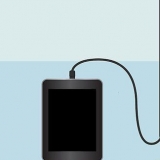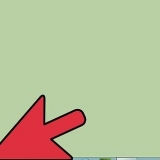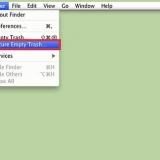Créer une base de données avec microsoft access
Cet article va vous montrer comment créer une base de données avec Microsoft Access.
Pas

1. Créer une base de données vide. Démarrez Access et allez dans Fichier > Nouvelle.

2. Choisissez une base de données vide, car vous construirez la base de données à partir de zéro.

3. Le tableau 1 apparaîtra à l`écran. Cliquez sur `Cliquez pour ajouter`.

4. Entrez les coordonnées des deux premiers employés imaginaires. Tapez Marie, appuyez sur Entrée pour passer à la colonne suivante et tapez Smith. Appuyez deux fois sur Entrée pour accéder à la deuxième colonne de la deuxième ligne, et tapez Peter, appuyez sur Entrée et enfin tapez Janssen.

5. À ce stade, vous devrez modifier la conception, car il n`y a pas encore d`en-têtes de tableau nécessaires pour appliquer les numéros d`identification des employés. Apportez ces modifications à partir du menu déroulant Affichage dans l`onglet Accueil du ruban et sélectionnez Mode Création.

6. Tapez Employés comme nom de table dans la case « Enregistrer sous » (dans l`onglet sous la barre de menu) et cliquez sur OK.

sept. Une fois que vous avez entré certaines informations, vous pouvez modifier la conception en mode Conception.

8. Une fois en mode Design View, saisissez le numéro d`employé à la place du champ « ID ».

9. Appuyez sur la touche Tab et choisissez Numéro dans la liste déroulante Type de données.

dix. Remplacez le champ 1 par Prénom et le champ 2 par Nom.

11. Revenir en mode feuille de données via Affichage, mode feuille de données.

12. Cliquez sur Oui pour enregistrer le tableau.

13. Tapez les nombres 2011 et 2012 dans la première colonne du tableau.

14. Lorsque le tableau est complet, enregistrez-le en cliquant avec le bouton droit sur l`onglet Employés et en cliquant sur Enregistrer.

15. Créer une table pour stocker les données électroniques. Pour créer un deuxième tableau afin de stocker des données sur les appareils électroniques utilisés par vos employés, accédez à l`onglet Créer dans le ruban/menu principal, puis cliquez sur Tableau.

16. Cliquez sur « Cliquez pour ajouter », tapez T23 et appuyez sur Entrée. Tapez iPhone et appuyez deux fois sur Entrée. ("T23" et "iPhone" ne sont que des exemples. Vous pouvez utiliser n`importe quelle numérotation qui a un sens au sein de votre entreprise.)

17. Chaque élément doit être lié à l`employé auquel il appartient. Cliquez sur le menu déroulant Affichage dans le ruban, puis sur Mode feuille de données.

18. Tapez Electronics comme nom de table et cliquez sur OK.

19. En mode Création, tapez Numéro d`employé au lieu du nom de champ « ID ».

20. Appuyez sur la touche Tab ; dans le menu déroulant Type de données, choisissez Nombre.

21. Tapez le code ID au lieu du champ 1 et la description au lieu du champ 2.

22. Pour le moment, le champ Numéro d`employé est défini comme « clé principale », vous ne pouvez donc pas entrer de numéros en double dans ce champ. Vous devez changer cela pour pouvoir saisir le même numéro d`employé plusieurs fois, si cet employé utilise plusieurs appareils.

23. Cliquez n`importe où dans le champ ID de l`employé du tableau, puis cliquez sur le bouton Clé primaire dans le ruban pour supprimer le paramètre Clé primaire de ce champ.

24. Revenez au mode Feuille de données en cliquant sur Affichage, Mode Feuille de données dans le ruban. Lorsque vous y êtes invité, cliquez sur Oui pour enregistrer le tableau. Pour le numéro d`employé, entrez 2011 comme premier élément électronique de la liste. Après cela, continuez ou suivez l`image ci-dessous.

25. Créer une relation entre les tables. Maintenant que vous avez fait la conception du tableau, vous pouvez commencer à saisir les données dans le tableau.

26. Enregistrez d`abord chaque table et fermez-la en cliquant avec le bouton droit sur l`onglet de chaque table et en choisissant Fermer (cliquez sur Oui lorsque vous y êtes invité).

27. Sélectionnez ensuite l`onglet Outils de base de données dans le ruban et cliquez sur le bouton Relations.

28. Lorsque la boîte de dialogue Afficher la table apparaît, cliquez sur chaque nom de table, Ajouter, puis Fermer.

29. Faites glisser le champ Numéro d`employé de la zone Employés et déposez-le au-dessus du numéro d`employé dans la zone Électronique.

30. La boîte de dialogue Modifier les relations s`ouvre lorsque vous effectuez cette opération. Cochez la case Appliquer l`intégrité référentielle et cliquez sur Créer.

31. L`outil Relations permet de créer un lien entre les deux tables de données. Vous devriez maintenant voir une ligne entre les deux tableaux, avec un 1 du côté des employés et le symbole de l`infini du côté de l`électronique. Cette ligne décrit une relation un-à-plusieurs : un employé peut avoir plusieurs appareils, mais chaque appareil ne peut appartenir qu`à un seul employé.

32. Créer un formulaire de saisie et de visualisation des données. Maintenant que les deux tables sont liées, vous pouvez créer un formulaire qui facilite l`ajout d`employés et d`appareils.

33. Dans le ruban, cliquez sur Créer, Assistant de formulaire.

34. Lorsque la boîte de dialogue de l`assistant de formulaire s`affiche, sélectionnez Table : Employé dans le menu Tables/Requêtes, et cliquez sur la double flèche pour ajouter tous les champs à la liste des champs sélectionnés.

35. Cliquez ensuite dans le menu Table/Requêtes sur l`entrée Table : Electronique, puis code d`identification, puis la flèche unique.

36. Cliquez enfin sur Description, sur la flèche unique puis sur Suivant.

37. Lorsque vous avez une question sur la façon dont vos données sont affichées, cliquez sur Employés et choisissez Sous-formulaire dans la vue Formulaire, puis cliquez sur Suivant.

38. Maintenant, cliquez sur Feuille de données, Suivant et Quitter, pour donner aux formulaires les noms par défaut et ouvrez le formulaire pour afficher les données.

39. Votre formulaire s`ouvrira, affichant les données du premier employé dans le tableau Employés, ainsi que les appareils électroniques attribués à cette personne.

40. Vous pouvez passer d`un employé à l`autre à l`aide des boutons de navigation en bas de la fenêtre. Vous trouverez également ici un bouton `Nouveau enregistrement` sur lequel vous pouvez cliquer pour ajouter un nouvel employé. Lors de l`ajout de nouveaux appareils électroniques, Access les associera automatiquement à l`employé actuel.
Articles sur le sujet "Créer une base de données avec microsoft access"
Оцените, пожалуйста статью
Similaire
Populaire