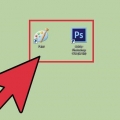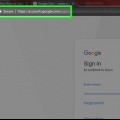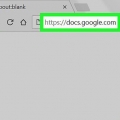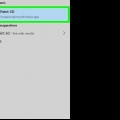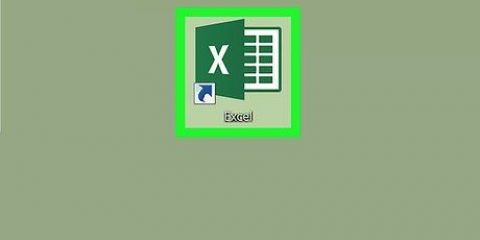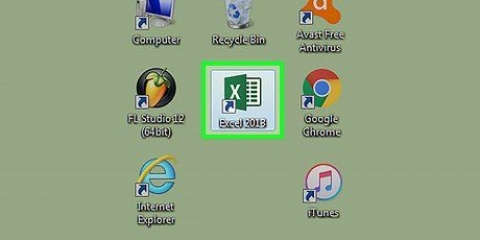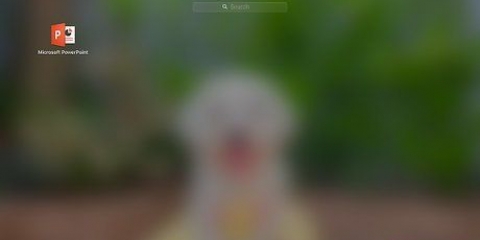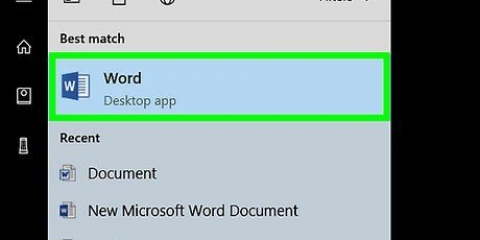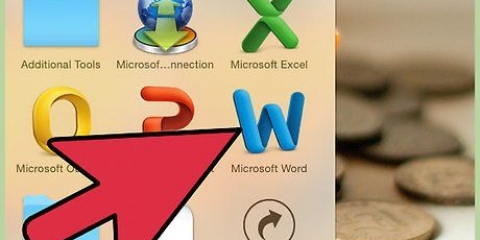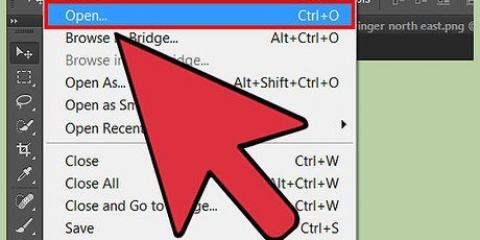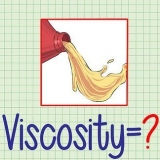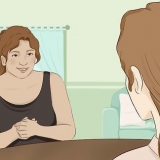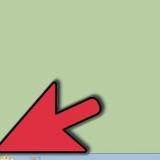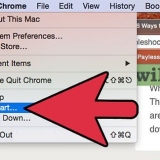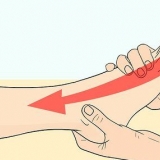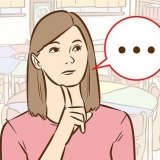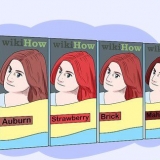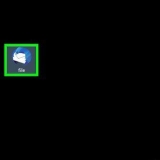Cliquez sur l`onglet Statue en haut de la fenêtre. Cochez la case "Gridlines" dans la section "Afficher ou masquer" de la barre d`outils. Clique dessus Démarrer-onglet pour revenir à l`écran principal Paint.






cliquer sur Déposer. survoler Sauvegarder puis cliquez sur Autres formats dans le menu déroulant. Donnez un nom à votre icône suivi de l`extension .icône (Par exemple, une icône Word nommée « Word Alternative » serait alors « Word Alternative.être ico`). Cliquez sur la case « Enregistrer sous », puis cliquez sur Bitmap 256 couleurs. Sélectionnez un emplacement de sauvegarde sur le côté gauche de la fenêtre. cliquer sur Sauvegarder et cliquez d`accord lorsque vous y êtes invité.
Aller à http://icoconvert.com/ dans le navigateur de votre ordinateur. cliquer sur Choisir le fichier. Sélectionnez le fichier jpg que vous avez créé et cliquez sur Ouvert. cliquer sur Télécharger. Recadrez l`image au besoin, faites défiler vers le bas et cliquez sur Ne rien sélectionner. Faites défiler jusqu`en bas et cliquez Convertir ICO. Clique sur le lien Téléchargez votre/vos icône(s) quand il apparaît.

Heureusement, vous pouvez utiliser ICO Convert pour convertir votre image d`arrière-plan transparente en un fichier d`icône plus satisfaisant. 

Contrairement à Microsoft Paint, Paint 3D n`est disponible que sur les ordinateurs Windows 10. Paint 3D a été introduit pour la première fois avec la mise à jour de Windows 10 Creator au printemps 2017. Si vous n`avez pas Paint 3D, vous devrez mettre à jour Windows 10 avant de continuer.



Cliquez sur le menu déroulant "Pourcentage" (si Pixels n`est pas déjà répertorié) et cliquez sur Pixels dans le menu résultant. Remplacez la valeur dans la case `Largeur` par 32. Remplacez la valeur dans la case `Hauteur` par 32.








Aller sur le site http://icoconvert.com/ avec votre navigateur. cliquer sur Choisir le fichier. Sélectionnez votre PNG et cliquez sur Ouvert. cliquer sur Télécharger. Recadrez votre image si nécessaire, puis faites défiler vers le bas et cliquez sur Ne rien sélectionner. Faites défiler jusqu`en bas et cliquez Convertir ICO. Cliquer sur le lien Téléchargez votre/vos icône(s) quand il apparaît.
Créer une icône dans microsoft paint
Teneur
Ce didacticiel vous apprendra comment créer un fichier d`icône Windows en utilisant à la fois Microsoft Paint et Paint 3D dans Windows 10. Bien que la création d`une icône dans Microsoft Paint classique présente certaines limites, vous pouvez utiliser Paint 3D pour créer des icônes plus complexes si vous en avez besoin.
Pas
Méthode 1 sur 2: Utilisation de la peinture

1. Comprendre les limites de Microsoft Paint. Malheureusement, vous ne pouvez pas utiliser Paint pour créer une image transparente - étant donné que les icônes sont généralement partiellement transparentes afin que le bureau puisse être affiché derrière elles, cela signifie que votre image sera à la fois carrée et utilisera des couleurs différentes dans le produit final que celui que vous avez utilisé a créé l`icône.
- Lorsque vous utilisez Microsoft Paint pour créer une icône, il est préférable de s`en tenir au noir et blanc, car d`autres couleurs peuvent ne pas sembler correctes dans le produit final.
- Une solution au problème de transparence consiste à enregistrer votre projet Paint en tant qu`image (au lieu d`une icône), puis d`utiliser un convertisseur en ligne pour convertir l`image en icône.

2. Ouvrir Démarrer
. Cliquez sur le logo Windows dans le coin inférieur gauche de l`écran.
3. Peinture ouverte. taper Peinture puis cliquez sur Peinture en haut du menu Démarrer. Cela ouvrira le programme Microsoft Paint dans une nouvelle fenêtre.

4. Activer le quadrillage. Cela facilite le dessin de votre icône :

5. cliquer surRedimensionner. C`est dans la barre d`outils en haut de la fenêtre Paint. Cela fera apparaître une fenêtre pop-up.

6. Cochez la case "Pixels". C`est en haut de la fenêtre pop-up.

sept. Cochez « Garder les proportions ». C`est au milieu de la fenêtre. Si votre taille de toile précédente n`était pas carrée, vous pouvez décocher la case pour créer une nouvelle taille de toile de la même longueur sur tous les côtés.

8. Définissez la taille de la toile sur 32 par 32. taper 32 dans la case `Horizontal`. Tapez ensuite {32 dans la case `Vertical` et cliquez sur d`accord bas de la fenêtre.

9. Zoomer le plus loin possible. Étant donné que la toile 32 par 32 est trop petite pour travailler, cliquez dessus sept fois +-dessiner dans le coin inférieur droit de la fenêtre Paint. Avec cela, vous zoomez complètement sur la toile.

dix. Dessinez votre icône. Sélectionnez une couleur dans le coin supérieur droit de la fenêtre, puis cliquez et faites glisser sur la toile pour créer votre icône.
Si nécessaire, vous pouvez modifier la taille du pinceau en cliquant sur le bouton largeur de ligne-dans la barre d`outils puis en cliquant sur l`épaisseur appropriée dans le menu déroulant.

11. Enregistrez votre icône. Pour convertir l`icône ultérieurement, cliquez sur Déposer > Sauvegarder. Sélectionnez un emplacement de stockage et cliquez surSauvegarder. Si vous souhaitez enregistrer l`image en tant que fichier d`icône, procédez comme suit :

12. Convertir un fichier image en icône. Si vous avez enregistré l`image Paint en tant que fichier image (exemple : au format PNG ou JPEG), vous pouvez la convertir en icône à l`aide du convertisseur en ligne gratuit d`ICO Convert :

13. Utilisez votre icône personnalisée comme raccourci. Une fois que vous avez enregistré l`icône, vous pouvez l`attribuer à un raccourci sur votre ordinateur.
Méthode 2 sur 2: Utilisation de Paint 3D

1. Comprendre les limites de Paint 3D. Contrairement à Microsoft Paint classique, Paint 3D vous permet de créer votre image sur un fond transparent -- cependant, vous ne pouvez pas créer un fichier d`icône directement à partir de Paint 3D.

2. Ouvrir Démarrer
. Cliquez sur le logo Windows dans le coin inférieur gauche de l`écran.
3. Ouvrir la peinture 3D. taper peinture 3d et cliquez Peinture 3D en haut du menu Démarrer.

4. cliquer surNouvelle. C`est dans le menu en haut de la fenêtre.

5. Cliquez sur le bouton `Toile`. Cette icône en forme de boîte se trouve dans le coin supérieur droit de la fenêtre. Cela ouvrira une barre latérale sur le côté droit de la fenêtre.

6. Cliquez sur le bouton blanc « toile transparente »
. Le commutateur deviendra bleu, indiquant que votre toile est maintenant transparente. Si ce commutateur est bleu, votre toile est déjà transparente.

sept. Ajuster la taille de la toile. Procédez comme suit sur le côté droit de la fenêtre :

8. Agrandir. Cliquez et faites glisser le curseur en haut à droite de la page jusqu`à ce que le canevas soit suffisamment grand pour travailler dessus.

9. Dessinez votre icône. Cliquez sur l`onglet « Pinceaux » en forme de pinceau en haut de la fenêtre, puis sélectionnez un pinceau, sélectionnez une couleur, redimensionnez le pinceau si nécessaire, puis cliquez et faites glisser pour dessiner sur la toile.

dix. Cliquez sur l`icône `Menu`. Cette icône en forme de dossier se trouve dans le coin supérieur gauche de la fenêtre.

11. cliquer surEnregistrer sous. C`est dans la fenêtre principale. Cela ouvrira une fenêtre « Enregistrer sous ».

12. Nommez votre icône,. Dans la zone de texte "Nom de fichier", saisissez un nom pour votre icône.

13. Assurez-vous que le format de fichier est correct. La case « Enregistrer sous : » doit contenir « 2D - PNG (*.jpg)` stand. Si ce n`est pas le cas, cliquez sur la case « Enregistrer sous : » puis 2D - PNG (*.jpg) dans le menu déroulant.

14. Sélectionnez un emplacement de stockage. Cliquez sur un dossier (par ex., bureau) sur le côté gauche de la fenêtre.

15. cliquer surSauvegarder. C`est dans le coin inférieur droit de la fenêtre. Faire cela enregistrera votre projet au format PNG avec un arrière-plan transparent.

16. Convertir le fichier image en icône. Étant donné que votre fichier PNG enregistré ne peut pas être utilisé comme icône, vous pouvez le convertir en fichier d`icône via un site Web gratuit :

17. Utilisez votre icône comme raccourci. Une fois que vous avez enregistré l`icône, vous pouvez l`attribuer à un raccourci sur votre ordinateur.
Des astuces
La plupart des icônes Windows utilisent la « transparence » - cela vous permet de voir le bureau derrière les parties de l`icône.
Mises en garde
- Malheureusement, il est impossible de créer un fichier icône transparent avec Paint.
Articles sur le sujet "Créer une icône dans microsoft paint"
Оцените, пожалуйста статью
Similaire
Populaire