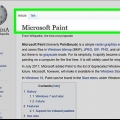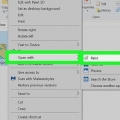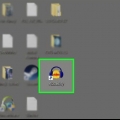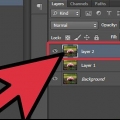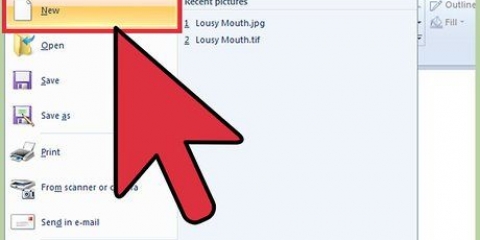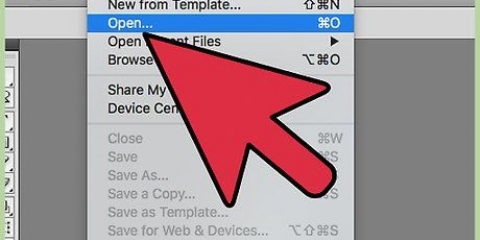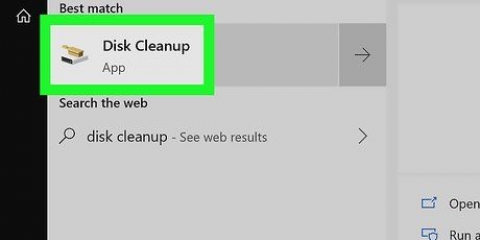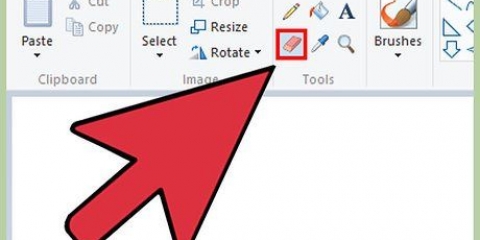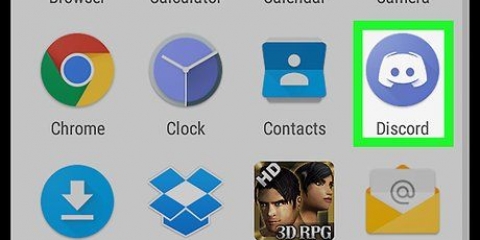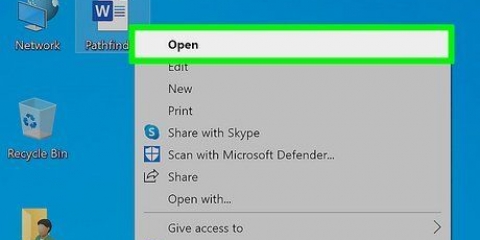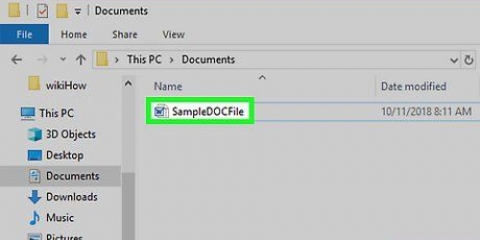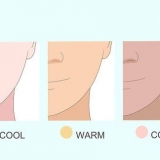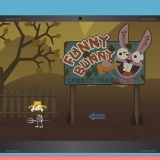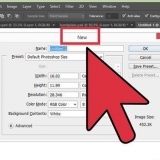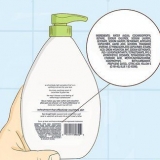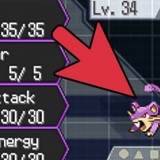Si vous avez Windows 10, utilisez la méthode pour . Il n`est pas possible de rendre le fond blanc transparent dans MS Paint. Cette méthode vous apprendra à découper la partie de l`image que vous souhaitez conserver et à la coller sur un autre fond. 












cliquer sur Déposer dans le coin supérieur droit. cliquer sur Nouvelle pour créer un nouveau fichier, ou cliquez sur Ouvrir pour ouvrir une autre image.
Cliquez et faites glisser la sélection collée pour la déplacer. Il peut y avoir encore du blanc sur les bords de l`image que vous avez collée. Continuez à lire pour savoir comment résoudre ce problème.




Zoomez et essayez de ne pas colorer l`image collée. Si l`arrière-plan n`est pas d`une couleur unie, vous devrez peut-être utiliser la pipette plus d`une fois. Cliquez sur le menu déroulant ci-dessous Taille pour changer la taille du pinceau. Utilisez un pinceau plus gros pour peindre sur la majeure partie de la bordure blanche restante, puis effectuez un zoom avant et passez à un pinceau plus petit pour plus de précision. Recherchez les zones blanches de l`image que l`outil de sélection transparente n`a pas copiées. Utilisez l`outil pinceau pour les recolorer. Si vous coloriez accidentellement une partie de l`image, appuyez sur Ctrl+z pour annuler cela.
Supprimer un fond blanc dans paint
Ce tutoriel va vous montrer comment rendre un fond blanc transparent à l`aide de Microsoft Paint. Si vous utilisez Windows 10, votre ordinateur est livré avec une version mise à jour de MS Paint (appelée Paint 3D) qui vous permet de supprimer les arrière-plans en quelques clics. Si vous utilisez une version antérieure de Windows, vous ne pouvez pas enregistrer une image avec une image transparente dans Paint. Cependant, vous pouvez découper des parties de l`image et la coller sur un autre arrière-plan.
Pas
Méthode 1 sur 2: Utilisation de Paint 3D

1. Ouvrir la peinture 3D. Windows 10 est livré avec une version mise à jour de MS Paint appelée MS Paint 3D. vous pouvez le trouver dans le menu Démarrer, ou en tapant `Paint 3D` dans la barre de recherche Windows.
- Vous pouvez utiliser cette méthode avec n`importe quel fond de couleur unie.

2. cliquer surOuvrir. C`est la deuxième case à gauche de l`écran d`accueil.

3. cliquer surParcourir les fichiers. C`est en haut du panneau de droite.

4. Sélectionnez votre fichier et cliquezOuvrir. Cela ouvrira votre image pour l`édition.

5. Cliquez sur l`ongletToile. C`est l`icône de hachage dans la barre d`outils en haut de l`application.

6. Faites glisser le commutateur « toile transparente » sur Activé
. C`est dans le panneau de droite sous "Toile". Cela désactive la couleur d`arrière-plan, même si vous ne le remarquerez pas encore tout à fait.
sept. Décochez "Redimensionner l`image avec le canevas". C`est au milieu du panneau de droite.

8. Faites glisser les bords de la toile pour ajuster l`image à l`intérieur. Vous pouvez le faire en faisant glisser les petites cases à chaque coin jusqu`à ce qu`il soit proche de la partie de l`image que vous souhaitez conserver.

9. cliquer sur Sélection magique. C`est dans la partie gris clair de la barre d`outils en haut de l`écran, à gauche. L`icône ressemble au contour d`une personne regardant dans son reflet. Le panneau de sélection magique se développe sur la droite.

dix. cliquer sursuivante. C`est dans le panneau de droite.

11. Décochez "Remplissage automatique de l`arrière-plan". C`est dans le panneau de droite.

12. cliquer surPrêt. Cela ne supprime que la partie sélectionnée de l`image de ce qui reste de l`arrière-plan et la place sur un nouvel arrière-plan temporaire (qui est également blanc).

13. Cliquez à nouveau sur l`ongletToile. Ceci est l`icône de hachage dans le menu principal en haut de l`application.

14. Faites glisser le commutateur « Afficher le canevas » sur Désactivé
. C`est en haut du panneau de droite. Maintenant, vous ne voyez que la partie sélectionnée de l`image sur un fond gris.
15. appuie sur le boutonMenu. C`est le dossier dans le coin supérieur gauche de Paint 3D.

16. cliquer surEnregistrer sous. C`est au milieu du menu.

17. cliquer surImage. C`est la boîte avec une icône d`une image de montagnes.

18. Cochez la case à côté de « Transparence ». C`est dans le panneau de droite. L`arrière-plan apparaît en damier, ce qui signifie qu`il est transparent. Le damier n`est pas enregistré avec le sujet.

19. cliquer surSauvegarder. C`est en bas à droite de l`écran.

20. Saisissez un nom de fichier et cliquez surSauvegarder. Votre image sera maintenant enregistrée avec un fond complètement transparent.
Méthode 2 sur 2: Utilisation de MS Paint

1. Peinture ouverte. Vous pouvez le faire rapidement en tapant `paint` dans la barre de recherche Windows et en cliquant sur Paint dans les résultats de la recherche.

2. cliquer surDéposer dans le menu principal. C`est dans le coin supérieur gauche de Paint.

3. cliquer surOuvrir.

4. Choisissez une image et cliquezOuvrir. Assurez-vous de sélectionner l`image avec un fond blanc.

5. cliquer surCouleur 2. C`est dans la barre d`outils en haut de l`écran, à droite de la palette de couleurs.

6. Cliquez sur la pipette. C`est dans le menu principal en haut de l`écran (dans le panneau `Outils`).

sept. Cliquez sur une zone vide du fond blanc. La couleur d`arrière-plan apparaîtra maintenant dans la case `Couleur 2`.
Même si la couleur de la boîte était déjà blanche, c`est juste une précaution supplémentaire à prendre au cas où le fond de l`image aurait une teinte grise ou autre.

8. Cliquez sur la flèche vers le bas
sous `Sélectionner`. C`est dans le menu principal de Paint. Un menu déroulant apparaîtra.
9. cliquer surSélection transparente. Cette option est en bas du menu. Une coche apparaîtra à côté de l`option pour indiquer qu`elle est sélectionnée. L`outil de sélection transparente ignore l`arrière-plan blanc lorsque vous copiez et collez des images dans Paint dans une autre image.
L`outil de sélection transparente ignore l`arrière-plan blanc lorsque vous copiez et collez des images dans Paint dans une autre image.

dix. Cliquez sur la flèche vers le bas
sous `Sélectionner`. Cela ouvrira à nouveau le menu.
11. Cliquez surSélection rectangulaire. C`est en haut du menu. Avec cet outil, vous pouvez dessiner un cadre autour du sujet pour le sélectionner.

12. Sélectionnez la partie de l`image que vous souhaitez conserver. Cliquez et faites glisser la souris jusqu`à ce que vous ayez fermé toute la zone, puis retirez votre doigt du bouton. Une case à cocher rectangulaire en pointillé apparaît autour de la zone sélectionnée.
Tout élément de votre sélection qui ne correspond pas à la couleur de la « Couleur 2 » sera conservé. Si l`arrière-plan n`est pas complètement blanc (par exemple, s`il y a des ombres ou des objets à l`arrière-plan que vous ne souhaitez pas conserver), choisissez Sélection de forme libre, vous pouvez donc sélectionner uniquement la partie de l`image que vous souhaitez conserver.

13. cliquer surCopier. Cette option est située près du coin supérieur gauche de Paint dans le panneau `Presse-papiers`. Cela copiera votre sélection.

14. Créer ou ouvrir un nouveau fichier. Maintenant que votre sélection a été copiée, vous pouvez ouvrir l`image où vous souhaitez coller la sélection. Vous serez invité à enregistrer ou supprimer les modifications apportées à l`image sur laquelle vous travaillez avant que la nouvelle image puisse être ouverte.

15. cliquer surColler. Cette option se trouve près du coin supérieur gauche de la fenêtre Paint . Colle la partie sélectionnée de l`image précédente sur la nouvelle image.

16. cliquer surCouleur 1. C`est à côté de la palette en haut de l`écran.

17. Cliquez sur la pipette dans la barre d`outils.

18. Cliquez sur l`arrière-plan à côté des bordures blanches. Si du blanc est laissé sur les bords de l`image, cliquez sur l`arrière-plan à droite de la bordure blanche pour sélectionner la couleur directement derrière la bordure blanche. Cela vous permet de changer les zones blanches à la couleur qui correspond à la couleur sélectionnée.

19. Cliquez sur le pinceau. C`est l`icône du pinceau à droite du panneau Outils en haut de Paint.
Vous pouvez cliquer sur la flèche vers le bas sous le pinceau pour sélectionner différents types de pinceaux.

20. Peindre sur les bords blancs. Utilisez l`outil pinceau pour colorer les bords blancs laissés autour de l`objet que vous avez collé.
Articles sur le sujet "Supprimer un fond blanc dans paint"
Оцените, пожалуйста статью
Similaire
Populaire