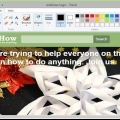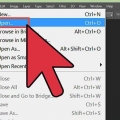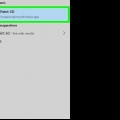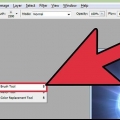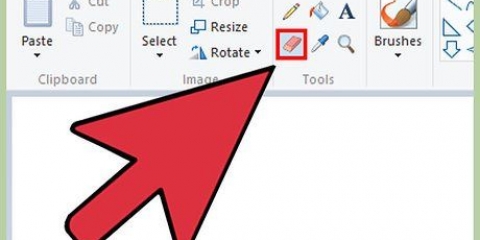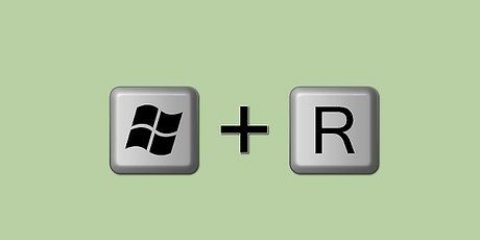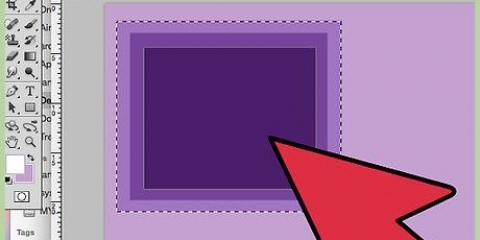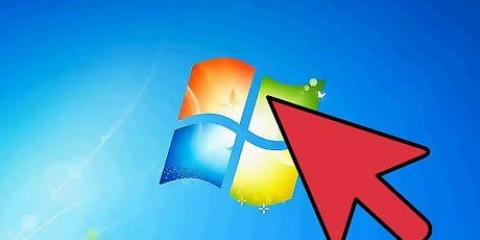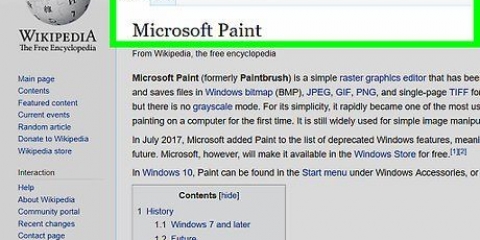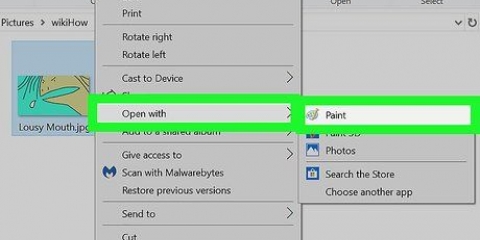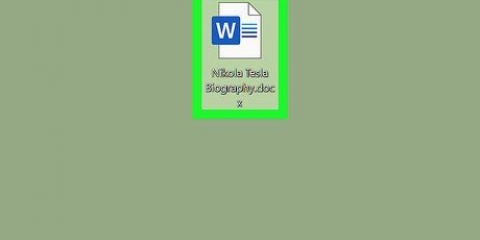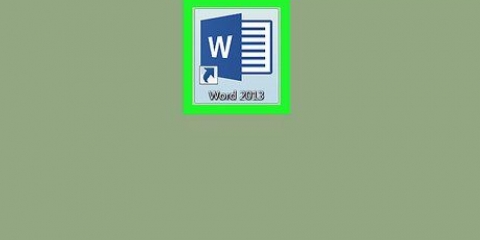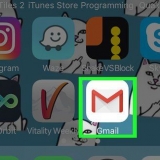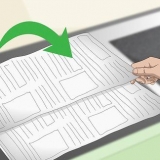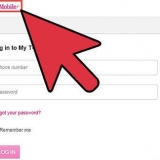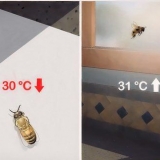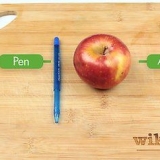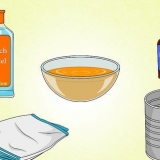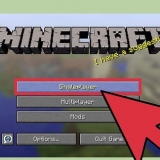Pour vous assurer de changer la bonne couleur, utilisez l`outil Échantillon pour sélectionner la couleur dans la palette de couleurs. L`outil Échantillon se trouve dans le menu principal, à côté de l`outil Gomme. Cela ressemble à une petite pipette. Cliquez sur l`outil Echantillon puis sur la couleur de la zone à remplacer. Si tout se passe bien, l`outil reconnaîtra la couleur pour vous. Une fois que vous avez sélectionné la couleur, enregistrez-la en tant que couleur personnalisée. Cliquez sur Modifier les couleurs. Une case avec une rangée de couleurs et la couleur à remplacer apparaîtra. Cliquez sur le bouton « Ajouter aux couleurs personnalisées » dans le coin inférieur droit de la boîte. Cliquez ensuite sur OK. La couleur ajustée devrait maintenant apparaître dans le menu principal. Cliquez dessus puis sur la case Couleur 1 pour marquer la couleur comme Couleur 1.

Avec l`outil Gomme sélectionné, faites-le glisser sur l`image tout en maintenant le bouton droit de la souris enfoncé. La couleur existante devrait maintenant être « supprimée » et remplacée par la nouvelle couleur. Vous pouvez également agrandir la gomme pour un remplacement de couleur plus rapide en appuyant sur CTRL et +. 
"Inverser les couleurs" est utile lorsque vous souhaitez simplement échanger les couleurs existantes d`un logo ou d`une image, au lieu de remplacer une couleur. 

Cliquez ici. La partie de l`image que vous avez sélectionnée doit maintenant être inversée. Vous pouvez également utiliser le raccourci Ctrl-Maj-I.
Remplacement des couleurs dans ms paint
Teneur
Souhaitez-vous échanger un ciel bleu contre un rouge dans MS Paint? Voulez-vous faire un bateau jaune vert? Vous pouvez facilement remplacer les couleurs dans MS Paint en quelques étapes simples.
Pas
Méthode 1 sur 2: Utilisation de l`outil Gomme

1. Copiez l`image dans un nouveau document si vous travaillez avec une image enregistrée. Si vous utilisez Windows 7 ou supérieur, vous devrez copier l`image dans un nouveau document car l`outil gomme ne fonctionnera pas sur un fichier enregistré.
- Ouvrir un nouveau document dans MS Paint.
- Utilisez Ctrl-Shift-C (ou sélectionnez Copier dans le menu Edition) pour copier l`image.
- Cliquez sur le nouveau document vierge. Utilisez Ctrl-Maj-V (ou sélectionnez Coller dans le menu Edition) pour coller l`image dans le nouveau document.

2. Trouver la palette de couleurs. Ceci est une rangée de couleurs dans le menu principal. Vous devriez voir un bloc de couleurs appelé Couleur 1 et un bloc de couleurs Couleur 2.
Il devrait également y avoir une option pour modifier les couleurs à l`extrême droite du menu.

3. Choisissez la couleur que vous souhaitez remplacer à l`aide de la palette de couleurs (Sélectionner une couleur). Si vous travaillez avec une image avec du texte jaune et que vous souhaitez changer sa couleur, utilisez votre curseur et faites un clic gauche sur le texte jaune.

4. Choisissez la couleur que vous souhaitez remplacer par. Décidez quelle couleur du menu principal vous souhaitez utiliser comme couleur de remplacement. Par exemple, vous pouvez remplacer le texte jaune par du texte bleu.
Cliquez sur Couleur 2 dans le menu principal. Choisissez ensuite une couleur de remplacement dans la palette de couleurs. Dans notre exemple, nous choisissons le bleu pour remplacer le texte jaune.

5. Sélectionnez l`outil Gomme. L`outil Gomme se trouve dans le menu principal. Cela ressemble à un morceau de gomme. Une fois que vous avez cliqué dessus, votre curseur se transformera en une grande boîte jaune.
Méthode 2 sur 2: Utilisation de l`outil Inverser les couleurs

1. L`outil `Inverser les couleurs` ne se trouve pas dans le menu principal. Peinture MS 6.1 et supérieur n`ont plus cette fonctionnalité dans le menu principal.

2. Cliquez sur l`image. Si vous souhaitez remplacer toutes les couleurs de l`image, cliquez sur l`ensemble de l`image. Mais si vous ne voulez pas simplement remplacer les couleurs d`une partie de l`image, cliquez sur cette partie de l`image que vous souhaitez inverser.

3. clic droit sur l`image. Faites défiler jusqu`à l`option `Inverser les couleurs` (ne pas `Inverser la sélection`).
Des astuces
- Ces étapes fonctionnent avec la version 6.1 et supérieur de MS Paint.
Articles sur le sujet "Remplacement des couleurs dans ms paint"
Оцените, пожалуйста статью
Similaire
Populaire