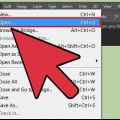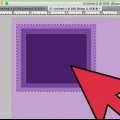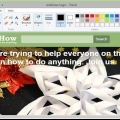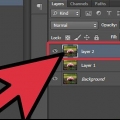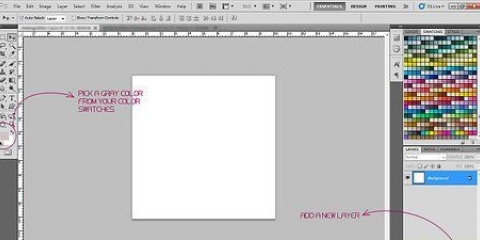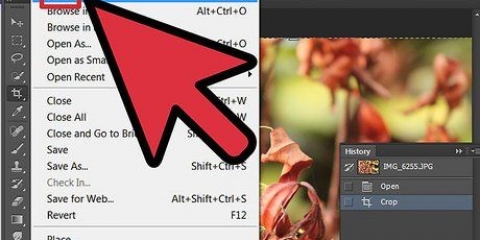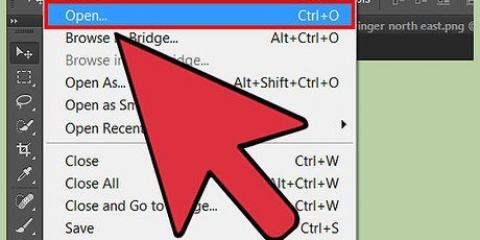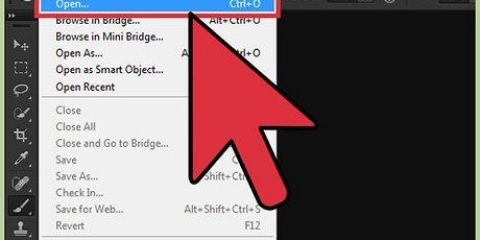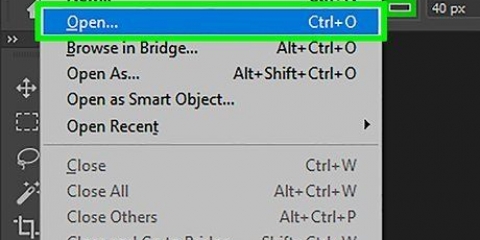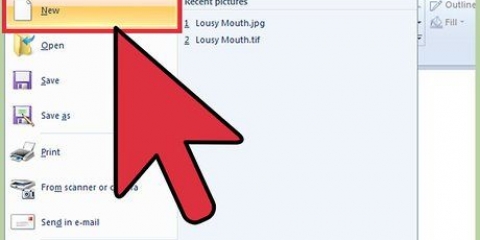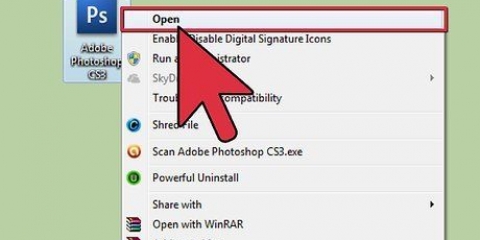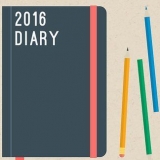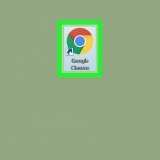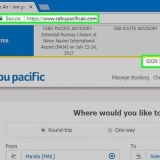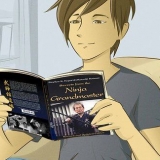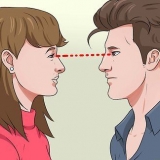Si vous souhaitez rendre les couleurs dans une certaine partie de l`image négative, utilisez les outils de sélection - chapiteau, lasso et baguette magique - pour spécifier la partie que vous souhaitez inverser. Si vous souhaitez que les couleurs s`inversent dans toute l`image, vous n`avez pas besoin d`une sélection active. Si vous souhaitez inverser une composition complexe, vous pouvez ajouter un nouveau calque en haut des calques. Puis appuyez Maj+Ctrl+E pour une version fusionnée de votre composition, sans changer les couches plus profondes.





Vous ne pouvez l`exécuter que sur une couche à la fois. Cela ne fonctionnera pas si vous avez sélectionné plusieurs calques. Vous devez effectuer cette étape après avoir redimensionné le calque ou l`image à la taille souhaitée. Agrandir une image après la rastérisation peut entraîner une image en blocs et une résolution inférieure.
Inverser les couleurs dans photoshop
Vous pouvez utiliser l`outil Négatif dans Photoshop pour ajouter un effet intéressant à votre image. Vous allez essentiellement créer un calque de couleur négatif au-dessus de l`original. Lisez la suite pour apprendre à inverser les couleurs dans Photoshop!
Pas
Méthode1 sur 2:Créer un calque négatif

1. Ouvrir une image dans Photoshop. Assurez-vous que la photo se prête à l`inversion des couleurs. Le changement sera le plus spectaculaire si l`image est très sombre ou très claire. Comprenez que l`inversion remplace chaque couleur par sa couleur inversée correspondante : la valeur de luminosité de chaque pixel est convertie en sa valeur inversée sur une échelle de 256 valeurs de couleur. La question est de savoir si la photo en négatif sera moins puissante ou plus puissante. Si vous n`êtes pas sûr, cela ne peut pas faire de mal d`essayer!

2. Ouvrir le panneau Calques. Ouvrez le menu "Fenêtre", puis choisissez "Calques" pour afficher le panneau Calques si vous ne l`avez pas déjà vu. N`oubliez pas que vous ne modifiez pas réellement les couleurs du fichier image d`origine - vous créez un négatif du calque au-dessus du calque de base.

3. Inverser l`image. Cliquez sur le bouton "Nouveau calque de remplissage ou calque de réglage" en bas du panneau Calques ; vous trouvez le bon bouton en survolant les options. Choisissez « Négatif » dans le menu déroulant qui apparaît. Photoshop ajoute un calque de réglage inversé à vos calques, directement au-dessus du calque supérieur ou du calque qui était actif lorsque vous avez ajouté le réglage.
Si vous avez effectué une sélection avant d`ajouter le réglage, Photoshop créera un masque de calque pour le calque inversé. Le programme inverse les couleurs dans la zone que vous avez sélectionnée.

4. Disposer le calque inversé. Faites glisser le calque inversé vers le haut ou le bas de la pile de calques vers une nouvelle position. Un calque particulier n`affecte que les calques en dessous, donc la position de l`inversion dans la pile détermine comment elle affecte votre fichier.

5. Activer et désactiver le calque inversé. Maj-cliquez sur le masque de calque appliqué à votre calque de réglage inversé pour désactiver le masque et appliquer le réglage à l`ensemble de votre fichier. Cliquez sur l`icône du masque de calque pour réactiver le réglage. Pour désactiver le réglage lui-même, désactivez le symbole de l`œil sur le côté gauche du calque négatif.

6. Travaillez avec le verso et l`image originale côte à côte. Après avoir rendu l`image négative, sélectionnez « Prendre une nouvelle photo ». Gardez chaque image ouverte dans un onglet séparé. De cette façon, vous pouvez travailler à la fois avec l`image originale et l`image inversée.
Méthode 2 sur 2:Ctrl+I ou ⌘ Utilisez Cmd+I

1. Utilisez la commande Négatif. Rendre les couleurs négatives dans Photoshop est aussi simple que la commande Ctrl+I ou cmd+I, mais il y a quelques points à vérifier sur votre fichier et vos calques avant d`obtenir l`inversion de couleur exactement comme vous le souhaitez. Si vous souhaitez inverser toute l`image, ouvrez simplement l`image dans Photoshop et appuyez sur Ctrl+I ou cmd+I.

2. Créer des couleurs négatives dans un calque particulier. Si vous souhaitez créer des couleurs dans un calque particulier dans le négatif du fichier Photoshop, sélectionnez ce calque et assurez-vous qu`il est pixellisé. Sinon, faites un clic droit sur l`étiquette du calque (sous la liste des calques), faites un clic droit et sélectionnez "Convertir en pixels". Une fois que vous êtes sûr que le calque est pixellisé, appuyez sur Ctrl+I pour inverser toutes les couleurs visibles dans le calque.

3. Inverser des parties spécifiques d`un calque. Si vous souhaitez inverser des parties spécifiques d`un calque, vous pouvez sélectionner le calque et sélectionner la partie que vous souhaitez inverser à l`aide des différents outils de sélection de Photoshop : Essayez l`outil Rectangle, le Lasso ou la Baguette magique. Vous pouvez également soustraire ou ajouter des parties de votre sélection selon vos besoins. Lorsque vous êtes satisfait de la zone de sélection que vous avez créée, appuyez sur Ctrl+I pour inverser le calque.
Vous pouvez également sélectionner et inverser plusieurs pièces à la fois. Cependant, si vous sélectionnez accidentellement une partie précédemment inversée une deuxième fois, ce nombre de pixels sera réinitialisé à sa couleur d`origine. Il est donc préférable d`inverser une sélection complète à la fois.
Articles sur le sujet "Inverser les couleurs dans photoshop"
Оцените, пожалуйста статью
Similaire
Populaire