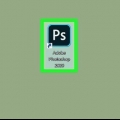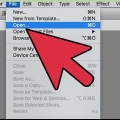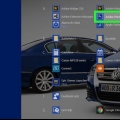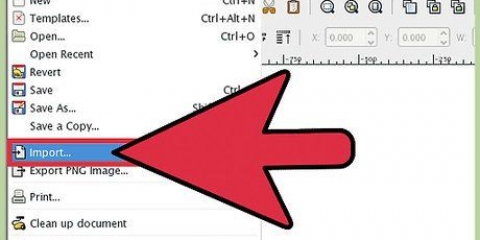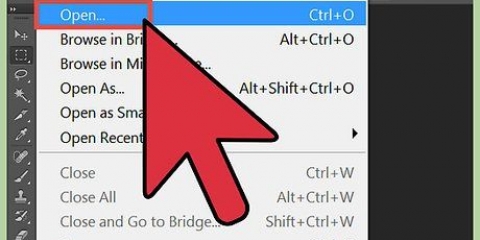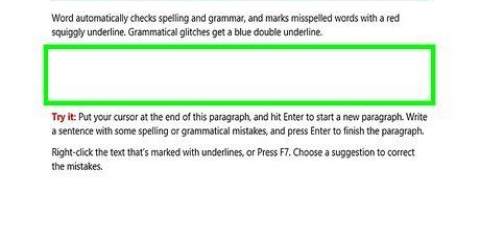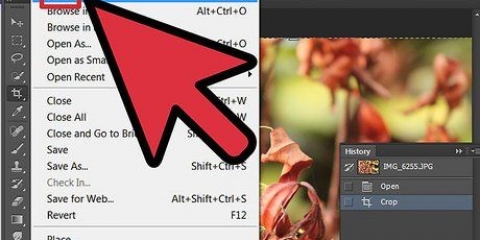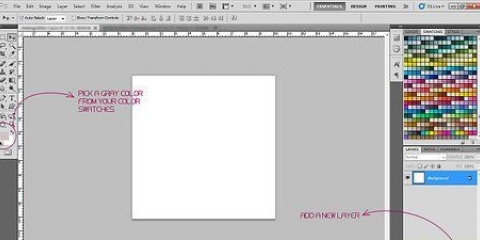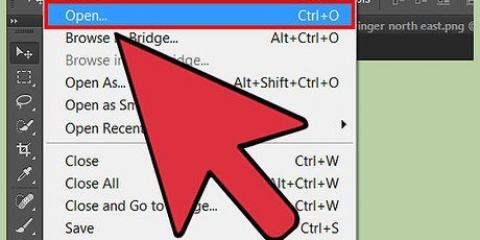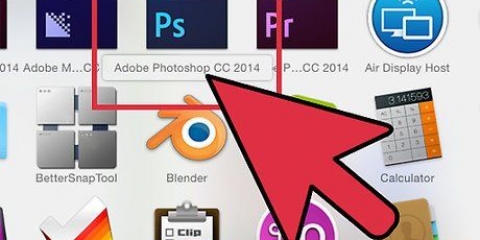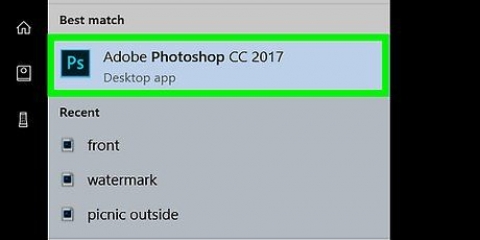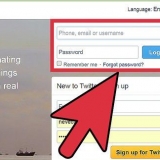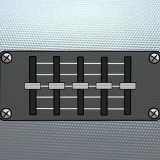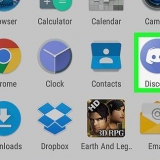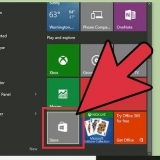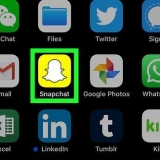De tous les outils de Photoshop, le Lasso est probablement le plus simple à comprendre. Une fois sélectionné, votre curseur ressemblera à une vignette de lasso, et vous pouvez cliquer n`importe où le long du bord du texte que vous souhaitez supprimer. Maintenez le bouton de la souris enfoncé et faites glisser un contour autour du texte. Lorsque vous avez terminé, appuyez sur pour supprimer le texte. Pour une meilleure compréhension des calques, considérez-les simplement comme une image sur une autre. Supposons que vous ayez une feuille de papier et que vous la peignez en rouge. Ensuite, vous prenez une feuille de cellophane transparente et vous y peignez un cercle jaune ; mets ça sur le papier. Maintenant, vous prenez une autre feuille de cellophane et vous peignez un mot en lettres bleues dessus ; remettez-le au-dessus du cercle jaune. Vous avez maintenant un fond rouge avec 2 calques ; un avec un cercle jaune et l`autre avec du texte bleu. Tout est considéré comme faible. C`est ce que l`on entend par calques dans Photoshop. Ils sont essentiellement toutes les parties séparées de l`ensemble.













Dans un fichier multicouche, tel qu`un PSD ou un PDF, le texte peut se trouver sur un calque supplémentaire au-dessus de l`arrière-plan. Cliquez avec le bouton droit sur Calques de texte dans le panneau Calques sur le côté droit de la fenêtre. Ensuite, choisissez Supprimer le calque et cliquez sur Oui pour confirmer. Donnez-vous beaucoup de temps pour ce projet, surtout si vous avez une expérience limitée ou si vous travaillez avec l`outil de clonage. S`il s`agit d`un gros bloc de texte, cela peut prendre beaucoup de temps pour que l`arrière-plan ressemble à un tout.
Supprimer des lettres d'une image dans photoshop
Teneur
Avez-vous une belle photo que vous ne pouvez pas utiliser car elle contient du texte? Heureusement, Photoshop propose des fonctionnalités pratiques pour vous aider à supprimer du texte. Vous n`avez pas besoin d`être un graphiste professionnel. En ce qui concerne la retouche d`images, Photoshop est très facile à utiliser, même si vous êtes nouveau dans le programme.
Pas
Méthode 1 sur 3: Supprimer le texte avec la fonction Convertir en pixels

1. Comprenez que les images sont composées de plusieurs calques séparés avec des couleurs, des effets, un design et du texte variés. Tous ces calques créent ensemble l`image finale dans Photoshop. Non seulement ces couches forment ensemble le fichier JPEG final, mais aussi le fichier PSD final. Au cas où vous ne le sauriez pas, PSD est un acronyme pour les documents Photoshop.
- Les différents calques peuvent être rendus visibles ou invisibles dans votre image. Ils peuvent également être pixelisés (rasterisés) pour supprimer certains calques. Lorsque vous convertissez une image en pixels, vous la transformez essentiellement en une image que vous pouvez modifier.

2. Ouvrez Photoshop à partir du menu Démarrer. Sélectionnez Fichier dans le menu principal. Cliquez sur Ouvrir dans la liste déroulante. Trouvez l`image que vous voulez et ouvrez-la.

3. Appuyez sur Commande+J (Mac) ou Ctrl+J (Win) pour faire d`abord une copie de l`image. Vous faites cela pour éviter de changer quoi que ce soit à l`original. Regardez dans le panneau Calques et vous verrez que vous avez maintenant deux calques avec la même image. L`original reste en sécurité sur le calque d`arrière-plan et vous allez éditer la copie sur le calque 1 au-dessus.

4. Nommez la copie. C`est une bonne idée de changer le nom. Sinon, il y a une chance que vous le confondiez facilement avec l`original. Pour savoir de quelle image il s`agit, vous pouvez garder le même nom, mais à la fin, en majuscules, tapez `TEXTE SUPPRIMÉ`.
Pour ce faire, faites un clic droit sur la couche 1 immédiatement. Une option pour renommer le calque apparaîtra. Faites ceci. Appuyez sur Retour (Mac) ou Entrée (Win) pour accepter le changement de nom.

5. Sélectionnez l`onglet Calques dans les outils sur le côté droit de l`interface. Dans la boîte à outils, cliquez sur le calque et choisissez Convertir en pixels. Sélectionnez l`outil Lasso. Sélectionnez ensuite la partie de l`image que vous souhaitez supprimer. Appuyez sur Supprimer. Dans le menu principal, choisissez maintenant Fichier, puis Enregistrer, pour enregistrer les modifications que vous avez apportées.
Méthode 2 sur 3: Supprimer le texte en gardant le remplissage avec le contenu

1. Ouvrez votre image dans Photoshop. Appuyez sur Commande+J (Mac) ou Ctrl+J (Win) pour faire d`abord une copie de l`image. Vous faites cela pour éviter de changer quoi que ce soit à l`original. Regardez dans le panneau Calques et vous verrez que vous avez maintenant deux calques avec la même image. L`original reste en sécurité sur le calque d`arrière-plan et vous allez éditer la copie sur le calque 1 au-dessus.

2. Nommez la copie. C`est une bonne idée de changer le nom. Sinon, il y a une chance que vous le confondiez facilement avec l`original. Pour savoir de quelle image il s`agit, vous pouvez garder le même nom, mais à la fin, en majuscules, tapez `TEXTE SUPPRIMÉ`.
Pour ce faire, faites un clic droit sur la couche 1 immédiatement. Une option pour renommer le calque apparaîtra. Changer le nom. Appuyez sur Retour (Mac) ou Entrée (Win) pour accepter le changement de nom.

3. Choisissez le Lasso dans le menu Outils sur le côté gauche de l`écran. Cliquez près du bord du texte. Faites glisser l`outil jusqu`à ce que vous ayez créé un contour approximatif autour du texte. Assurez-vous de laisser une fine bordure autour. Cela aide Photoshop à se fondre dans l`arrière-plan après avoir supprimé le texte.

4. Cliquez sur Modifier et sélectionnez Remplir dans la liste déroulante. Alternativement, vous pouvez également appuyer sur Shift+F5. Un panneau de remplissage apparaîtra à l`écran. Sélectionnez Conserver le contenu dans la liste déroulante à côté de Contenu. Cliquez sur OK. Attendez que Photoshop remplisse l`espace libéré en supprimant le texte.

5. Appuyez sur CTRL-D pour désélectionner l`image lorsque le remplissage est terminé. Permet de mieux voir l`image. Enregistrer l`image ajustée. Si vous avez le coup, cela ne devrait pas prendre plus de quelques secondes pour supprimer du texte à l`avenir en utilisant cette fonctionnalité.
Méthode3 sur 3:Supprimer le texte avec le tampon de clonage

1. Ouvrez votre image dans Photoshop. Appuyez sur Commande+J (Mac) ou Ctrl+J (Win) pour faire d`abord une copie de l`image. Vous faites cela pour éviter de changer quoi que ce soit à l`original. Regardez dans le panneau Calques et vous verrez que vous avez maintenant deux calques avec la même image. L`original reste en sécurité sur le calque d`arrière-plan et vous allez éditer la copie sur le calque 1 au-dessus.

2. Nommez la copie. C`est une bonne idée de changer le nom. Sinon, il y a une chance que vous le confondiez facilement avec l`original. Pour savoir de quelle image il s`agit, vous pouvez garder le même nom, mais à la fin, en majuscules, tapez `TEXTE SUPPRIMÉ`.
Pour ce faire, faites un clic droit sur la couche 1 immédiatement. Une option pour renommer le calque apparaîtra. Changer le nom. Appuyez sur Retour (Mac) ou Entrée (Win) pour confirmer le changement de nom.

3. Cliquez sur Cloner Stamp dans la boîte à outils. Alternativement, vous pouvez également appuyer sur CTRL-S. Choisissez une brosse avec une pointe douce et un faible débit entre 10 et 30 pour cent (convient à la plupart des tâches). Commencez avec une couverture de 95 pour cent. Vous pouvez faire des ajustements si nécessaire.

4. Cliquez sur le panneau des calques. Sélectionnez le calque d`origine dans le panneau des calques. Faites glisser le calque d`origine vers le bouton Nouveau calque, l`icône à gauche de l`icône de la corbeille. Alternativement, vous pouvez également appuyer sur CTRL + J pour créer un nouveau calque.

5. Placez votre curseur sur un endroit aussi proche que possible du texte. Maintenez la touche Alt enfoncée et faites un clic gauche sur votre sélection. Cet endroit s`appelle la source. Essentiellement, vous récupérez de la "peinture" à cet endroit et vous l`utilisez pour peindre votre texte par-dessus.

6. Évitez de vous approcher trop près des lettres, car la source se déplace avec vous lorsque vous peignez sur le texte. Si vous vous en approchez trop, vous copiez simplement l`endroit que vous essayez de supprimer. Si votre source est trop éloignée des lettres, la couleur d`arrière-plan peut ne pas correspondre suffisamment aux lettres, vous ne pourrez donc pas camoufler l`emplacement des lettres. Vous verrez alors des distorsions à cet endroit de l`image après la peinture.

sept. Ouvrez le menu Options et choisissez Aligné. Cette action continuera à échantillonner les pixels, sans relâcher le point d`échantillonnage actuel. Chaque fois que vous arrêtez de peindre, vous devez désactiver Aligné avant de recommencer. Réinitialisez ceci après avoir choisi un nouveau point d`échantillonnage.

8. Relâchez la touche Alt et déplacez la souris sur les lettres que vous souhaitez éliminer. Cliquez avec le bouton gauche de la souris pour peindre sur les lettres avec la source. Tenir compte de l`exposition de l`arrière-plan. Assurez-vous que les points que vous clonez sont exposés dans la même direction que l`image.

9. Peindre en petits morceaux. Il ne sert à rien de passer la souris sur les lettres à grands traits. Faire de petits morceaux donnera à votre travail un aspect plus professionnel, au lieu d`être taché. Continuez ainsi jusqu`à ce que le projet soit terminé.
Des astuces
Mises en garde
- Gardez toujours votre nouvelle image séparée de l`originale, en renommant le fichier avant de l`éditer. De cette façon, vous aurez toujours l`image originale à portée de main, au cas où vous n`aimeriez pas les changements.
Nécessités
- Image
- Adobe Photoshop
- ordinateur
Articles sur le sujet "Supprimer des lettres d'une image dans photoshop"
Оцените, пожалуйста статью
Similaire
Populaire