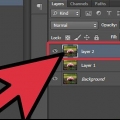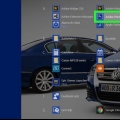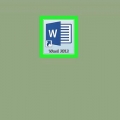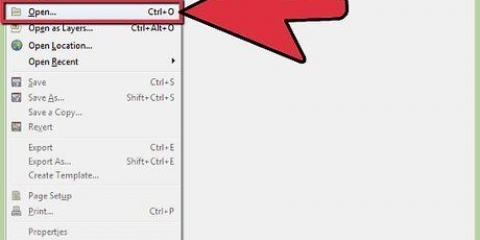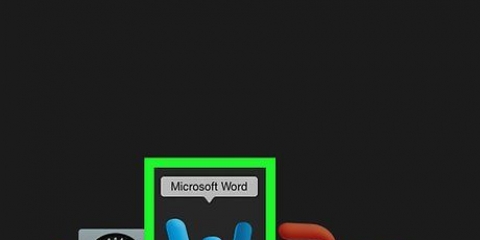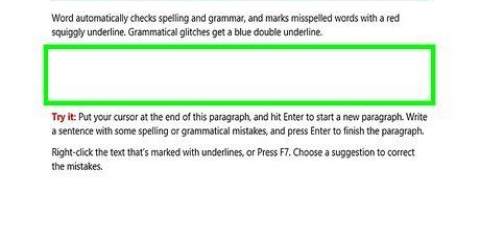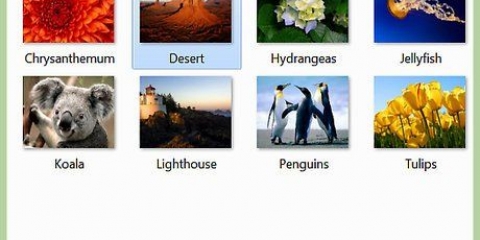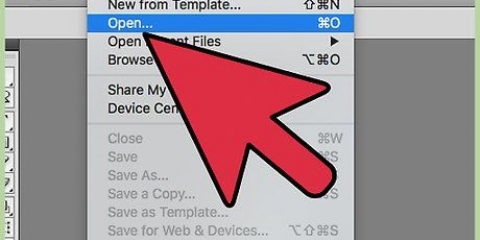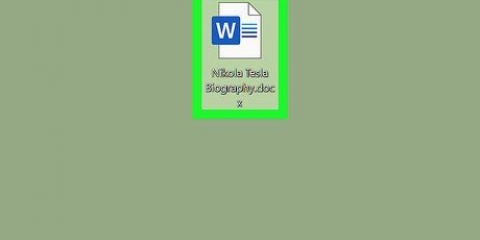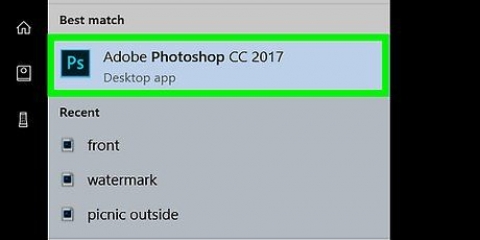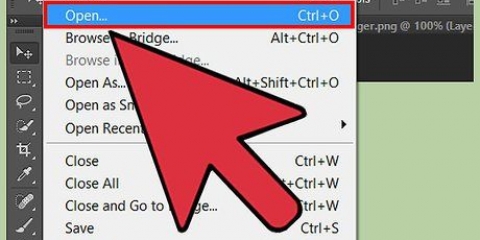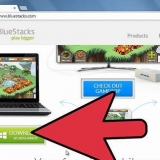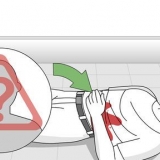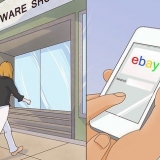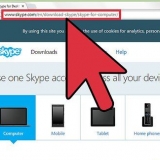Choisissez les options pour une seule analyse : Limite de luminosité utilise la luminosité d`un pixel pour décider s`il doit être noir ou blanc. Plus la valeur limite est élevée, plus l`image sera sombre. Reconnaissance des bords crée un chemin basé sur les différences de luminosité des pixels. Le réglage de la valeur limite détermine l`obscurité de la sortie. Encore une fois, une limite plus élevée produira une sortie plus sombre. Mesure de la couleur produit un chemin basé sur les différences de couleur. Via le paramètre `Couleurs` vous pouvez indiquer combien de couleurs vous voulez dans votre sortie, où il est possible de donner une sortie en couleur. À l`aide d`un algorithme, ces couleurs sont ensuite converties en noir ou blanc. étapes de luminosité donne la possibilité de spécifier le nombre total de scans. Couleur utilise le nombre indiqué dans « Niveaux » pour déterminer le nombre de couleurs incluses dans le résultat. Niveaux de gris est comme les couleurs, mais avec des niveaux de gris. Options supplémentaires : l`option « Flou » applique un flou gaussien pour le traçage et « Analyses de la pile » essaie de combler les lacunes dans l`opacité du chemin. Cochez « Supprimer l`arrière-plan » pour supprimer l`arrière-plan, qui est généralement la couleur la plus claire. Supprimer les taches élimine les taches, les taches, les irrégularités et autres choses indésirables. Optimiser les chemins fusionne les courbes de Bézier.






Appuyez sur la touche F6 du clavier (ou cliquez sur l`icône en forme de crayon dans le menu Outils) pour choisir l`outil crayon/à main levée. Avec cet outil, vous pouvez dessiner librement n`importe où sur l`image. Si vous utilisez une tablette graphique, que vous avez la main ferme ou que vous n`avez pas grand-chose à tracer, cet outil peut convenir à ce que vous voulez faire. Appuyez simultanément sur les touches Maj et F6 (ou cliquez sur l`icône du stylo dans le menu Outils) pour sélectionner l`outil stylo/Bezier. Cet outil vous permet de cliquer sur les extrémités des lignes que vous souhaitez tracer, créant ainsi de petits segments facilement manipulables. Si vous avez plusieurs lignes que vous souhaitez tracer et que vous utilisez une souris, cet outil vous donnera les résultats les plus précis. Double-cliquez sur la fin de chaque ligne pour arrêter le chemin.
Vous pouvez basculer entre les calques dans la boîte de dialogue Calques. Double-cliquez sur le nom du calque sur lequel vous souhaitez travailler et vous passerez à cette vue. Il peut être utile de rendre votre bitmap légèrement transparent lorsque vous dessinez les chemins. Sélectionnez le calque du bitmap dans la boîte de dialogue et déplacez le curseur sous « Opacité » pour voir quels paramètres vous conviennent le mieux.


Supprimez l`arrière-plan de votre bitmap avant de convertir en vecteur, pour améliorer la qualité de votre chemin. Les experts recommandent d`utiliser SIOX pour supprimer l`arrière-plan de votre bitmap avant de tracer. Les bitmaps avec plus de couleurs et de dégradés nécessitent généralement un peu plus de précision que l`outil de traçage automatique ne peut gérer.
Tracer une image dans inkscape
Si vous souhaitez convertir une image raster (bitmap) en image vectorielle dans Inkscape, vous devrez tracer ou "tracer" l`image. Heureusement, Inkscape a un outil automatique pour cela qui ne nécessite pas une main ferme et aussi peu de temps. Si vous voulez plus de contrôle sur les chemins que vous créez, vous pouvez utiliser les outils de dessin intégrés d`Inkscape pour tracer manuellement l`image. Inkscape permet de transformer facilement des bitmaps en graphiques vectoriels, quelle que soit la méthode que vous choisissez.
Pas
Méthode1 sur 2:Traçage automatique

1. Importez votre image. Cliquez sur « Fichier » dans la barre de menu et sélectionnez « Importer ».

2. Ouvrir l`outil Trace. Pour accéder à la fonction Trace dans Inkscape, cliquez sur "Chemins" dans la barre de menu, et sélectionnez "Trace Bitmap".

3. Choisissez entre des analyses simples et des analyses multiples. Sélectionnez « Unique » si vous voulez un seul chemin à partir de l`image, ou « Plusieurs » si vous préférez plusieurs chemins qui se chevauchent.
Choisissez plusieurs analyses en option :
Plus d`options:

4. Cliquez sur « Mettre à jour » pour un aperçu. Si les lignes sont trop épaisses ou pas assez claires, vous avez probablement choisi un mode de traçage qui n`est pas adapté au type d`image. Inkscape recommande d`activer la fonction de traçage trois fois pour déterminer laquelle des trois options convient le mieux à vos besoins personnels.

5. Cliquez sur OK pour créer les chemins. L`image bitmap sera enregistrée en tant que fichier SVG.

6. Modifiez et personnalisez vos résultats. Cliquez sur le bouton `Modifier les chemins via leurs nœuds` dans la barre d`outils sur le côté gauche de l`écran (ou F2) pour ajuster les nœuds et les courbes.
Méthode2 sur 2:Traçage manuel

1. Importez votre image. Cliquez sur « Fichier » dans la barre de menu et sélectionnez « Importer ».

2. Ouvrez « Calques » dans le menu principal. Bien qu`il soit en fait facultatif de tracer dans un nouveau calque, cela aide à voir ce que vous faites en vous donnant la possibilité de jouer avec les paramètres de transparence de votre image (ou calque de traçage). Cliquez sur « Calque » dans la barre de menu et sélectionnez « Calques ».

3. Ajouter une nouvelle couche. Cliquez sur le bouton `+` pour ajouter un nouveau calque. Tapez un nom pour le calque (tel que "calque de traçage") et choisissez "Au-dessus du courant" comme position dans la pile de calques. Cliquez sur `Ajouter`.

4. Sélectionnez un outil de traçage. Il existe plusieurs outils disponibles, chacun avec un objectif différent.

5. Tracez chaque ligne de votre image avec votre tablette graphique ou votre souris. Lorsque vous utilisez l`outil Plume, travaillez avec des traits plus courts au lieu d`une seule ligne continue. Cela rend la ligne de traçage plus facile à éditer car vous n`avez pas à tout recommencer avec une longue ligne si vous faites une petite erreur à la fin.

6. Ouvrez l`outil `Modifier les chemins`. Dans le menu Outils, cliquez sur le deuxième bouton fléché en partant du haut (la flèche « Modifier ») pour entrer en mode d`édition. Dans ce mode, vous pouvez cliquer et faire glisser les nœuds pour effectuer des réglages plus fins.
Si vous avez trop de nœuds et que cela prend une éternité pour les déplacer tous où vous le souhaitez, vous pouvez réduire le nombre de nœuds. Cela peut changer un peu la forme de votre ligne, mais pas nécessairement de manière notable. Usage Ctrl+je (cmd+je sur un Mac) pour réduire le nombre de nœuds.

sept. Affichez vos lignes de traçage sans la couche inférieure. Pour vous assurer que vous avez tracé toutes les lignes que vous souhaitez voir reflétées dans l`image vectorielle, cliquez sur le premier calque (le bitmap) et augmentez l`opacité jusqu`à ce que seules les lignes que vous avez tracées soient visibles. Si vous constatez que vous avez oublié une ligne, revenez à l`outil Calques et réduisez l`opacité pour que les lignes que vous devez tracer soient à nouveau visibles.

8. Supprimez le calque inférieur et enregistrez votre image. Dans l`outil Calques, cliquez sur le premier calque (celui avec l`illustration originale) et supprimez-le en cliquant sur le signe moins. Pour enregistrer vos tracés, cliquez sur Fichier puis sur Enregistrer sous.
Des astuces
Articles sur le sujet "Tracer une image dans inkscape"
Оцените, пожалуйста статью
Similaire
Populaire