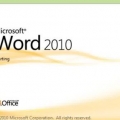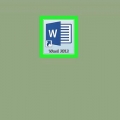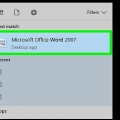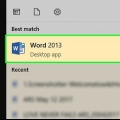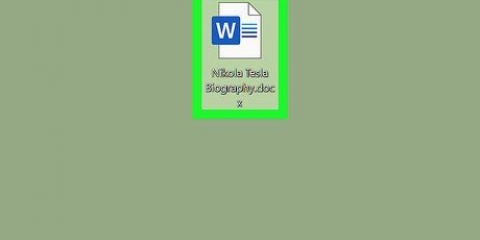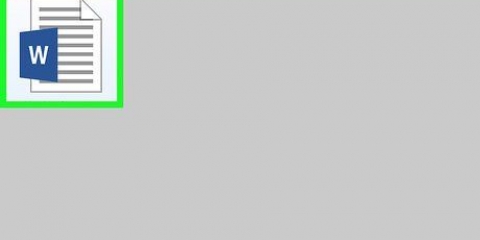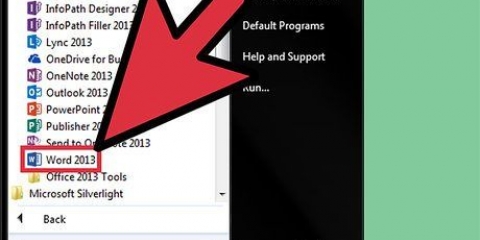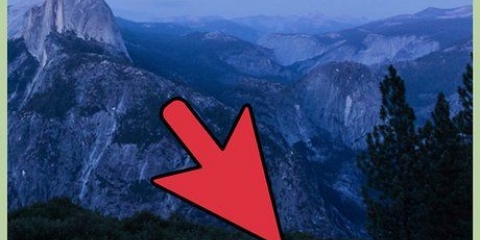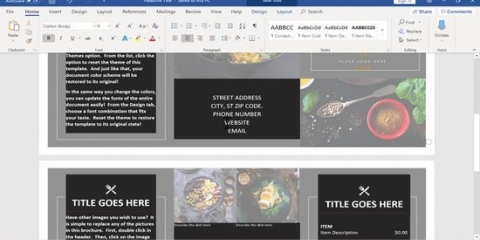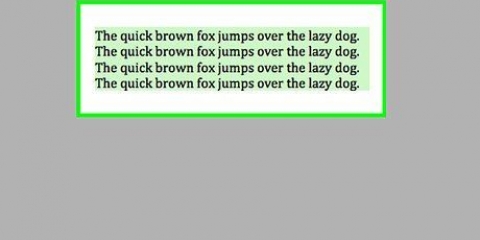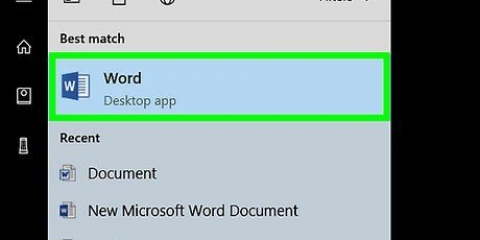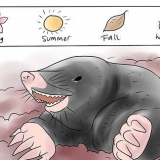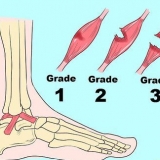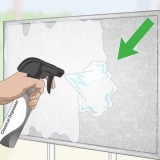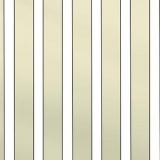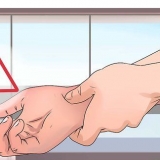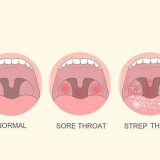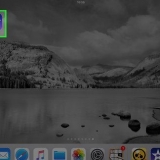Choisir Mettre en contexte si votre image est rectangulaire et que vous souhaitez que le texte s`enroule autour des coins de votre image. Choisir Ci-dessus et ci-dessous si vous voulez que l`image reste sur sa propre ligne, mais entre le texte en haut et en bas. Choisir Contour pour envelopper du texte autour d`une image circulaire ou de forme irrégulière. Choisir Transparent pour personnaliser les zones autour desquelles le texte s`enroule. C`est mieux si vous voulez que le texte soit inclus dans votre image d`une certaine manière, ou si vous ne suivez pas les bords du fichier image. Il s`agit d`un paramètre avancé car vous tirez ou faites glisser les points d`image dans et hors des bordures d`origine. Choisir Derrière le texte pour utiliser l`image comme filigrane derrière le texte. Choisir Pour le texte pour afficher l`image sur le texte. Vous pouvez changer la couleur pour vous assurer que le texte reste lisible.




Souris Microsoft Word
Envelopper du texte autour d'une image dans microsoft word
Teneur
Microsoft Word vous aide à fusionner des images et du texte pour illustrer un document, et vous pouvez apprendre à envelopper du texte autour des images en modifiant les paramètres par défaut. Ce didacticiel vous montrera comment utiliser l`habillage de texte dans Word pour ajouter des légendes aux images.
Pas
Partie 1 sur 3: Ajouter une image

1. Cliquez sur la zone où vous voulez que votre image soit. Une fois que vous faites cela, déplacez le curseur (la ligne verticale clignotante) à l`endroit où vous voulez que l`image.
- Une souris est utile pour travailler avec des images dans Word, car vous avez plus de contrôle sur la taille et la forme lorsque vous pouvez cliquer et faire glisser l`image.

2. cliquer surInsérer. Cet onglet est dans le menu en haut de la page et en cliquant dessus ouvrira un menu avec plusieurs options.

3. SélectionnerImage.Vous permet d`insérer dans le document n`importe quel jpg, pdf ou autre type d`image que vous avez sur votre ordinateur (ou lecteurs).

4. Sélectionnernavigateur de photos. Cela vous permet de choisir quel programme photo sur votre ordinateur vous souhaitez utiliser.
Choisir Image du fichier si votre image est sur votre bureau ou dans un autre dossier.

5. Sélectionnez votre image. Après avoir ouvert la boîte de dialogue d`insertion d`image, accédez au dossier dans lequel votre image est stockée et cliquez une fois dessus pour la sélectionner pour l`insérer dans le document.

6. cliquer surInsérer. Cela apparaît comme un bouton au bas de la boîte de dialogue. Lorsque vous avez terminé, votre image sera à l`emplacement que vous avez sélectionné avec votre curseur.

sept. Voir votre image. Notez que la valeur par défaut de Word est de « mettre l`image sur une ligne de texte ». Cela signifie qu`il traitera l`image comme s`il s`agissait d`une grande lettre ou d`une longue ligne de texte.
La redistribution spécifie la façon dont le texte s`aligne, s`écoule ou apparaît à côté d`une image.
Partie 2 sur 3: Envelopper du texte autour d`une image

1. Cliquez sur la photo avec votre curseur. Cette action ouvre le menu disposition dans le ruban, en haut à droite de la fenêtre Word.
- Si vous cliquez en dehors de l`image, le menu de formatage de l`image disparaît et vous retournez au menu de formatage du texte.

2. SélectionnerL`habillage de texte. C`est possible au sein du groupeOrganiser stand ou dans l`onglet Formatage avancé, Outils de dessin ou Outils pour SmartArt, selon la version de Word que vous avez.

3. Cliquez sur le bouton Habillage du texte. Cela apparaîtra dans le coin supérieur droit de votre image lorsque vous cliquez dessus et fera apparaître un menu déroulant avec plusieurs options pour envelopper le texte.

4. Sélectionnez une option d`habillage du texte. Word a plusieurs options pour cela, que vous pouvez choisir comme vous le souhaitez :

5. Repositionner l`image. Après avoir sélectionné l`option d`habillage du texte, vous pouvez cliquer et faire glisser l`image pour la repositionner sur la page. Le programme vous donne la possibilité de le placer où vous le souhaitez maintenant, avec le texte qui l`entoure.

6. Expérimentez avec différents types d`habillage de texte. Chaque image et projet nécessite différents types d`habillage de texte. Faites défiler les options lors de l`ajout d`une nouvelle image pour vous assurer que le texte est correctement formaté.
Partie 3 sur 3: Supprimer l`habillage du texte

1. Cliquez sur la zone de texte avec le texte d`habillage. Cela révélera les marqueurs pour développer et/ou déplacer la zone de texte tout en rendant votre texte modifiable.

2. Sélectionnez tout le texte sauf la première lettre du texte choisi. Il est important de ne pas sélectionner la première lettre car vous devez appuyer sur la touche Retour arrière, ce qui pourrait supprimer l`image que vous avez insérée au-dessus du texte d`habillage.

3. Appuyez sur le boutonRetour arrière. Cela supprimera le texte que vous avez marqué de la zone de texte. Assurez-vous de supprimer la première lettre après le reste du texte car cela réinitialisera vos paramètres d`habillage de texte à leurs valeurs par défaut.
Nécessités
Articles sur le sujet "Envelopper du texte autour d'une image dans microsoft word"
Оцените, пожалуйста статью
Similaire
Populaire