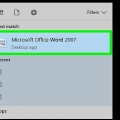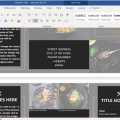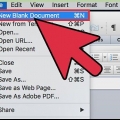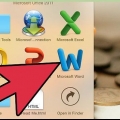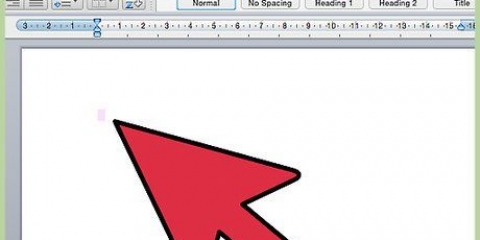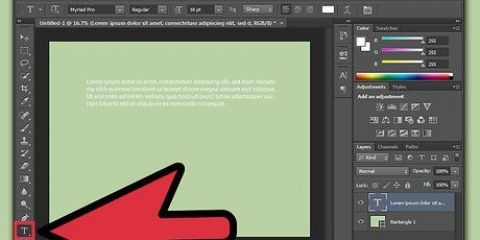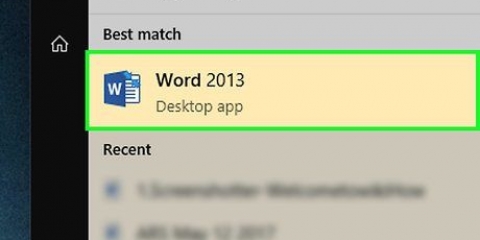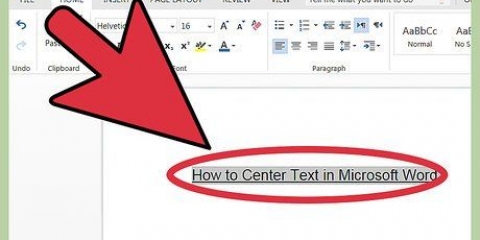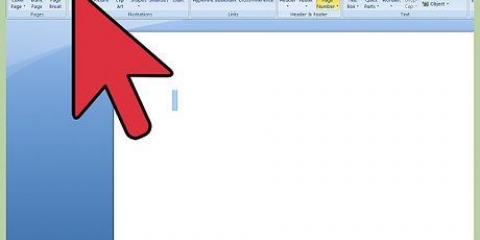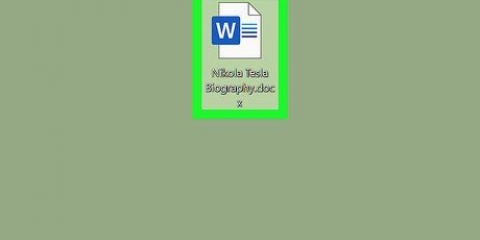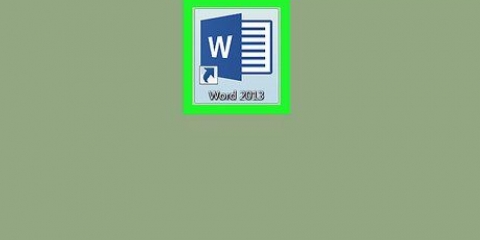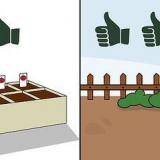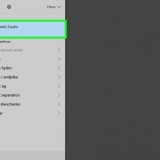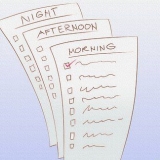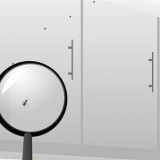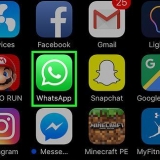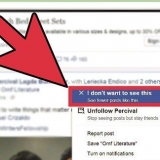Utilisez le menu déroulant `Couleur` pour changer la couleur de la bordure. Utilisez le menu déroulant « Épaisseur » pour modifier l`épaisseur.



Placez votre curseur à la fin de la page, avant la page sur laquelle vous créez votre nouvelle section. Ouvrez l`onglet `Format` et cliquez sur le bouton `Sections`. Sélectionnez « Page suivante » dans la section « Sauts de section ». Cela commence la section suivante sur la page suivante. 










Texte de bordure dans word
Teneur
Une bordure autour de votre texte peut aider à rendre vos informations plus faciles à lire. Dans Word, vous pouvez encadrer une page entière ou juste un morceau de texte. Word est livré avec une variété de styles de bordure intégrés en standard, et si cela ne vous convient pas, vous pouvez également créer votre propre bordure à l`aide de photos.
Pas
Méthode 1 sur 3 : texte de bordure

1. Sélectionnez le texte que vous souhaitez encadrer. Les bordures fonctionnent mieux si vous sélectionnez une phrase ou un paragraphe entier. Si vous sélectionnez plusieurs lignes, mais pas tout le paragraphe, chaque ligne aura sa propre bordure.

2. Ouvrez l`onglet `Accueil`. Vous trouverez ici les options `Borders` pour toutes les versions de Word depuis 2007.

3. Trouvez le bouton `Frontières`.
En cliquant sur le bouton « Bordure », vous encadrerez le texte sélectionné avec une simple bordure inférieure.

4. Cliquez sur le bouton ▼ à côté du bouton « Bordure » pour voir toutes les options. Cela ouvre une liste de configurations de périphérie. Vous pouvez voir un aperçu de chaque bordure lorsque vous passez votre souris sur les options.
Si vous voulez une bordure simple, vous pouvez la trouver dans ce menu. Continuez à lire pour plus de styles.

5. Sélectionnez « Bordure et ombrage » pour personnaliser votre bordure. Par défaut, une bordure est une simple ligne continue. Vous pouvez modifier l`apparence de la bordure dans la fenêtre « Bordure et hachures ».

6. Sélectionnez un paramètre de bordure. Vous pouvez choisir parmi « Boîte », « Ombre » ou « Bordure 3D ». Ces options se trouvent sur le côté gauche de la fenêtre Bordures et ombrage.

sept. Choisissez un style de bordure. Dans le menu `Style` vous trouverez une liste des styles disponibles pour votre bordure. Sélectionnez le type de ligne que vous souhaitez utiliser.

8. Échangez les côtés du bord. C`est standard une boîte carrée complète. Vous pouvez cliquer sur ou en dehors des côtés avec les boutons autour de l`exemple.

9. Cliquez sur le bouton `Options` pour déterminer la distance au bord (facultatif). Si vous souhaitez que le bord soit plus proche ou plus éloigné du texte, vous pouvez le faire avec le bouton "Options". Vous pouvez même définir votre propre distance pour chaque côté de la frontière.

dix. Cliquez sur `OK` pour appliquer votre bordure. La bordure que vous avez sélectionnée sera maintenant ajoutée à votre texte sélectionné.
Méthode 2 sur 3 : Ajouter des bordures à une page

1. Créez des sections distinctes pour utiliser plusieurs bordures, éventuellement différentes, dans un document. Habituellement, une bordure s`appliquera à chaque page d`un document. Si vous n`allez ajouter une bordure qu`à certaines pages, ou si vous envisagez d`ajouter différentes bordures sur différentes pages, vous devrez d`abord diviser votre document en « sections » distinctes.

2. Cliquez sur l`onglet `Conception`. Les options `Bordures de page` peuvent être trouvées ici.

3. Cliquez sur le bouton « Bordure de page ». Cela se trouve à l`extrême droite de l`onglet `Design`, dans la section `Page Background`. La fenêtre Bordures et trame apparaît.

4. Personnaliser le style de bordure de page. Utilisez le bouton de sélection `Style` pour trouver le style que vous souhaitez utiliser. Avec le menu `Couleur` vous pouvez changer la couleur de la bordure. Vous utilisez l`« Épaisseur » pour déterminer l`épaisseur de la ligne de votre bordure. Dans le menu `Illustrations` vous pouvez choisir parmi toutes sortes d`illustrations qui forment une bordure par répétition.

5. Échangez les côtés de votre bord. Par défaut, une bordure forme un carré sur tous les côtés de votre page, mais vous pouvez activer ou désactiver les côtés à l`aide des boutons autour de l`aperçu.

6. Sélectionnez les pages auxquelles vous souhaitez appliquer votre bordure. Utilisez le menu « Appliquer à » pour choisir entre « Tout le document » ou « Cette section.’ Une fois que vous avez divisé votre document en sections (dans la première étape), vous pouvez l`utiliser pour ajouter différentes bordures à différentes sections.

sept. Cliquez sur OK pour ajouter votre bordure. Tu le vois maintenant.
Méthode3 sur 3:Créer une bordure avec des images

1. Insérez l`image que vous souhaitez utiliser comme bordure. Si vous allez utiliser des images au lieu des options intégrées, vous pouvez insérer des images dans votre document. Vous pouvez utiliser une image différente pour chaque côté de votre bordure, ou vous pouvez insérer une image de bordure prête à l`emploi. Il y a quelques façons de le faire:
- Cliquez sur l`onglet `Insérer` et sélectionnez `Images`.’ Parcourir et rechercher l`image que vous souhaitez utiliser.
- Cliquez sur le fichier image et faites-le glisser dans votre document. Cela l`insérera automatiquement.
- Copiez une image d`un site Web et collez-la dans votre document.

2. Sélectionnez l`image et cliquez sur l`onglet `Format`. Permet de changer la position de l`image et de déterminer le calque.

3. Cliquez sur le bouton « Envelopper le texte » et sélectionnez « Derrière le texte ».Cela fera apparaître tout le texte au-dessus de l`image, ce qui est bon pour les bordures de page complètes. Avec cette option, vous pouvez également déplacer l`image sans déplacer le texte.

4. Déplacer et redimensionner l`image. Cliquez sur votre image et faites-la glisser à la bonne position. Cliquez et faites glisser les carrés dans les coins de l`image pour redimensionner.

5. Répétez ce processus si vous utilisez plusieurs images pour votre bordure. Si vous utilisez plusieurs images pour votre bordure, répétez le processus jusqu`à ce que toutes les images soient au bon endroit. Si vous souhaitez retourner une image (pour les côtés opposés), cliquez sur le bouton « Rotation » dans l`onglet « Format ».
Articles sur le sujet "Texte de bordure dans word"
Оцените, пожалуйста статью
Similaire
Populaire