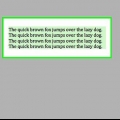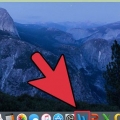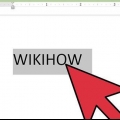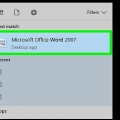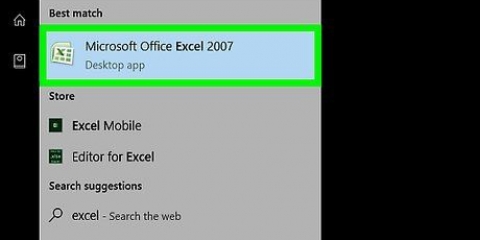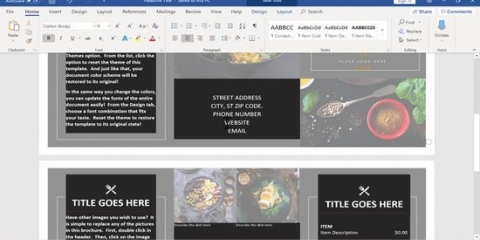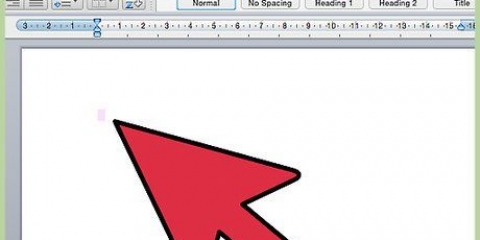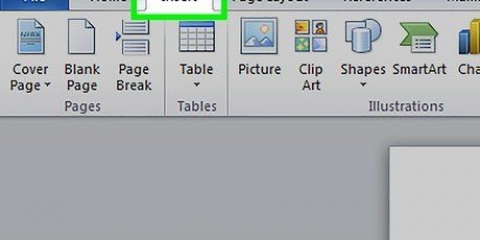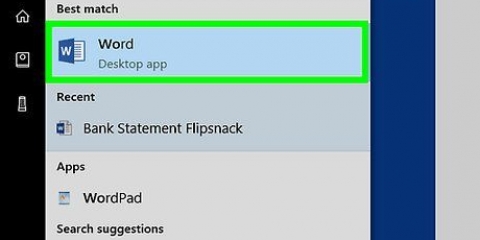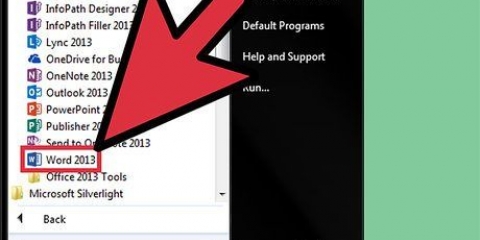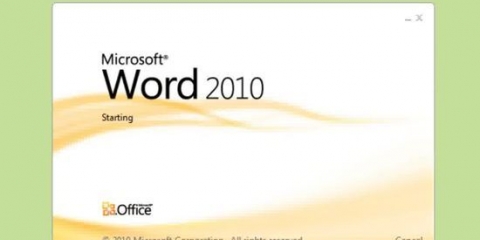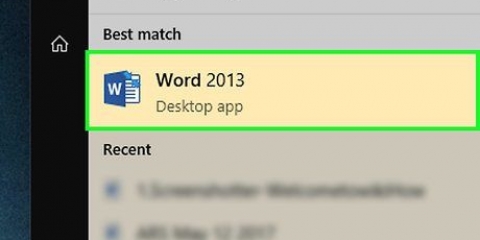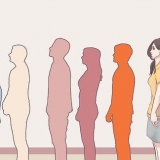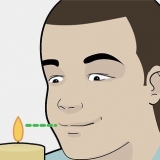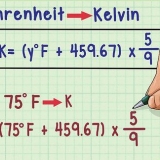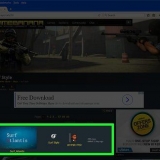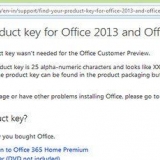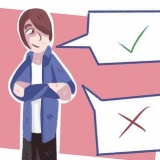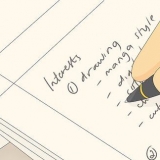Regardez la barre d`outils en haut de la fenêtre Word (l`espace avec toutes les options). Le mot `Start` dans le coin supérieur gauche doit être sélectionné (c`est la valeur par défaut). Si non (ou si vous n`êtes pas sûr), cliquez sur `Démarrer`. Ensuite, regardez sous la rubrique "Paragraphe", qui se trouve sous "Démarrer" et à droite. Vous devriez voir trois petits boutons qui ressemblent à des pages avec du texte aligné à gauche, au centre et à droite. Cliquez sur le bouton avec le texte aligné au milieu.



Alignez à gauche centre Aligner à droite Justifier (similaire au centre, sauf que les mots sont automatiquement étirés pour que toutes les lignes aient la même largeur).
Ignorez cette étape si vous n`avez encore rien tapé. Lorsque vous avez terminé, le texte que vous tapez sera centré verticalement. 
Cliquez sur `Page Setup` dans la barre d`outils du haut (à droite de l`onglet `Home` qui est sélectionné par défaut). Cliquez sur le bouton « Mise en page ». Dans la fenêtre qui apparaît, cliquez sur l`onglet `Mise en page`.

Centrer le texte dans microsoft word
Teneur
Microsoft Word offre une vaste gamme d`options pour personnaliser vos documents - si vaste, en fait, qu`il peut être difficile de comprendre comment faire des choses simples comme centrer un texte. Heureusement, la méthode est facile à retenir une fois que vous la connaissez. Cliquez simplement sur l`option « Centrer » sous l`étiquette « Paragraphe » en haut de la page (ou appuyez sur Ctrl+E, un raccourci pour basculer entre le texte centré et aligné à gauche).
Pas
Méthode 1 sur 2: Centrer le texte horizontalement

1. Sélectionnez le texte que vous souhaitez centrer. S`il y a déjà du texte dans le document, vous devez d`abord le sélectionner. Placez le curseur de la souris au début du texte que vous souhaitez centrer. Cliquez et maintenez le bouton gauche de la souris. Déplacez le curseur à la fin du texte que vous souhaitez sélectionner. Le texte devrait maintenant être entouré d`un cadre bleu transparent.

2. Cliquez sur le bouton « Centrer » dans la barre d`outils supérieure. Suivez ces instructions :

3. Désélectionner le texte. Le texte que vous avez sélectionné doit maintenant s`aligner uniformément entre les marges gauche et droite. Cliquez maintenant à l`endroit où vous souhaitez continuer à taper et continuez avec le reste du document.
Si le texte n`est pas centré, vous l`avez probablement désélectionné par accident avant d`appuyer sur le bouton central. Vous devez centrer le texte lorsqu`il est sélectionné, sans cliquer ailleurs sur la page.

4. Cliquez sur le bouton `Centrer` si vous n`avez encore rien tapé. Si le document est complètement vide, alors, comme mentionné précédemment, vous devez cliquer sur le bouton « Centrer » et tout texte que vous tapez sera aligné au centre.
Si vous souhaitez ajouter du texte centré à la fin du document, cliquez sur la fin du document, appuyez sur la touche Entrée ou Retour pour commencer une nouvelle ligne, puis cliquez sur le bouton `Centrer`.

5. Ou appuyez sur Ctrl+E. Cette combinaison de touches bascule entre le texte aligné à gauche et le texte centré. Lorsqu`il est utilisé avec du texte sélectionné, le texte devient centré (et revient lorsque vous appuyez à nouveau sur les touches). L`utiliser sur une ligne vide changera l`alignement du curseur afin que les prochains mots que vous tapez soient centrés.

6. Utilisez les autres boutons pour changer l`alignement. Les boutons à côté du bouton « Centrer » dans la barre d`outils vous permettent d`obtenir différents alignements de texte. Ils fonctionnent tous de la même manière que le bouton du milieu. De gauche à droite, les boutons d`alignement sont :
Méthode 2 sur 2: Centrer le texte verticalement

1. Sélectionnez le texte que vous souhaitez centrer. Cette méthode aligne le texte à mi-chemin entre les marges supérieure et inférieure de la page. Pour commencer, sélectionnez le texte de la même manière que vous l`aligneriez horizontalement (voir méthode ci-dessus).

2. Ouvrir le menu `Mise en page`. Suivez ces instructions :

3. Sélectionnez un alignement vertical centré. Sur l`onglet que vous venez de sélectionner, recherchez la case "Aligner verticalement". Sélectionnez `Centre`.

4. Appliquer les modifications. Cliquer sur `OK` changera l`alignement et vous ramènera au document. Vous pouvez utiliser les options sous « Appliquer à » si vous souhaitez modifier les parties du document qui doivent être centrées verticalement.
Par exemple, si vous avez sélectionné du texte que vous souhaitez centrer verticalement, assurez-vous de choisir l`option « Texte sélectionné » dans le menu « Appliquer à ».
Des astuces
- Si vous créez un titre pour le document, vous souhaiterez peut-être agrandir le texte, pas seulement le centrer. Voir notre article sur la modification de la taille des polices.
- Si vous souhaitez mettre en évidence des informations importantes, vous pouvez mettre en gras, en italique ou souligner les informations en plus - ou au lieu de - centrer. Par défaut, ces options sont à gauche des options d`alignement sous l`en-tête « Police ».
Articles sur le sujet "Centrer le texte dans microsoft word"
Оцените, пожалуйста статью
Populaire