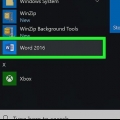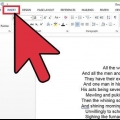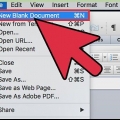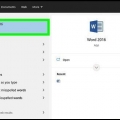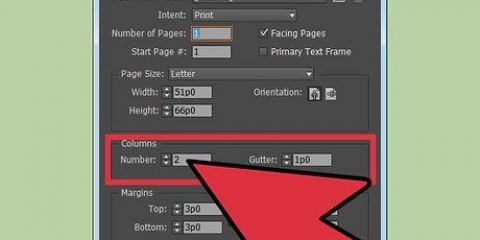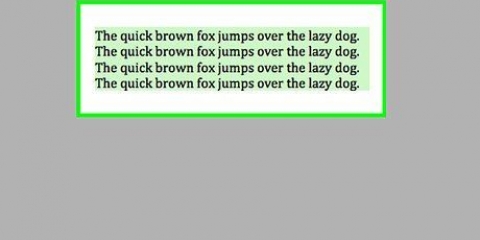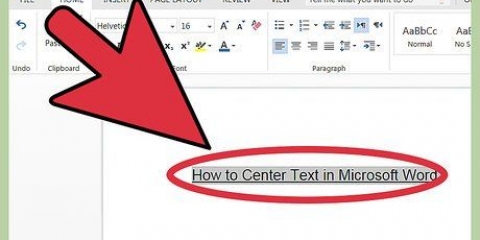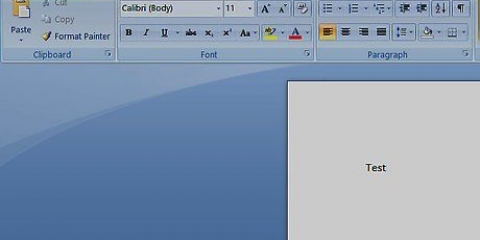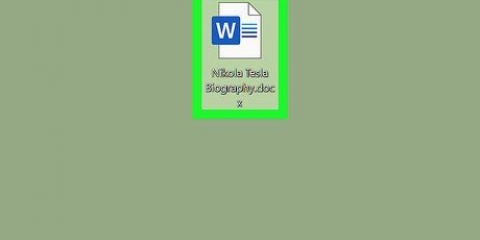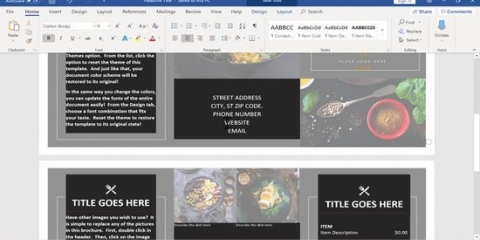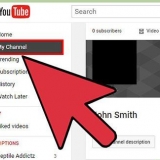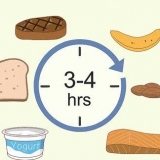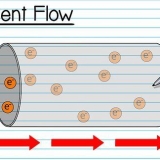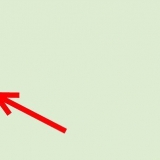Une fois que vous avez commencé à cliquer là où vous vouliez que les colonnes commencent, sélectionnez l`option "À partir de ce point". Si vous avez commencé par sélectionner le texte que vous vouliez en colonnes, choisissez l`option "Texte sélectionné".











Ajouter des colonnes dans ms word
Teneur
Essayer de créer le bulletin d`information parfait pour votre travail, votre famille ou votre communauté? En découvrant toutes les capacités de la fonction Colonnes, vous aurez la possibilité de créer des documents d`aspect professionnel en quelques minutes. Vous pouvez utiliser des colonnes standards, ou vous pouvez les adapter à vos besoins. Suivez ce guide pour savoir comment faire cela.
Pas
Méthode 1 sur 5 : Word 2013 pour Windows

1. Sélectionnez où vous voulez que vos colonnes commencent. Cliquez à l`endroit où vous souhaitez que les colonnes commencent sur la page ou sélectionnez le texte que vous souhaitez formater.

2. Cliquez sur l`onglet "Mise en page". Cet onglet vous permet de régler les paramètres de base de votre document.

3. Dans l`onglet mise en page, cliquez sur la barre, sur le bouton « Colonnes ». Vous pouvez maintenant choisir dans la liste des options prédéfinies, ou vous pouvez cliquer sur « Plus de colonnes » pour choisir manuellement les paramètres de vos colonnes.
Si vous choisissez une option prédéfinie, elle sera appliquée à l`ensemble du document ou au texte que vous avez sélectionné.

4. Personnaliser les colonnes. Dans le menu de sélection des colonnes, vous pouvez choisir parmi le nombre prédéfini de colonnes ou saisir le nombre souhaité. Par défaut, ces colonnes ont toutes la même largeur. Si vous souhaitez ajuster chaque colonne individuellement, décochez la case "Largeur de colonne égale" puis utilisez les champs ci-dessus pour ajuster la largeur de chaque colonne séparément.

5. Appliquer vos paramètres de colonne. Choisissez dans le menu déroulant à côté du champ « Appliquer à » où vous souhaitez appliquer les colonnes. Vous pouvez choisir d`appliquer les colonnes à l`ensemble de votre document, à la partie du texte que vous avez sélectionnée (si vous l`avez fait) ou à votre document à partir duquel votre souris survole.

6. Cliquez sur OK". Les paramètres de vos colonnes seront appliqués à votre document. Si vous n`êtes pas satisfait des résultats, choisissez à nouveau « plus de colonnes » et ajustez les dimensions.
Méthode 2 sur 5: Word 2010 pour Windows

1. Sélectionnez l`endroit où vous voulez que les colonnes commencent. Cliquez à l`endroit où vous souhaitez que les colonnes commencent ou sélectionnez le texte que vous souhaitez formater.

2. Cliquez sur l`onglet "Mise en page". Cet onglet vous permet de modifier les paramètres de base de votre document.

3. Sélectionnez le bouton "Colonnes" dans l`onglet « Paramètres de la page ». Vous avez maintenant la possibilité de choisir rapidement une, deux ou trois colonnes, ou une colonne étroite à gauche, ou une colonne étroite à droite. Si vous souhaitez avoir plus d`influence sur vos colonnes, cliquez sur l`option "Plus de colonnes".
Si vous avez choisi une option prédéfinie, elle sera appliquée à l`ensemble du document ou au texte que vous avez sélectionné.

4. Choisissez le nombre de colonnes que vous souhaitez ajouter au document. Vous pouvez ajuster les tailles des colonnes en décochant la case "Largeur de colonne égale", puis ajuster les champs de taille par colonne.

5. Ouvrez la liste à côté de "Appliquer". Vous pouvez choisir d`appliquer les colonnes à l`ensemble de votre document, au texte sélectionné (si vous avez du texte sélectionné) ou à l`endroit où se trouve votre curseur.
Méthode 3 sur 5: Word 2007 pour Windows

1. Allez dans l`onglet "Mise en page" dans la barre d`outils du ruban.

2. appuie sur le bouton "Colonnes". Vous pouvez trouver ce bouton dans l`onglet "Mise en page". Vous pouvez choisir parmi des colonnes prédéfinies ou personnaliser vos colonnes en cliquant sur « Plus de colonnes ». Ici, vous pouvez ajuster les tailles pour chaque colonne de votre document.

3. Choisissez la mise en page que vous souhaitez utiliser dans votre document. Microsoft Word appliquera vos personnalisations.
Méthode 4 sur 5: Word 2008 pour Mac

1. ouvrez-le "Statue" menu. Sélectionnez l`option « Imprimer la mise en page » pour que vos colonnes s`affichent correctement.

2. Sélectionnez le texte que vous voulez dans les colonnes. Si vous voulez que le document entier soit en colonnes, cliquez pour que votre curseur se trouve quelque part dans le texte du document.

3. appuie sur le bouton "Colonnes" dans la barre des tâches. Cela ouvrira un petit menu où vous pourrez choisir parmi quelques mises en page prédéfinies, ou la boîte de dialogue pour personnaliser les colonnes.

4. Choisissez le nombre de colonnes que vous souhaitez ajouter. Si vous avez sélectionné un morceau de texte, seul ce texte sera placé dans les colonnes. Si vous n`avez sélectionné aucun texte, tout le document sera mis en colonnes.
Méthode 5 sur 5: Word 2003 pour Windows ou 2004 pour Mac

1. Clique dessus "Statue" menu.Dans Word 2003 pour Windows, sélectionnez "Aperçu avant impression".Dans Word 2004 pour Mac, vous pouvez "Mise en page"sélectionner. Cela vous permettra de voir correctement les colonnes.

2. Sélectionnez le texte dans le document que vous voulez en colonnes. (Si vous voulez tout le document en colonnes, cliquez pour que votre curseur soit dans le texte.)

3. Clique dessus "disposition" menu. Sélectionner "Colonnes ." La boîte de dialogue Colonnes apparaîtra.

4. Spécifiez le nombre de colonnes que vous souhaitez. Vous pouvez utiliser l`un des "préréglage" touches de numérotation, ou tapez un numéro derrière "Le nombre de colonnes." Vous pouvez ajuster la taille de vos colonnes à l`aide de la section « Largeur et espacement ».

5. Cliquez sur "d`accord" pour appliquer vos paramètres du document.
Des astuces
Si vous n`aimez pas la quantité d`espace blanc entre les colonnes, vous pouvez la modifier en ajustant les marges sur la règle, ou en revenant à la "Colonnes"boîte de dialogue et éditez-le là.
Articles sur le sujet "Ajouter des colonnes dans ms word"
Оцените, пожалуйста статью
Similaire
Populaire