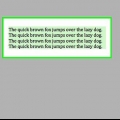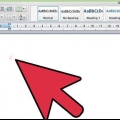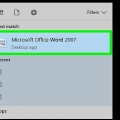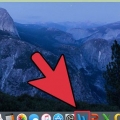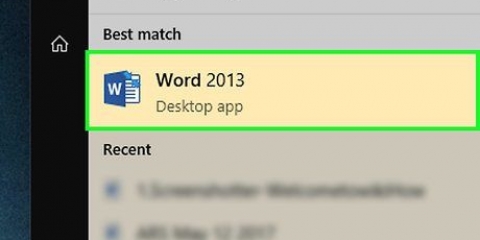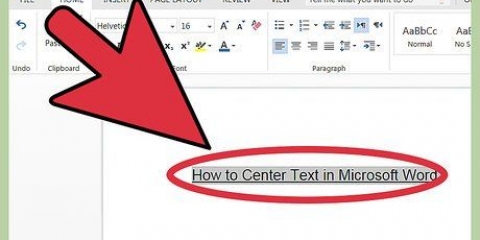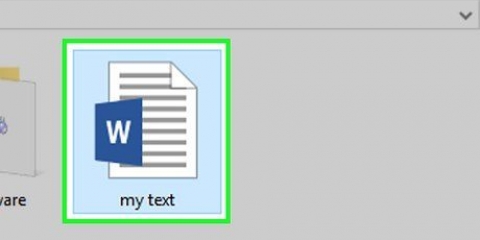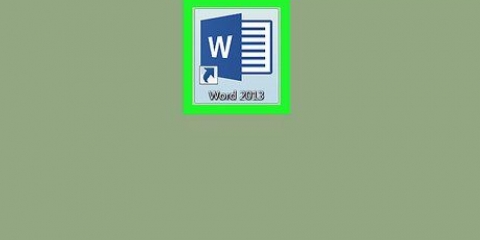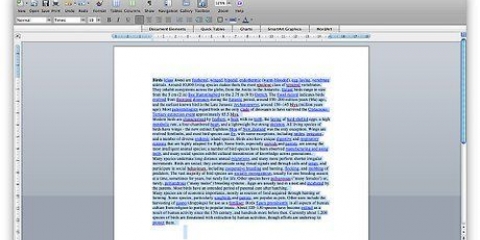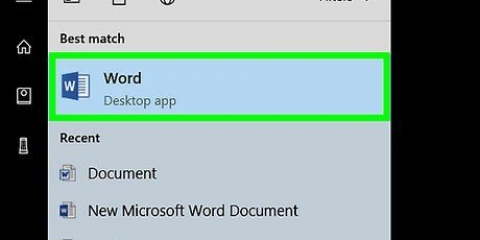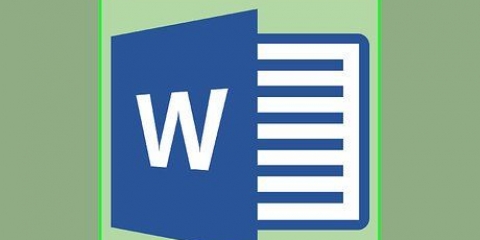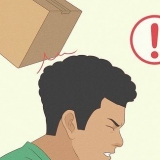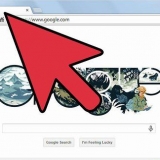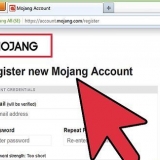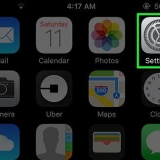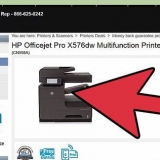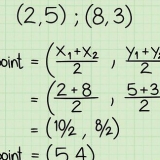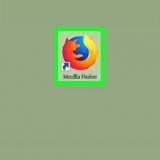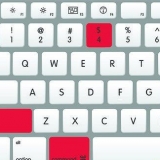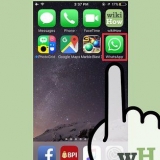Alternativement, vous pouvez surligner le texte en cliquant avec le bouton gauche à droite ou à gauche de la ligne de texte à modifier. Il est également possible de surligner du texte en plaçant le curseur à l`intérieur du texte que vous avez écrit et en maintenant enfoncée la touche Shift en même temps qu`une touche fléchée pour surligner le texte que vous souhaitez formater. Pour surligner du texte à gauche de l`endroit où se trouve votre curseur, maintenez la touche Maj enfoncée et la flèche gauche. Pour surligner du texte à droite de l`endroit où se trouve votre curseur, maintenez la touche Maj enfoncée et la flèche vers la droite. Si vous avez plusieurs lignes de texte, vous pouvez les sélectionner à la fois et appliquer les modifications de mise en forme souhaitées à toutes les lignes en surbrillance.


















Cliquez sur l`icône du clavier et affectez la macro à F5. Cliquez sur « Attribuer » ou appuyez sur Entrée, puis cliquez sur « Fermer ». Dans Word 2007, cliquez sur `Enregistrer la macro`. Le bouton pour enregistrer la macro est sur le côté gauche du ruban. Enregistrez la macro au même endroit que l`autre macro que vous avez créée et nommez-la « Description ». Cliquez sur l`icône du clavier et affectez à la macro un bouton de votre choix. Par exemple, vous pouvez utiliser F5. Cliquez dans la case « Appuyez sur un nouveau raccourci clavier », puis appuyez sur F5 pour affecter cette macro à F5.
Cliquez à nouveau sur l`onglet Affichage. Cliquez sur Macro > Arrête d`enregistrer. F5 saute maintenant une ligne, utilise des minuscules et vous prépare à taper un dialogue. Dans Word 2007, cliquez sur « Arrêter l`enregistrement » dans l`onglet « Développeurs ».
Écrire un scénario dans word
Teneur
- Pas
- Méthode 1 sur 5 : Créer des scénarios avec un modèle
- Méthode 2 sur 5: Utilisation de styles et de mise en forme
- Méthode 3 sur 5 : Création d`une macro de réglage de scène (Word 2013/2016)
- Méthode 4 sur 5: Créer une macro pour la description (Word 2013/2016)
- Méthode 5 sur 5: Créer une macro pour une boîte de dialogue (Word 2013/2016)
- Des astuces
- Mises en garde
Pas besoin de payer des centaines d`euros pour logiciel pour écrire un scénario ou un script, quand vous avez déjà le programme le plus puissant : Microsoft Word! La production d`un scénario professionnel peut se faire de différentes manières dans MS Word. Que vous utilisiez des macros (petits programmes qui enregistrent vos frappes et automatisent les tâches répétitives plus tard) ou que vous créiez simplement des options de style et de formatage personnalisées pour vous-même, votre scénario de télévision, de film ou de théâtre sera prêt en un rien de temps.
Pas
Méthode 1 sur 5 : Créer des scénarios avec un modèle

1. Ouvrir un nouveau document. Ouvrez MS Word et sélectionnez "Fichier" dans le coin supérieur gauche du menu principal. Ensuite, choisissez Nouveau. Cela vous donne le choix du style et de la mise en page que vous souhaitez que le document soit fait.

2. Trouver un modèle de scénario. Dans la barre de recherche, tapez le mot « scénario » ou « scénario ». Actuellement, Microsoft fournit un modèle de scénario pour MS Word 2013/2016. Double-cliquez dessus une fois la recherche terminée. Cela lancera le document au format script.
Dans MS Word 2010, les étapes sont essentiellement les mêmes. Ouvrez un nouveau document, puis sélectionnez des modèles et recherchez Microsoft Office Online. Choisissez l`un des deux documents disponibles et téléchargez-le.

3. Personnalisez le modèle de scénario à votre guise. Il n`y a pas de règles strictes pour le style dans lequel les scénarios sont produits, mais il existe des directives générales, un vocabulaire et des caractéristiques communes. Contactez le studio pour lequel vous écrivez pour savoir comment formater votre document spécifique. Réfléchissez à la façon dont vous pourriez avoir besoin d`ajuster les marges, la taille de la police, les polices et l`espacement des lignes.

4. Créez votre propre modèle. Si vous avez déjà écrit un scénario ou enregistré un sur le disque, ouvrez-le dans MS Word. Dans Word 2013/2016, cliquez sur Fichier > Enregistrer sous > ordinateur. Tapez un nom pour votre modèle dans la zone de nom de fichier. Sélectionnez ensuite votre modèle Word dans le menu déroulant « Enregistrer sous le type » juste en dessous de la zone de nom de fichier. Si le document contient des macros, sélectionnez Modèle Word avec macros activées. Cliquez sur `Enregistrer`.
Si vous souhaitez modifier l`emplacement où votre modèle est enregistré, cliquez sur Fichier > Options > Enregistrez et saisissez le chemin d`accès au dossier que vous souhaitez utiliser comme emplacement par défaut pour les modèles personnels.
Méthode 2 sur 5: Utilisation de styles et de mise en forme

1. Envisagez d`utiliser des modèles de style et de formatage pour créer un scénario. Si vous n`êtes pas satisfait de la mise en forme du modèle fournie par Word, vous pouvez modifier le style et la mise en forme de votre document pour créer de nouveaux modèles de mise en forme. Ces modèles peuvent être réutilisés lorsque vous les enregistrez, ou vous pouvez créer un nouveau modèle à partir d`un document qui utilise ces règles de mise en forme et de style. Vous pouvez considérer la mise en page comme la création de votre propre modèle.

2. Sélectionnez une ligne de texte. Le texte peut être un nom de personnage, un peu de dialogue ou des indices de scène. Sélectionnez la ligne de texte en cliquant avec le bouton gauche sur le bord gauche de la ligne de texte.

3. Ouvrez le groupe `Styles et formatage`. Cliquez sur le mot `Format` dans la barre de menu avec votre texte en surbrillance. Le menu déroulant affiche plusieurs options. Cliquez sur les mots "Styles et formatage". Cela ouvrira le volet `Styles et formatage`.
Vous pouvez également ouvrir le panneau Styles et formatage en cliquant sur le bouton Styles et formatage de la barre d`outils. Cliquez sur le bouton Styles et formatage à côté du menu déroulant des caractères de script pour ouvrir le panneau. Le bouton est à l`extrême gauche de la barre d`outils. Il contient deux lettres `A`s, chacune d`une couleur différente, avec l`une au-dessus et l`autre à gauche de l`autre.

4. Sélectionnez du texte avec un format similaire. Faites un clic droit sur le texte que vous avez initialement sélectionné. Un menu de sélection s`ouvrira avec un certain nombre d`options. L`option du bas indique "Sélectionner du texte avec une mise en forme similaire". Cliquez sur cette option avec le bouton gauche de la souris. Tout texte formaté similaire au texte que vous avez marqué à l`origine sera mis en surbrillance.
Ainsi, par exemple, si vous avez tous les noms de caractères dans une certaine police et une certaine taille centrés exactement sur une ligne de texte, vous pouvez mettre en surbrillance une seule instance d`un nom de caractère, puis utiliser l`option « Sélectionner du texte avec une mise en forme similaire » pour fusionner tous les noms de personnages de votre script en un seul. fois à ajuster.

5. Sélectionnez le format souhaité. Après avoir sélectionné tout le texte auquel vous souhaitez attribuer un style particulier, choisissez un style dans le volet de droite. Le panneau Styles et formatage doit toujours être ouvert sur le côté droit de l`écran. Choisissez le format de style dans lequel vous souhaitez modifier le texte en surbrillance en cliquant dessus avec le bouton gauche de la souris.

6. Créer un nouveau style. Si votre texte en surbrillance ne correspond pas à un style existant, vous pouvez nommer la mise en forme et le style dans le texte en surbrillance en cliquant sur le bouton en haut de la fenêtre qui dit « Nouveau style ». Vous pouvez ensuite attribuer un nom, aligner le texte à gauche ou à droite, choisir une police et faire d`autres ajustements comme vous le souhaitez.
Méthode 3 sur 5 : Création d`une macro de réglage de scène (Word 2013/2016)

1. Réfléchissez à la raison pour laquelle vous voulez mettre en place une certaine scène. Typiquement dans un scénario, l`en-tête de la scène principale (parfois appelée "ligne de slug") est la chaîne de mots qui définissent largement le contenu qui suit. Par exemple, les titres de scène pourraient être quelque chose comme : "INT. BUREAU - JOUR` (bureau intérieur en journée). Cela aide le lecteur de scénario à s`orienter vers la scène.
- Les titres des scènes, comme dans l`exemple ci-dessus, doivent tous être en majuscules, à deux lignes de la dernière ligne du dialogue ou de la description de la scène précédente.

2. Préparez-vous à enregistrer la macro. Une macro est une séquence de commandes stockées qui peuvent être exécutées immédiatement en les affectant à une seule frappe. Pour préparer votre macro, définissez les marges. Formatez les marges de la page en cliquant sur l`onglet Mise en page, puis sur Marges, puis sur Marges personnalisées. Les marges du haut, du bas et de droite doivent être réglées à 2,5 cm. La marge de gauche doit être réglée sur 3,8 cm. Définissez la police sur Courier New, 12 points. Ce format est standard pour les scénarios. Si vous souhaitez travailler avec un format différent, définissez vos marges en conséquence.
Dans Word 2007, préparez-vous à enregistrer la macro en définissant vos marges. Formatez les marges de la page en cliquant sur l`onglet Mise en page, puis définissez les marges et la police sur les valeurs répertoriées ci-dessus. Ensuite, ouvrez l`onglet Développeur. Affichez l`onglet Développeur en ouvrant le bouton Office (bouton en haut à gauche), Options Word (en bas), sous Populaire, cochez « Afficher l`onglet Développeur sur le ruban ».

3. Cliquez sur l`image > Macro > Enregistrer une macro. Tapez un nom pour la macro. Étant donné que cette macro sert à définir des scènes, il est logique de la nommer « Titre de la scène ». Assurez-vous d`avoir sélectionné « Tous les documents » au bas du menu déroulant qui dit « Enregistrer la macro dans ».
Dans Word 2007, cliquez sur `Enregistrer la macro`. Ce bouton se trouve sur le côté gauche de l`onglet Développeur. Enregistrez la macro dans le document 1 (au lieu de Normal, afin de pouvoir l`enregistrer en tant que modèle de scénario séparé). Nommez la macro `Scène` ou `Titre`. Cliquez sur l`icône du clavier pour affecter la macro à un raccourci clavier. Vous pouvez ensuite appuyer sur la touche du clavier que vous souhaitez affecter à la macro. Par exemple, vous pouvez affecter F2 à la macro. Dans la case « Appuyez sur le nouveau raccourci clavier », appuyez sur F2 pour l`attribuer. Cliquez sur « Attribuer » puis sur « Fermer ».

4. Cliquez sur l`icône du clavier. Attribuez ensuite la macro à F2 (ou au bouton auquel vous souhaitez l`attribuer) à l`aide de la case cliquable « Appuyez sur le nouveau raccourci clavier ». Cliquez sur « Attribuer » ou appuyez sur Entrée, puis cliquez sur « Fermer ».

5. Trouvez l`icône d`un magnétophone à côté du pointeur de votre souris. Appuyez deux fois sur Entrée sur votre clavier pour sauter deux lignes. Revenez à l`onglet Mise en page (l`onglet Mise en page dans Word 2007) et redéfinissez les deux distances de retrait sur 0. Ouvrir l`onglet Accueil. Cliquez sur le coin inférieur droit du groupe `Police` pour ouvrir sa boîte de dialogue. Ensuite, dans la section "Effets", cochez la case "Majuscules" et cliquez sur OK.

6. Terminer la macro. Cliquez à nouveau sur l`onglet Affichage. Cliquez sur Macro > Arrête d`enregistrer. F2 (votre raccourci choisi) sautera maintenant deux lignes sur la page et mettra le texte en majuscule afin que vous soyez prêt à entrer un titre de scène.
Dans Word 2007, revenez à l`onglet Développeur. Cliquez sur Arrêter l`enregistrement. F2 (votre raccourci clavier) saute maintenant deux lignes et met le texte en majuscule.
Méthode 4 sur 5: Créer une macro pour la description (Word 2013/2016)

1. Réfléchissez à la raison pour laquelle vous voulez créer une macro pour la description. La description dans un scénario fournit plus d`informations qu`un simple titre de scène. Il peut fournir des détails sur le type d`éclairage, les conditions météorologiques ou d`autres descriptions de l`emplacement physique de la scène et de ses personnages. La description est située deux lignes sous le titre de la scène dans un format de phrase standard, avec la première lettre en majuscule et un point à la fin. Par exemple : sous un titre de scène comme `INT. BUREAU - JOUR", nous pourrions lire des informations descriptives telles que "La fenêtre est ouverte et les lumières s`allument et s`éteignent.`

2. Ouvrez l`onglet Mise en page (onglet Mise en page dans Word 2007) et définissez vos marges. Dans le coin inférieur droit du groupe Paragraphe, cliquez sur la petite icône qui ouvre la boîte de dialogue. Laissez une marge de 2,5 cm pour le texte et de 3,8 cm après le texte, sous la section Retrait.
Dans Word 2007, afficher l`onglet Développeur. Cliquez sur le bouton Office en haut à gauche, puis allez dans Options Word (en bas) et sous Populaire, cochez l`onglet "Afficher l`onglet Développeur sur le ruban".

3. Cliquez sur l`image > Macro > Enregistrer une macro. Tapez un nom pour la macro. Puisque cette macro est destinée à la description, c`est un choix logique d`attribuer le nom `Description` à cette macro. Assurez-vous d`avoir sélectionné « Tous les documents » au bas du menu déroulant « Enregistrer la macro dans ».`

4. Cliquez sur l`icône du clavier et attribuez la macro à F3 (ou au bouton auquel vous souhaitez l`attribuer) à l`aide de la case cliquable « Appuyez sur un nouveau raccourci clavier ». Cliquez sur « Attribuer » ou appuyez sur Entrée, puis cliquez sur « Fermer ».
Dans Word 2007, cliquez sur « Enregistrer une macro » sur le côté gauche du ruban. Enregistrez la macro au même endroit que l`autre macro que vous avez créée et nommez-la « Description ». Cliquez sur l`icône du clavier et affectez la macro à F3.

5. Recherchez une icône de magnétophone à côté du pointeur de votre souris. Appuyez deux fois sur Entrée sur votre clavier pour sauter quelques lignes, puis accédez à l`onglet Mise en page (Mise en page dans Word 2007) et définissez les deux distances de retrait sur 0. Cliquez ensuite sur l`onglet Accueil. Dans le coin inférieur droit de la section police, sélectionnez la petite icône pour ouvrir sa boîte de dialogue. Regardez sous la section Effets, puis décochez « Capitales ». Cliquez sur OK.
Dans Word 2007, après avoir désactivé les majuscules, revenez à l`onglet Développeur et appuyez sur Arrêter l`enregistrement avant de continuer avec le reste des instructions ci-dessus.

6. Cliquez à nouveau sur l`onglet Affichage. Cliquez sur Macro > Arrête d`enregistrer. F3 sautera maintenant deux lignes en bas de la page et le texte s`affichera en minuscules. Si vous n`affectez pas la macro à la touche F3, F3 ne sera pas utile comme raccourci pour définir des passages descriptifs dans votre scénario.
Dans Word 2007, revenez à l`onglet Développeur et appuyez sur "Arrêter l`enregistrement" au lieu de cliquer sur Macros > Arrête d`enregistrer.
Méthode 5 sur 5: Créer une macro pour une boîte de dialogue (Word 2013/2016)

1. Créer une macro pour les noms de personnages. Les personnages et leurs dialogues ou actions suivent généralement l`introduction et les informations descriptives qui mettent en place une scène. Ils doivent être centrés et en majuscule sur la page avec la boîte de dialogue suivant les lignes ci-dessous. Après avoir appuyé sur « Arrêter l`enregistrement », F4 sautera deux lignes vers le bas (en plaçant le curseur à la bonne position du nom du personnage) et mettra le texte en majuscule. Pour créer une macro de dialogue pour Word 2007, suivez les instructions de la macro Description dans Word 2007, mais entrez les paramètres décrits dans les sous-étapes ci-dessus.
- Pour créer une macro qui vous prépare à saisir les noms des personnages après avoir écrit la description de la scène, répétez les mêmes étapes que la création d`une macro pour la description dans MS Word 2013/2016, avec quelques modifications :
- a) Après avoir réinitialisé le retrait à 0 pendant l`enregistrement de la macro, appuyez 22 fois sur la barre d`espace, puis sélectionnez « Majuscules »
- b) Nommez la macro `Personnage` et affectez-la à F4. Soyez le premier à sauter deux lignes pendant l`enregistrement.

2. Ouvrez l`onglet Mise en page (Mise en page dans Word 2007) pour définir vos marges. Dans le coin inférieur droit de la section du paragraphe se trouve une petite icône. Cliquez dessus et une boîte de dialogue s`ouvrira. Donnez du texte un pouce avant et 3,8 après, sous la section « Retrait ».
Dans Word 2007, ouvrez l`onglet Développeur. En haut à gauche de la fenêtre Word (selon la version) se trouve un bouton multicolore connu sous le nom de bouton Office. Cliquez dessus et allez dans Options Word (en bas). Sous Populaire, cochez « Afficher l`onglet Développeur sur le ruban ».

3. Cliquez sur l`image > Macro > Enregistrer une macro. Tapez un nom pour la macro. Étant donné que cette macro est destinée à la boîte de dialogue, il est logique de nommer la macro « Dialogue ». Assurez-vous d`avoir sélectionné « Tous les documents » au bas du menu déroulant qui dit « Enregistrer la macro dans ».

4. Recherchez une icône de magnétophone à côté de votre souris. Appuyez une fois sur Entrée sur votre clavier pour sauter une ligne, puis accédez à l`onglet « Mise en page » et définissez les deux valeurs de retrait sur 0. Cliquez ensuite sur l`onglet `Accueil`. Dans le coin inférieur droit du groupe Police, cliquez sur la petite icône qui ouvre la boîte de dialogue. Regardez sous la section Effets, puis sélectionnez « Capitales ». Cliquez sur OK.
Des astuces
- Les termes de scénario moins couramment utilisés (tels que FADE IN :) peuvent être saisis manuellement.
- Les numéros de page peuvent être insérés à partir de l`onglet Insertion > numéro de page > Haut de page et Simple numéro 3. Dans l`onglet Conception qui apparaît, assurez-vous que la `Position de l`en-tête par le haut` est égale à 1,25 cm. Désélectionnez « Première page différente », puis supprimez #1 car la première page ne peut pas contenir de numéro de page.
- Assurez-vous d`avoir suffisamment de lignes par page. Aller à l`accueil ou à la mise en page > Paragraphe, interligne et enfin Exact et 12 pt. Vous avez maintenant 12 points par ligne, la norme hollywoodienne pour les scénarios. Cela vous permet de placer le bon nombre de lignes sur chaque page.
- Vérifiez votre orthographe et votre grammaire. MS Word est livré avec un correcteur orthographique intégré. Il fournit également une correction grammaticale limitée.
- Rappelez-vous qu`il n`y a pas de règles absolues concernant le formatage d`un scénario. Suivez les conventions demandées par le studio ou la compagnie de théâtre pour laquelle vous écrivez.
Mises en garde
- Avant d`enregistrer la macro, tous les paramètres enregistrés doivent être inversés ou désactivés.
- Désactivez la fonction de correction automatique lors de l`écriture de votre scénario dans Word.
Articles sur le sujet "Écrire un scénario dans word"
Оцените, пожалуйста статью
Populaire