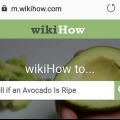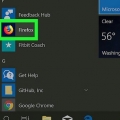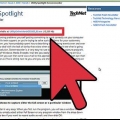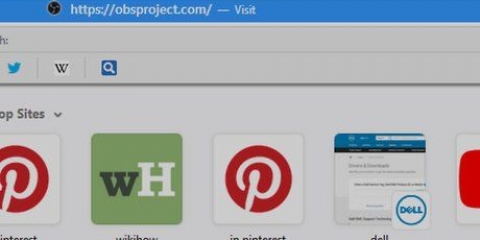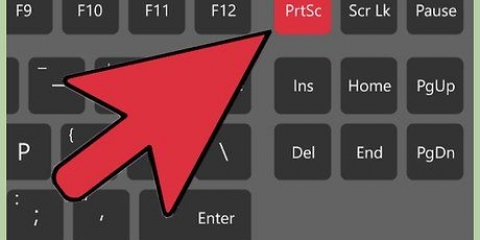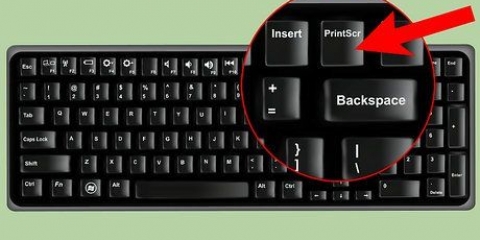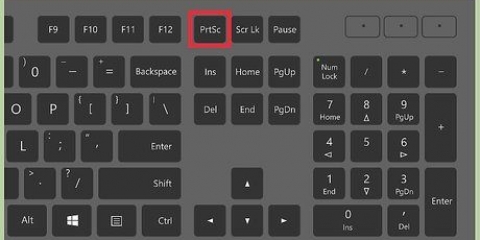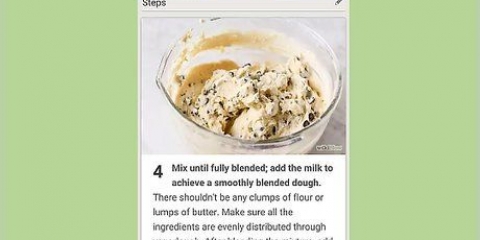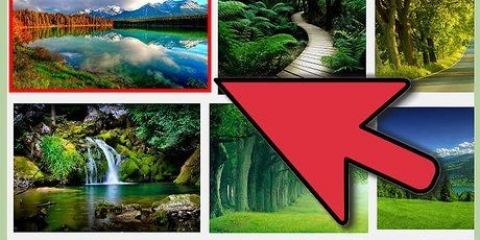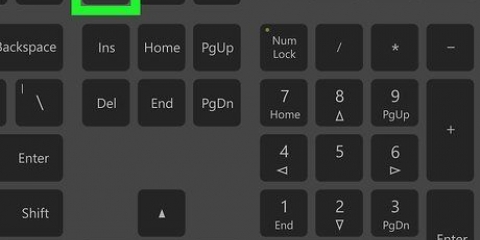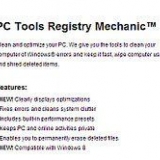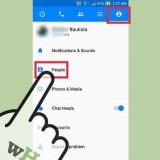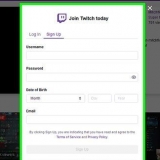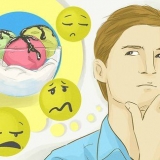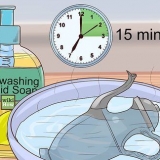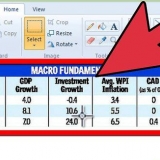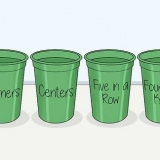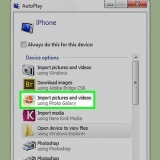Écran : prenez une image en plein écran (ou appuyez sur Commande+Z). Une fenêtre s`ouvrira avec des informations sur l`endroit où cliquer. Sélection : crée une image d`une partie de l`écran que vous sélectionnez. Ensuite, faites glisser votre souris sur la partie que vous souhaitez capturer. Fenêtre : crée une image d`une fenêtre que vous sélectionnez. Cliquez ensuite sur la fenêtre que vous souhaitez capturer.











Les utilisateurs avancés connaissant l`application Terminal peuvent prendre une capture d`écran à partir de la ligne de commande. Du programme Aperçu pouvez-vous aussi faire des captures d`écran, même si c`est un peu plus lourd.Vous trouverez les options sous le menu Archiver. Les captures d`écran sont automatiquement enregistrées sur votre bureau en tant que fichier PNG. Si vous ne faites pas attention, vous obtiendrez rapidement un bureau complet. Si vous le souhaitez, ajustez l`emplacement par défaut comme décrit dans cet article.
Faire une capture d'écran sur un mac
Teneur
- Pas
- Méthode 1 sur 7 : Prendre une capture d`écran d`une partie de votre écran
- Méthode 2 sur 7 : faire une capture d`écran en plein écran
- Méthode 3 sur 7 : enregistrer une capture d`écran dans le presse-papiers
- Méthode 4 sur 7 : Capture d`écran d`une fenêtre ouverte
- Méthode 5 sur 7: Prendre une capture d`écran à l`aide du programme Screenshot
- Méthode 6 sur 7: Ajustement de l`emplacement par défaut des captures d`écran enregistrées
- Méthode 7 sur 7 : autres méthodes
- Des astuces
- Mises en garde
Faire une capture d`écran est le moyen idéal pour montrer à quelqu`un à quoi ressemble votre écran. Par exemple, cela peut être utile s`il y a un problème avec votre système et que vous êtes en contact avec le service d`assistance, ou si vous souhaitez créer des instructions pour les autres sur la façon de faire quelque chose, ou même si vous souhaitez contribuer à un article de wikiHow. Heureusement, prendre une capture d`écran est très simple sur un Mac, il existe plusieurs moyens simples de capturer exactement ce que vous voulez. Lire la suite!
Pas
Méthode 1 sur 7 : Prendre une capture d`écran d`une partie de votre écran

1. Appuyez sur Commande+Maj+4. Votre curseur va maintenant se transformer en un petit réticule.

2. Cliquez et faites glisser le curseur pour sélectionner la zone dont vous voulez faire une image. Un rectangle gris apparaît là où vous avez sélectionné avec le curseur. Si vous faites une erreur et que vous voulez recommencer, vous pouvez cliquer sur Esc appuyez pour revenir au curseur normal sans prendre de photo.

3. Relâchez la souris. Vous devriez entendre le son de l`obturateur d`un appareil photo, mais ce n`est le cas que si le son de votre ordinateur est activé. Indique que la capture d`écran a été prise.

4. Trouvez la capture d`écran sur votre bureau. Il est enregistré avec l`extension .jpg et il sera nommé automatiquement Capture d`écran avec la date et l`heure.
Sur les anciennes versions d`OS X, le titre est # de l`image, donc si c`est la cinquième capture d`écran que vous prenez, c`est le titre Figure 5.

5. Utiliser la capture d`écran. Vous pouvez maintenant commencer à utiliser l`image.Vous pouvez le joindre à un e-mail, le télécharger sur Facebook ou le faire glisser directement dans un programme, par exemple un programme de traitement de texte.
Méthode 2 sur 7 : faire une capture d`écran en plein écran

1. Vérifiez si vous voulez tout capturer sur votre écran dans une capture d`écran. Assurez-vous que toutes les fenêtres pertinentes sont clairement visibles.

2. presse Commande+Maj+3. Si le son de votre ordinateur est allumé, vous entendrez maintenant le son d`un obturateur d`appareil photo.

3. Trouvez la capture d`écran sur votre bureau. Il est enregistré sous Capture d`écran avec la date et l`heure après.
Sur les anciennes versions d`OS X, le titre est # de l`image, donc si c`est la cinquième capture d`écran que vous prenez, c`est le titre Figure 5.
Méthode 3 sur 7 : enregistrer une capture d`écran dans le presse-papiers

1. presse Commander+Contrôler+Maj+3. Cette méthode fonctionne de la même manière que la méthode précédente, mais la différence est que la capture d`écran ne se retrouve pas sur votre bureau, mais dans le presse-papiers. Il s`agit de l`emplacement de stockage temporaire où, par exemple, le texte que vous copiez est également stocké.
- Vous pouvez également capturer une partie de l`écran avec cette méthode en utilisant Commander+Contrôler+Maj+4, puis sélectionnez la section souhaitée, exactement comme dans la méthode 1.

2. Usage Commande+V ou Changer > pâte coller l`image. Vous pouvez coller votre capture d`écran directement dans un programme comme Word ou iPhoto, ou vous pouvez l`inclure dans un e-mail.
Méthode 4 sur 7 : Capture d`écran d`une fenêtre ouverte

1. presse Commande+Maj+4 et appuyez sur le barre d`espace. La visière se transforme maintenant en un petit appareil photo. Appuyez à nouveau sur la barre d`espace pour revenir au réticule.

2. Déplacez le curseur sur la fenêtre que vous souhaitez capturer. La caméra devient bleue lorsque vous vous déplacez sur les fenêtres. Vous pouvez utiliser des commandes comme Commande+Tab de faire défiler les différentes fenêtres en restant dans ce mode.

3. Cliquez sur la fenêtre. L`image de la fenêtre est maintenant enregistrée sur votre bureau, tout comme avec les autres méthodes.
Méthode 5 sur 7: Prendre une capture d`écran à l`aide du programme Screenshot

1. Aller à Programmes > Utilitaires > Capture d`écran. Cela ouvrira l`utilitaire de capture d`écran. Vous voyez les menus dans le coin supérieur gauche de votre écran, mais aucune fenêtre ne s`ouvre.

2. Cliquez sur le menu Capturer et choisissez entre les quatre options.

3. Lorsque la nouvelle fenêtre s`ouvre, cliquez sur Donjon. Vous pouvez également choisir enregistrer sous pour le renommer ou l`enregistrer dans un autre emplacement. Remarque : vous ne pouvez l`enregistrer que sous .fichier tiff. Le fichier n`est pas enregistré automatiquement.
Méthode 6 sur 7: Ajustement de l`emplacement par défaut des captures d`écran enregistrées

1. Créer un nouveau dossier. Dans le Finder, cliquez sur Archiver > Nouvelle carte.

2. Nommez le dossier. Vous le faites en cliquant dossier sans titre. Saisissez le nom souhaité, par exemple Captures d`écran.

3. Ouvrir une fenêtre de terminal. Vous pouvez trouver ce programme sous Programmes > Utilitaires > Terminal.

4. Dans la fenêtre qui s`ouvre, tapez par défaut écrire com.Pomme.emplacement de la capture d`écran, et assurez-vous qu`il y a un espace après emplacement. Ne cliquez pas encore sur retour.

5. Faites glisser le dossier souhaité dans la fenêtre Terminal. Cela ajoutera le nouvel emplacement de capture d`écran à la ligne de commande.

6. cliquer sur retourner. Une nouvelle ligne de commande apparaît.

sept. taper killall SystemUIServer dans la ligne de commande et cliquez sur retourner. Avec cela, vous « réinitialisez » le terminal et les modifications seront appliquées immédiatement.

8. Attention à ne pas supprimer le dossier. Sinon, vous devrez recréer le dossier ou répéter le processus précédent pour créer un nouvel emplacement par défaut pour les captures d`écran.
Méthode 7 sur 7 : autres méthodes

1. Utiliser Skitch. Le programme Skitch vous permet d`appliquer des modifications simples à vos captures d`écran et de les télécharger sur le Web.

2. Monosnap est un utilitaire puissant pour prendre des captures d`écran. Prenez une capture d`écran, téléchargez-la sur le cloud ou ouvrez-la dans un programme d`édition externe.

3. Utiliser Jing. Jing est similaire au programme Skitch. Jing vous permet également de faire des vidéos de votre écran.
Des astuces
Mises en garde
- Méfiez-vous du partage de captures d`écran de matériel protégé par le droit d`auteur sur Internet.
- Veillez à ne pas capturer accidentellement d`informations sensibles ou confidentielles dans une capture d`écran que vous publiez sur le Web.
Articles sur le sujet "Faire une capture d'écran sur un mac"
Оцените, пожалуйста статью
Similaire
Populaire