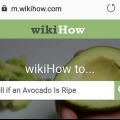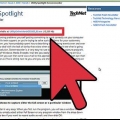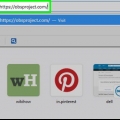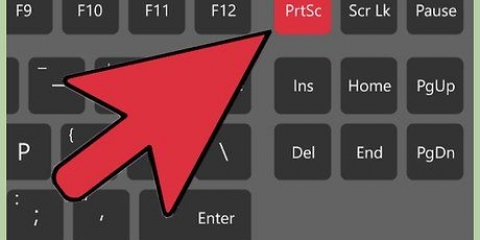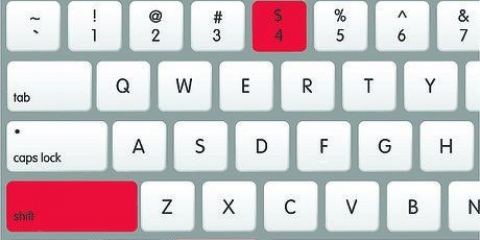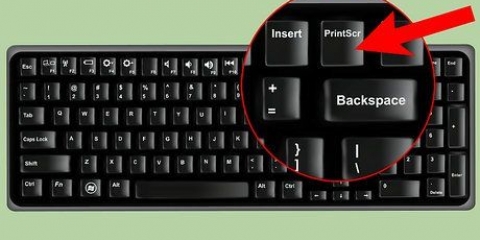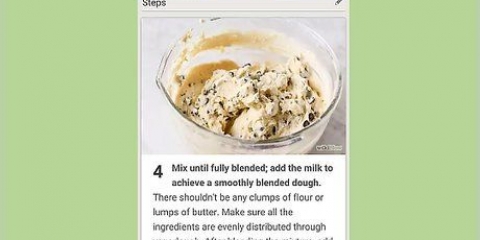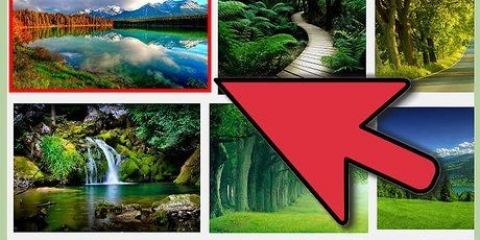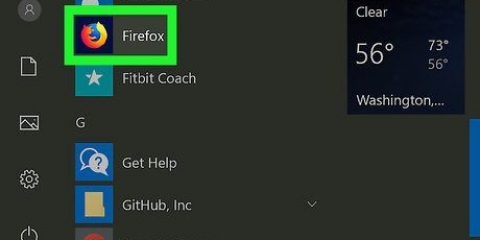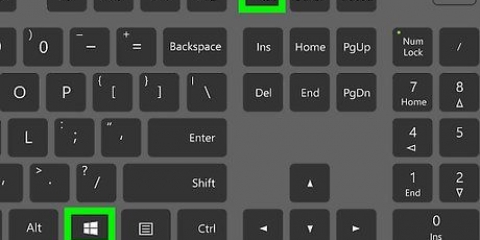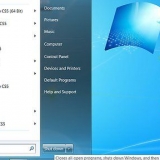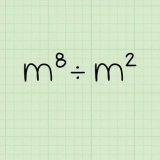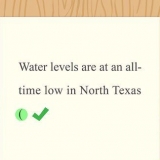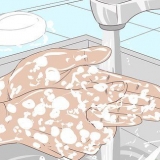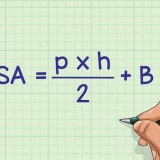Vous pouvez trouver Paint à partir de votre menu Démarrer. Allez simplement sur "Tous les programmes" → "accessoires" → "Peinture". Vous pouvez également utiliser d`autres programmes où vous pouvez coller des images, tels que Photoshop, Microsoft Word ou Indesign. Cependant, Paint est le programme le plus simple pour enregistrer rapidement votre capture d`écran.


cliquer sur "Nouvelle" Sélectionnez la partie de l`écran que vous souhaitez prendre en photo. cliquer sur "Enregistrer le découpage" (bouton carré avec une disquette dessus).



cliquer sur "Déposer," → "Créer" → "Capture d`écran". Appuyez sur Shift et F12 en même temps. 
cliquer sur "Applications" cliquer sur "accessoires" et puis sur "Prendre une capture d`écran." Vous pouvez désormais choisir parmi plusieurs options, par exemple sélectionner une partie de l`écran ou retarder la prise de capture d`écran.

Cette méthode fonctionne sur tous les téléphones Android fonctionnant sous Android 4.0 ou supérieur. Si vous avez un ancien téléphone Android, il existe plusieurs applications dans le Google Play Store que vous pouvez télécharger pour prendre des captures d`écran. Recherchez simplement "Capture d`écran" pour voir ces applications.
Faire une capture d'écran de tout l'écran
Teneur
Dans toutes sortes de situations, il peut être utile de faire une capture d`écran de votre écran d`ordinateur. De plus, c`est plus facile que vous ne le pensez! Dans cet article, vous apprendrez comment faire une capture d`écran sur les ordinateurs Windows et Mac, ainsi que sur votre téléphone. Tout ce que vous avez à faire est d`apprendre quelques astuces simples.
Pas
Méthode 1 sur 3: Prendre des captures d`écran sur des ordinateurs Windows

1. Utilisez le "Prt Sc" test. Cette abréviation signifie "Capture d`écran" et peut vous faire gagner beaucoup de temps. Lorsque vous appuyez sur la touche, une capture d`écran de votre écran est copiée dans votre presse-papiers.
- La touche est généralement située en haut à droite de votre clavier, au-dessus du "retour arrière" test.
- presse "Prt Sc" pour prendre une photo de votre écran actuel.
- Si vous le "alt" clé lors de la prise d`une capture d`écran ne copiera qu`une capture d`écran de votre écran actuel dans le presse-papiers. Par exemple, si votre navigateur internet est ouvert, seul cet écran sera enregistré. Si vous souhaitez uniquement enregistrer les données de l`écran ouvert, vous pouvez utiliser Alt & Donc mieux vaut appuyer sur Prt Sc en même temps.

2. Ouvrez Microsoft Paint. Ce programme gratuit est sur chaque ordinateur Windows et est très utile pour enregistrer et éditer votre capture d`écran.

3. cliquer sur "Coller" pour voir votre capture d`écran. Le bouton Coller se trouve en haut à gauche de l`écran après avoir ouvert Paint. Vous pouvez également appuyer sur Ctrl+V pour coller la capture d`écran dans Paint.

4. Enregistrez votre capture d`écran. Vous pouvez maintenant enregistrer votre capture d`écran dans Paint. Pour ce faire, cliquez sur le petit bouton de disquette en haut à gauche de l`écran ou appuyez sur Ctrl+S. Vous pouvez maintenant nommer le fichier et sélectionner la qualité de l`image.

5. Sous Windows Vista, 7 ou 8, vous pouvez également utiliser l`outil Snipping. Ces dernières années, Microsoft a fourni à tous les nouveaux systèmes Windows un programme spécial pour prendre facilement des captures d`écran. Pour l`utiliser, vous pouvez rechercher dans le menu Démarrer "outil de biopsie". Ouvrez le programme et prenez une capture d`écran comme suit :
Méthode 2 sur 3: Mac OS X

1. Appuyez simultanément sur Commande ("Pomme"), Maj et 3. Une capture d`écran de votre écran sera maintenant enregistrée sur votre bureau. Le fichier est automatiquement nommé "Capture d`écran" avec la date et l`heure après.

2. Pour prendre une capture d`écran d`une partie de l`écran, vous pouvez appuyer sur Commande ("Pomme") et 4 appuyez sur. Votre curseur va maintenant se transformer en une petite croix qui vous permet de sélectionner la partie de l`écran que vous souhaitez enregistrer. Après avoir fait la sélection, l`image sera automatiquement enregistrée sur votre bureau.

3. Ouvrez l`image pour la modifier. Double-cliquez sur le fichier sur votre bureau pour ouvrir l`image. Vous pouvez maintenant éditer, redimensionner ou renommer la capture d`écran en utilisant un programme de votre choix.
Si vous cliquez sur le nom du fichier, vous pouvez également renommer le fichier sur votre bureau.
Méthode3 sur 3:Autres façons de prendre des captures d`écran

1. Utilisez GIMP pour prendre une capture d`écran. GIMP est un programme de retouche photo open source gratuit et dispose d`une fonction de capture d`écran utile. GIMP vous permet de prendre une capture d`écran de deux manières.

2. Prendre une capture d`écran sur un ordinateur Linux avec GNOME. Bien que le "Prt Sc" La méthode sous Linux fonctionne souvent bien, il existe plusieurs autres façons de prendre une capture d`écran :

3. Faites une capture d`écran avec votre iPhone en appuyant simultanément sur le bouton d`accueil et le bouton latéral. Après un bref flash, votre capture d`écran sera automatiquement enregistrée dans votre album photo.

4. Prenez une capture d`écran avec votre appareil Android en appuyant simultanément sur le bouton d`alimentation et le bouton de volume. La plupart des téléphones Android vous permettent également de prendre une capture d`écran en appuyant sur le bouton d`alimentation.
Des astuces
- Essayez de prendre des captures d`écran plusieurs fois pour savoir comment cela fonctionne. De cette façon, vous pouvez agir rapidement à l`avenir lorsque vous souhaitez stocker rapidement des informations ou d`autres données.
- L`image enregistrée lors d`une capture d`écran est de la taille de l`écran. Si vous avez besoin d`un fichier plus petit, vous devrez redimensionner l`image après avoir pris la capture d`écran.
Mises en garde
- Le redimensionnement d`une capture d`écran peut déformer l`image. Soyez prudent lorsque vous réduisez la taille du fichier et ne rendez pas l`image trop petite.
Nécessités
- ordinateur
Articles sur le sujet "Faire une capture d'écran de tout l'écran"
Оцените, пожалуйста статью
Similaire
Populaire