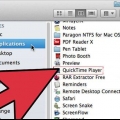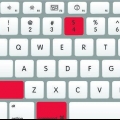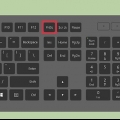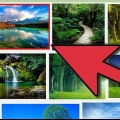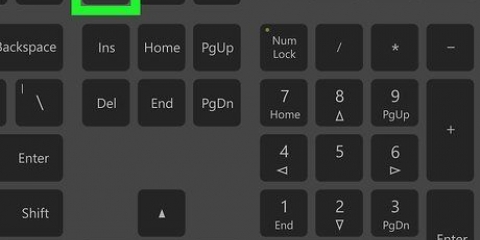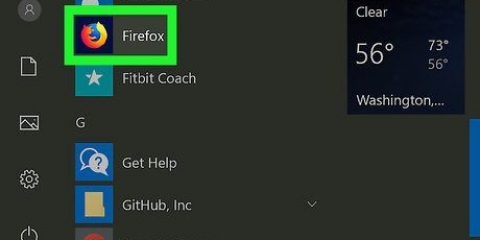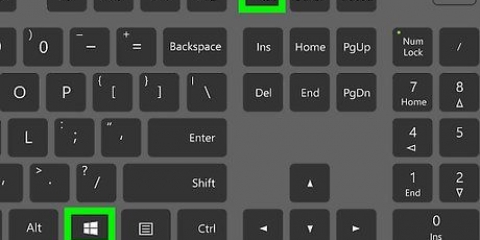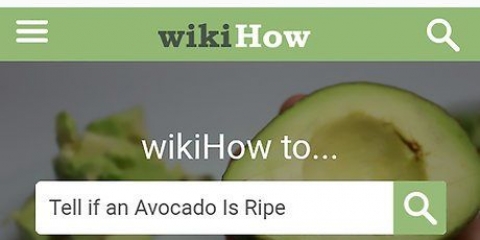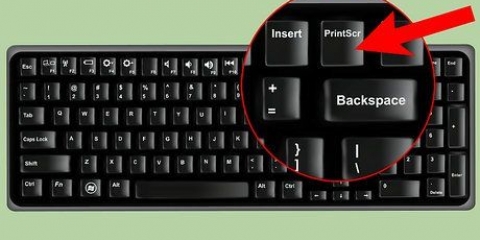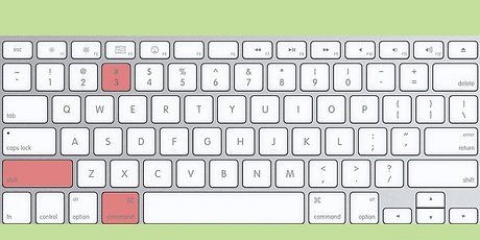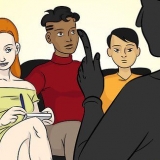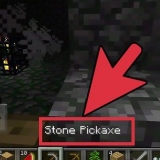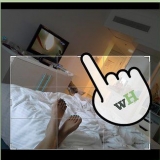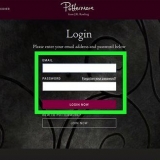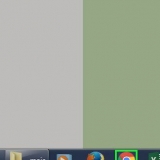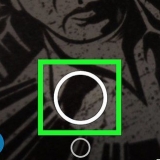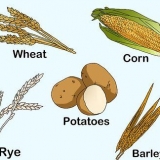Allez dans le répertoire où vous avez extrait les fichiers. Vous trouverez ici deux dossiers : 32 bits et 64 bits. Ouvrez le fichier correspondant à votre système d`exploitation. Démarrer le programme ScreenRecorder. Vous verrez un message indiquant que vous devez installer Windows Media Encoder 9. Suivez les invites pour installer ce programme. Exécutez à nouveau le programme ScreenRecorder. Cette fois, l`installation commencera immédiatement. Suivez les invites pour installer ScreenRecorder dans l`emplacement par défaut.













Faire un enregistrement d'écran
Teneur
Capturer votre écran peut être incroyablement utile, que vous obteniez une assistance technique ou que vous souhaitiez simplement montrer à vos amis quelque chose de cool. Il existe plusieurs programmes disponibles pour Windows 7 pour le faire, avec différentes fonctions. Suivez ce guide pour commencer rapidement à enregistrer votre écran.
Pas
Méthode 1 sur 3: Utiliser ScreenRecorder

1. Téléchargez l`outil ScreenRecorder de Microsoft. Ce programme est disponible gratuitement sur le Site Web du magazine TechNet. Une fois sur la page Utility Spotlight, cliquez sur le lien après le texte Téléchargement du code disponible sur : et téléchargez le fichier.

2. Installer ScreenRecorder. Double-cliquez sur "UtilitaireEn ligneMars092009_03.EXE" pour extraire les fichiers d`installation. Il vous sera demandé où vous souhaitez placer le fichier. Choisissez un endroit facilement accessible. Vous pouvez supprimer ces fichiers après l`installation.

3. Ouvrir l`enregistreur d`écran. Après l`installation, un raccourci vers ScreenRecorder apparaîtra sur votre bureau. Double-cliquez pour démarrer le programme. La fenêtre de contrôle ScreenRecorder apparaîtra avec un écran où vous trouverez quelques conseils.

4. Sélectionnez la partie de l`écran que vous souhaitez capturer. Dans le menu déroulant, vous pouvez choisir PLEIN ÉCRAN, ou vous pouvez choisir une fenêtre spécifique que vous souhaitez enregistrer. Toutes les fenêtres actives peuvent être trouvées dans le menu déroulant.

5. Choisissez si vous souhaitez également ajouter de l`audio. Si vous avez un microphone branché, vous pouvez cocher la case Audio que vous souhaitez également que l`audio soit enregistré avec la vidéo. Vous permet de dire ce que vous faites pendant l`enregistrement.
ScreenRecorder utilise les paramètres par défaut de Windows pour l`entrée audio. Cela signifie que si vous souhaitez régler le son, vous pouvez le faire avec le bouton Volume dans la barre d`état système.

6. Décidez si vous voulez que le bord de votre fenêtre s`illumine. Ceci est un outil pour voir quelle fenêtre vous enregistrez. Vous ne verrez pas le bord brillant de la photo, mais c`est juste un outil pour vous aider à rester concentré.

sept. Spécifiez l`emplacement du fichier. Une fois votre enregistreur configuré, cliquez sur OK pour ouvrir l`outil d`enregistrement. Avant de commencer l`enregistrement, vous devez indiquer où vous souhaitez enregistrer la vidéo et vous pouvez lui donner un nom. Cliquez sur le bouton en haut de l`outil pour le faire.
Les fichiers ScreenRecorder sont dans le .Format WMV. N`oubliez pas que l`enregistrement final sera de mauvaise qualité.

8. Commencer l`enregistrement. Vous pouvez cliquer sur le bouton vert Démarrer pour démarrer l`enregistrement, le jaune pour mettre en pause et le bouton rouge pour arrêter et enregistrer, comme vous l`avez indiqué plus tôt.
Méthode 2 sur 3: Utiliser un autre programme

1. Décidez quel programme utiliser. Il existe une variété de solutions gratuites disponibles qui vous permettent de capturer votre écran. Beaucoup offrent également des options supplémentaires, telles que l`accentuation du curseur ou l`ajout d`effets à votre vidéo. Certains programmes populaires sont :
- Camtasia Studio – Logiciel commercial spécialisé dans le montage et l`enregistrement vidéo professionnels.
- Fraps - Logiciel commercial avec un essai gratuit spécifiquement destiné à l`enregistrement de contenu de jeux vidéo.

2. Installer et exécuter le programme. Les paramètres par défaut conviennent à la plupart des utilisateurs. Aucun des programmes ci-dessus ne tentera d`installer un logiciel publicitaire pendant le processus d`installation.

3. Préparer l`enregistrement. Bien que l`interface de chaque programme soit différente, il existe plusieurs similitudes en termes d`options. Vous pourrez décider quelle partie de l`écran vous souhaitez enregistrer, quels effets vous souhaitez utiliser et les préférences pour l`enregistrement sonore.
Fraps fonctionne différemment car il est conçu pour les jeux 3D. Sur instruction, vous pouvez trouver plus d`informations sur l`utilisation de ce programme.

4. Réglez le programme à votre convenance. Dans le menu Options vidéo, sélectionnez le compresseur que vous souhaitez utiliser ; notez que cela va changer la vidéo. Certains formats sont plus courants que d`autres. Ajustez ensuite la qualité finale de votre vidéo avec le curseur Qualité.
Le codec Xvid MP4 est le format le plus courant.

5. Enregistrez votre vidéo. Une fois vos paramètres prêts, cliquez sur le bouton d`enregistrement pour commencer à enregistrer votre écran. Après avoir fini d`enregistrer vos actions sur le PC, cliquez sur le bouton Arrêter. Après cela, il vous sera demandé de nommer votre vidéo et d`enregistrer le fichier.
Méthode 3 sur 3: Partagez votre vidéo

1. Modifier votre vidéo. Lorsque vous avez terminé d`enregistrer votre vidéo, vous pouvez la partager immédiatement avec d`autres personnes ou modifier l`enregistrement avec votre programme de montage vidéo préféré. Vous permet de couper la vidéo, d`y ajouter de la musique ou d`y ajouter d`autres clips vidéo.

2. Téléchargez votre vidéo sur YouTube. Les captures d`écran sont un excellent outil de didacticiel et un moyen populaire d`en savoir plus sur les programmes informatiques sur YouTube. Téléchargez la vidéo et YouTube fera la conversion pour vous.

3. Envoyer la vidéo en pièce jointe d`un e-mail. Si vous fournissez une assistance technique à quelqu`un, vous pouvez envoyer la vidéo par e-mail à cette personne en pièce jointe. Cela ne fonctionne bien qu`avec de courtes vidéos en raison de la limite de taille des fichiers de courrier électronique, mais c`est un moyen très pratique de montrer à quelqu`un quel est le problème que vous rencontrez ou comment le résoudre.
Articles sur le sujet "Faire un enregistrement d'écran"
Оцените, пожалуйста статью
Similaire
Populaire