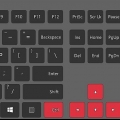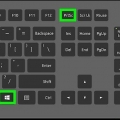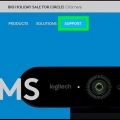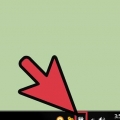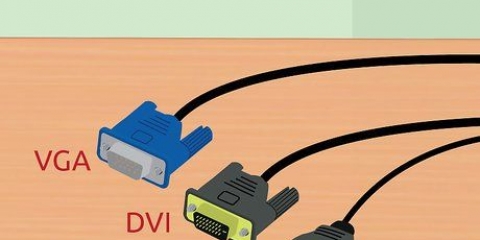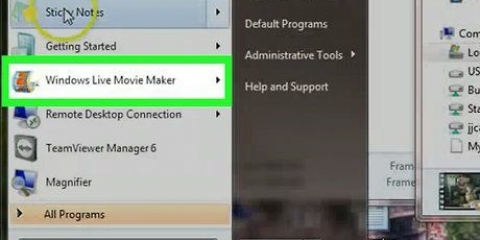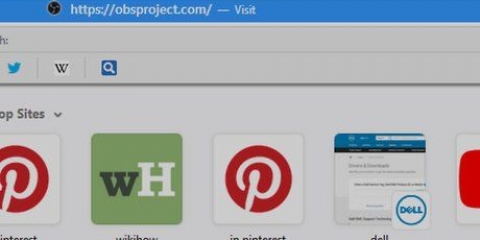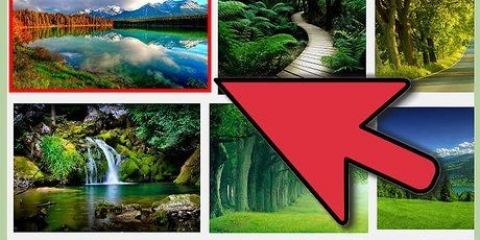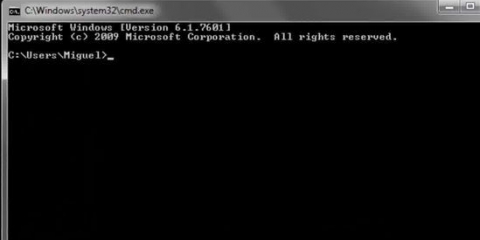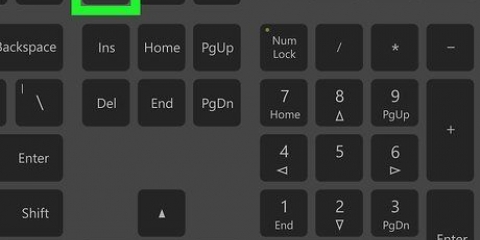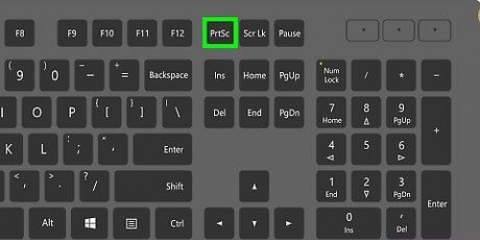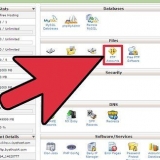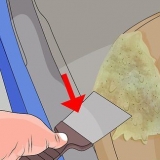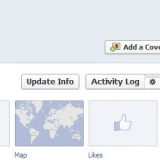Vous pouvez généralement accéder au panneau de configuration en cliquant avec le bouton droit sur le bureau, puis en cliquant sur l`option Paramètres de la carte vidéo. Vous pouvez également y accéder via le panneau de configuration de Windows. Sélectionnez le département "rotation" ou "orientation" dans les paramètres de la carte vidéo. Permet de faire pivoter l`écran à volonté. Si vous ne pouvez pas faire pivoter l`écran avec les raccourcis clavier, il n`y a pas d`option dans la fenêtre de résolution d`écran, ni d`option dans la fenêtre de configuration de votre carte graphique, ou vous n`avez pas carte graphique installée, alors vous ne pouvez pas faire pivoter l`écran. 








Configurer et faire pivoter l'écran de votre ordinateur sous windows
Teneur
Avez-vous un jeu qui nécessite un moniteur vertical? Envie de placer votre écran d`une manière unique? Voulez-vous traiter le texte de manière à ce qu`une page entière tienne à l`écran? Faire pivoter votre moniteur n`est pas une procédure ordinaire, mais avec le bon équipement, vous pouvez configurer un affichage comme vous le souhaitez. Une fois le moniteur configuré, vous pouvez personnaliser la façon dont Windows s`affiche afin que vous n`ayez pas à incliner la tête pour travailler avec.Et enfin, vous pouvez calibrer le moniteur pour les meilleures couleurs.
Pas
Partie 1 sur 3: Rotation de votre écran

1. Faire pivoter votre écran avec des raccourcis clavier. C`est le moyen le plus rapide de changer l`apparence de votre écran, mais cela ne fonctionnera pas sur tous les systèmes. Le moyen le plus rapide de savoir si cela fonctionne est d`effectuer un simple test. Si ces raccourcis clavier ne fonctionnent pas, passez à l`étape suivante :
- Ctrl|Alt|Gauche fait pivoter l`image de 90° vers la gauche.
- Ctrl|Alt|Droite fait pivoter l`image de 90° vers la droite.
- Ctrl|Alt|Bas retourne l`image à l`envers.
- Ctrl|Alt|Up renvoie l`image à sa position d`origine.

2. Ouvrir la fenêtre de résolution d`écran. Sous Windows 7 et 8, vous pouvez le démarrer en faisant un clic droit sur le bureau puis "Résolution d`écran" pour sélectionner. Sous Windows Vista, sélectionnez"Personnalisation" et cliquez sur l`option pour les paramètres d`affichage.
Sous Windows XP, sélectionnez "Propriétés" (Propriétés) puis cliquez sur l`onglet Paramètres.

3. Sélectionnez l`option de rotation. Trouve le "orientation" menu déroulant. Vous permet de choisir la façon dont vous souhaitez que votre écran soit tourné. Sélectionnez l`option que vous souhaitez utiliser, puis cliquez sur le bouton Appliquer.
Si vous ne voyez pas d`option Orientation, passez à l`étape suivante.

4. Ouvrez le panneau de configuration de votre écran. La rotation de l`écran est contrôlée par votre carte vidéo, pas par Windows. Alors que la plupart des cartes vidéo modernes ajoutent des options de rotation d`image aux options de résolution d`écran Windows, vous devrez peut-être ouvrir le panneau de configuration de votre carte vidéo pour y accéder.
Partie 2 sur 3: Ajuster les paramètres de votre moniteur

1. Ouvrir une image de calibrage. Il y a plusieurs images d`étalonnage gratuites à télécharger. Ceux-ci peuvent servir de point de référence lors de la configuration de votre écran.

2. Ouvrez le menu de votre moniteur. La plupart des moniteurs ont leur propre menu avec lequel vous pouvez régler les couleurs, la luminosité et le contraste. Si vous n`avez pas cette option, il peut y avoir des boutons spéciaux sur le moniteur avec ces fonctions.

3. Réglage de la température de couleur. Les images d`étalonnage pour un moniteur ont généralement des blocs de couleurs vives. Utilisez-le pour trouver une température de couleur qui semble naturelle et vous permet de bien voir toutes les valeurs tonales.
6500K est la norme pour les moniteurs, bien que certaines images d`étalonnage vous obligent à aller jusqu`à 9300K. Tous les moniteurs ne vous permettent pas de définir une valeur de température.

4. Ajuster la luminosité et le contraste. Ajustez-les en fonction de combien vous pouvez voir les cases sombres sur l`image d`étalonnage. Il est particulièrement important que vous maîtrisiez les cours ultérieurs, mais vous devriez être capable de distinguer les cours antérieurs. Cela garantit que les parties noires et sombres des films et des jeux sont belles.

5. Réglage de la position de l`écran. Parfois, l`image ne rentre pas dans les limites du moniteur et vous remarquez que la souris disparaît légèrement du cadre ou que vous voyez des barres noires autour de l`image. Vous pouvez régler cela à partir du menu de votre écran.
Vous pouvez déplacer, étirer et compresser l`image horizontalement et verticalement. Utilisez ces paramètres pour que l`image s`adapte parfaitement à votre écran.
Partie 3 sur 3: Rotation de l`affichage

1. Fixation de votre écran au mur. Si vous souhaitez incliner en permanence un écran (comme un traitement de texte par exemple?), alors le montage mural est le moyen le plus simple. Des kits spéciaux sont disponibles par modèle de moniteur.

2. Achetez un moniteur que vous pouvez incliner. Il existe plusieurs moniteurs disponibles que vous pouvez incliner à partir de la base. Notez que si vous inclinez réellement un moniteur, vous devrez modifier les paramètres de la carte vidéo pour obtenir une image correcte.
Des supports sont disponibles qui vous permettent d`incliner un modèle d`écran existant, sans avoir à investir trop. Assurez-vous qu`il convient à votre modèle de moniteur.

3. Vérifiez si votre moniteur peut s`incliner vers l`arrière. Vous pouvez configurer la plupart des écrans de cette façon. Ceci est particulièrement utile avec les moniteurs LCD, car ils ont souvent un angle de vision étroit. Vous pouvez facilement incliner l`écran en saisissant à la fois le haut et le bas, puis en poussant contre le haut ou le bas.

4. Évitez de faire pivoter l`écran sans support. De nombreux écrans ne sont pas conçus pour être tournés, en particulier les anciens écrans CRT. Si vous faites pivoter/tournez un affichage, assurez-vous qu`il est pris en charge par une norme spéciale. Sinon, le moniteur risque de basculer ou de surchauffer.
Articles sur le sujet "Configurer et faire pivoter l'écran de votre ordinateur sous windows"
Оцените, пожалуйста статью
Similaire
Populaire