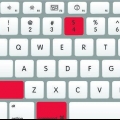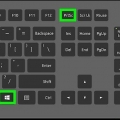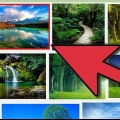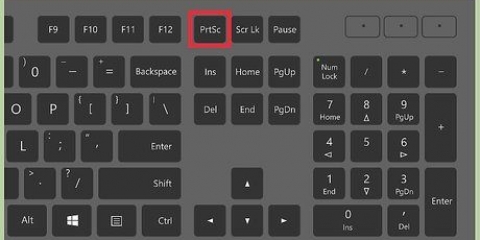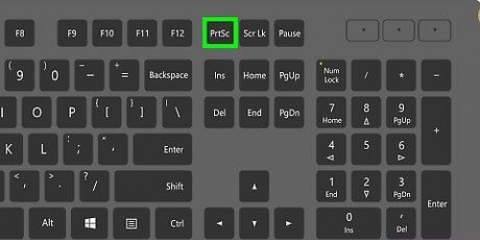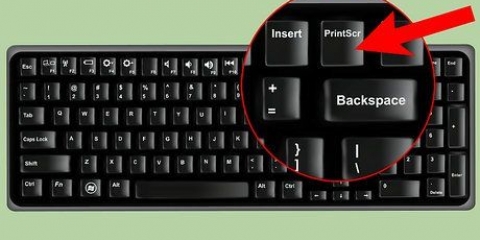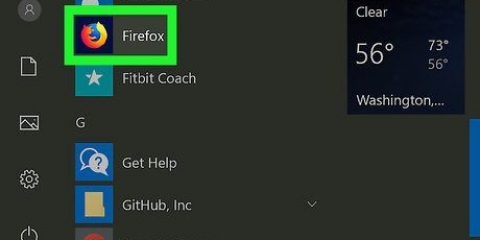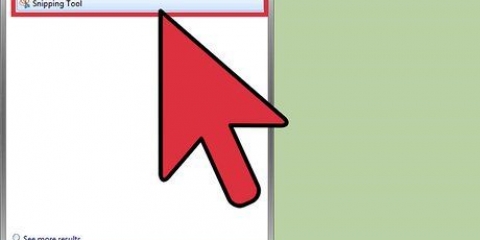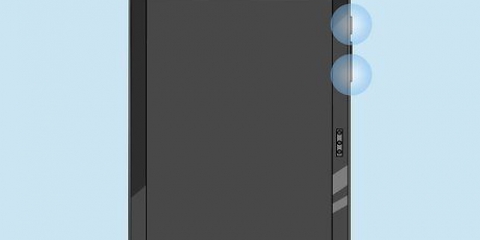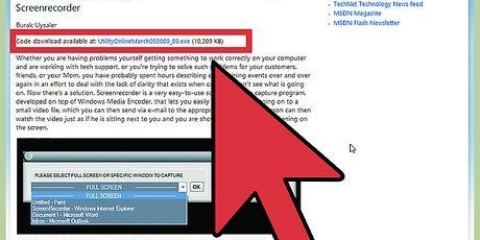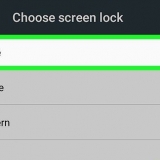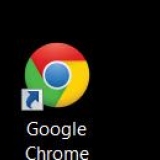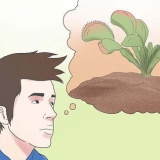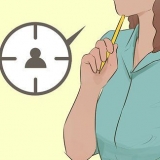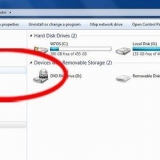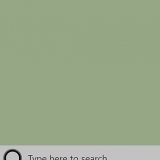le PrtScn La touche ne fonctionne pas comme un raccourci dans toutes les distributions Linux, mais le fait dans la plupart des environnements de bureau GNOME tels que Ubuntu et Linux Mint. Si cette section ne fonctionne pas, essayez l`une des méthodes suivantes. 






















Dans l`onglet "Hébergement public", vous pouvez télécharger la capture d`écran sur votre compte Dropbox ou sur divers sites d`hébergement d`images en ligne. Les informations de votre compte vous seront demandées lorsque vous en sélectionnerez un. Dans l`onglet `FTP`, vous pouvez saisir les détails de connexion de votre serveur FTP, ce qui est utile si vous souhaitez publier des captures d`écran sur un blog ou un site Web. Dans l`onglet "Lieux", vous pouvez déplacer la capture d`écran vers un autre emplacement sur votre ordinateur ou réseau.
Faire une capture d'écran sous linux
Teneur
Faire une capture d`écran sous Linux n`est pas aussi simple que sous Windows ou OS X. C`est parce qu`il n`y a pas d`outil de capture d`écran universel installé sous Linux. Cela dépend de la répartition. Heureusement, la plupart incluent au moins un programme qui vous permet de faire une capture d`écran, et d`autres sont disponibles si vous n`avez pas installé de programme de capture d`écran.
Pas
Méthode 1 sur 4: Utilisation de la capture d`écran de Gnome

1. presse .PrtScnpour faire une capture d`écran du plein écran. La capture d`écran montrera tout sur votre écran. Il vous sera demandé où enregistrer le fichier de capture d`écran.
- La touche Impr écran est située dans la rangée supérieure de touches de votre clavier, généralement quelque part entre les deux F12 et Faites défiler. Il peut être étiqueté comme « Print Screen », « PrtScn », « PrntScrn » ou quelque chose de similaire.

2. presse .alt+PrtScnpour faire une capture d`écran d`une fenêtre. Faites une capture d`écran de votre fenêtre active avec ce raccourci clavier. Le fichier sera créé dans le dossier Images.

3. presse .Maj+PrtScnpour faire une sélection pour une capture d`écran. Vous pouvez cliquer et faire glisser un cadre avec lui pour spécifier ce qui est capturé dans la capture d`écran. Un fichier contenant l`image que vous avez capturée sera créé dans votre dossier Images.

4. Ouvrez l`outil de capture d`écran. L`outil de capture d`écran Gnome vous offre des fonctionnalités de capture d`écran supplémentaires, telles qu`un délai. Vous pouvez trouver l`utilitaire de capture d`écran dans le dossier Accessoires du menu Applications.

5. Sélectionnez votre type de capture d`écran. Vous pouvez choisir l`une des options décrites ci-dessus.

6. Ajouter un délai. Si votre capture d`écran dépend du temps, vous pouvez utiliser l`utilitaire de capture d`écran pour ajouter un délai avant que la capture d`écran ne soit prise. De cette façon, vous pouvez être sûr que le bon contenu est à l`écran.

sept. Sélectionnez vos effets. Vous pouvez inclure ou exclure le pointeur de votre souris dans la capture d`écran, ou ajouter une bordure à la capture d`écran.
Méthode 2 sur 4: Utilisation de GIMP

1. Installer GIMP. GIMP est un éditeur d`images gratuit installé sur certaines distributions Linux. S`il n`est pas installé, vous pouvez obtenir GIMP gratuitement à partir de votre Software Center. Ouvrez le Centre logiciel, recherchez « gimp », puis installez « GIMP Image Editor ».

2. Dans le menu `Fichier`, cliquez sur `Créer` > `Capture d`écran` (Capture d`écran). L`outil de capture d`écran s`ouvrira. Cet outil est très similaire à Gnome Screenshot.

3. Sélectionnez le type de capture d`écran que vous souhaitez prendre. Vous pouvez choisir parmi trois types de captures d`écran différents : fenêtre, plein écran ou une sélection personnalisée. Si vous choisissez l`option `fenêtre`, vous pouvez cliquer sur la fenêtre dont vous souhaitez faire une capture d`écran.

4. Ajouter un délai. Vous pouvez ajouter un délai avant que la capture d`écran ne soit prise afin que vous puissiez tout organiser exactement comme vous le souhaitez. Si vous avez sélectionné une "fenêtre unique" ou des "captures d`écran personnalisées", veuillez choisir votre capture d`écran une fois le délai expiré.

5. Cliquez sur « Snap » pour prendre la capture d`écran. Selon vos paramètres, la capture d`écran peut être prise immédiatement. Lorsque vous avez terminé, la capture d`écran s`ouvrira dans la fenêtre d`édition de GIMP.

6. Enregistrer la capture d`écran. Si vous ne souhaitez pas modifier la capture d`écran, vous pouvez l`enregistrer sur votre disque dur. Dans le menu `Fichier`, cliquez sur `Exporter`. Nommez la capture d`écran et choisissez où l`enregistrer. Cliquez sur le bouton `Exporter` si vous êtes satisfait.
Méthode 3 sur 4 : Utilisation d`ImageMagick

1. Ouvrir le terminal. ImageMagick est un outil en ligne de commande qui peut prendre des captures d`écran pour vous. De nombreuses distributions ont déjà installé ImageMagick, mais sinon vous pouvez l`installer vous-même gratuitement.
- Pour ouvrir rapidement le terminal dans Ubuntu et de nombreuses autres distributions, appuyez sur Ctrl+alt+t.

2. Installer ImageMagick. taper sudo apt-get install imagemagick et appuyez sur Entrez. Vous serez invité à saisir le mot de passe administrateur. Si ImageMagick n`est pas installé, il commencera à télécharger et à installer. Si le programme est déjà installé, vous recevrez une notification à ce sujet.

3. Faire une capture d`écran de tout l`écran. taper import -window root Pictures/nom de fichier.jpg et appuyez sur Entrez. remplacer nom de fichier par le nom que vous voulez donner à la capture d`écran.

4. Prendre une capture d`écran d`une fenêtre spécifique. taper importer des images/nom de fichier.jpg et appuyez sur Entrez. remplacer nom de fichier par le nom que vous voulez donner à la capture d`écran. Le curseur se transformera en réticule et vous pourrez cliquer sur la fenêtre que vous souhaitez capturer.

5. Ajouter un délai à la capture d`écran. taper import -window root -pause # des photos/nom de fichier.jpg et appuyez sur Entrez. remplacer # avec le nombre de secondes que vous souhaitez attendre avant que la capture d`écran ne soit prise. Après avoir attendu le temps stipulé, la capture d`écran sera prise et vous retournerez au Terminal.
Méthode 4 sur 4: Utilisation de l`obturateur

1. Installer l`obturateur. Il s`agit d`un programme de capture d`écran populaire qui inclut des capacités avancées de téléchargement et d`édition. Si vous prenez et partagez souvent des captures d`écran, ce programme peut vous intéresser.
- Vous pouvez obtenir Shutter via les gestionnaires de paquets de la plupart des distributions. Recherchez simplement « Shutter » et installez le programme.
- Pour installer Shutter à partir du terminal, tapez sudo add-apt-repository ppa:shutter/ppa et appuyez sur Entrez. Mettez à jour vos référentiels avec sudo apt-get mise à jour, et installez Shutter en obturateur sudo apt-get install taper.

2. Sélectionnez le type de capture d`écran que vous souhaitez prendre. En haut de la fenêtre de l`obturateur, vous verrez les trois options parmi lesquelles choisir : « Sélection », « Bureau » et « Fenêtre ». Cliquez sur le bouton pour sélectionner le type de capture d`écran que vous souhaitez prendre.

3. Prenez votre capture d`écran. Si vous avez sélectionné `Bureau`, votre capture d`écran sera prise automatiquement. Si vous avez sélectionné `Sélection`, l`écran s`assombrira et vous pourrez cliquer et faire glisser pour créer un cadre. Tout dans la boîte sera capturé. Si vous avez sélectionné `Fenêtre`, vous pouvez cliquer sur la fenêtre dont vous souhaitez faire une capture d`écran.
La capture d`écran sera automatiquement enregistrée dans votre dossier « Images ».

4. Modifier la capture d`écran. Après avoir pris la capture d`écran, un aperçu sera affiché dans la fenêtre de l`obturateur. Cliquez sur le bouton `Modifier` pour ouvrir l`éditeur Shutter. L`éditeur vous permet de marquer des choses dans la capture d`écran ou de prendre des notes. Cliquez sur « Enregistrer » lorsque vous avez terminé.

5. Exporter la capture d`écran. Vous pouvez envoyer la capture d`écran à l`aide d`un service de téléchargement d`images ou la télécharger sur un serveur FTP que vous avez ajouté. Cliquez sur le bouton `Exporter` pour ouvrir le menu Exporter.
Articles sur le sujet "Faire une capture d'écran sous linux"
Оцените, пожалуйста статью
Similaire
Populaire