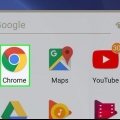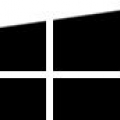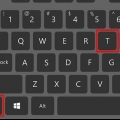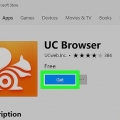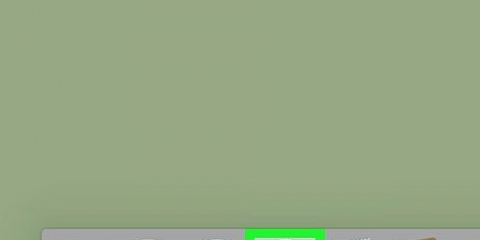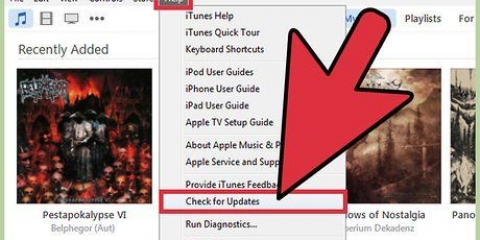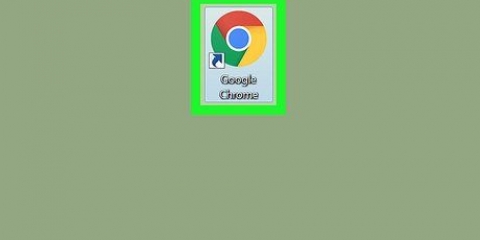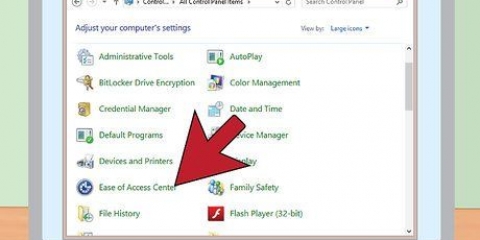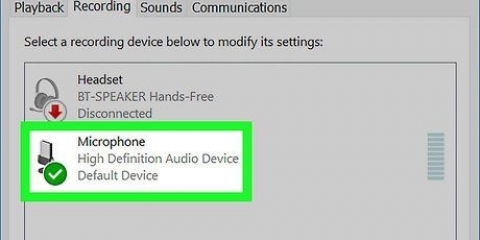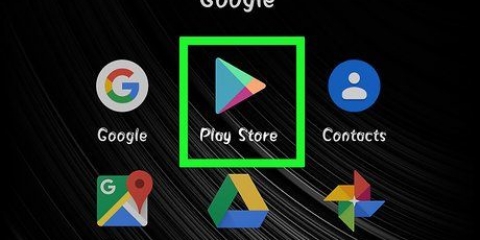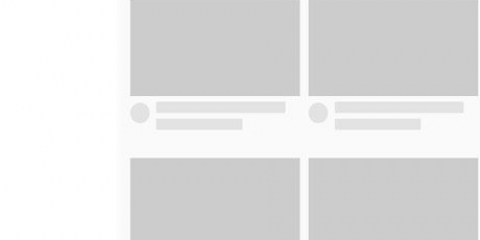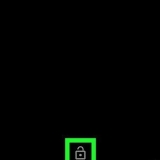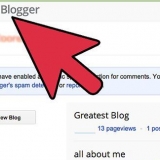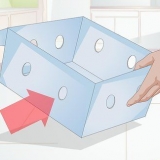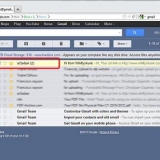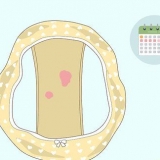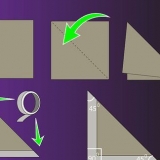Appuyez sur VPN à gauche du curseur. Décochez « N`utiliser le VPN que pour les onglets privés » si vous voulez que le VPN soit toujours activé. Opera désactive le VPN par défaut lorsque vous visitez des moteurs de recherche comme Google et Bing. En effet, les VPN donnent l`impression que votre trafic Web provient d`un endroit différent (souvent d`un autre pays), ce qui fausse vos résultats. Pour rester sur le VPN pendant la recherche, faites glisser le commutateur "Contourner le VPN pour la recherche" en position arrêt (gris).

Windows et Linux : cliquez sur le rouge "ô"-icône dans le coin supérieur gauche et sélectionnez Réglages. macOS : cliquez sur le menu Opéra en haut de l`écran et sélectionnez Préférences.




Le VPN peut améliorer votre confidentialité sur le réseau local. Opera VPN est gratuit et illimité. Lorsque vous activez le VPN, il est plus difficile pour les sites de suivre votre position et d`identifier votre ordinateur. Opera VPN bloque également de nombreux cookies de suivi de sites Web. La fonction VPN du navigateur vous permet de protéger votre activité des autres utilisateurs sur les mêmes réseaux publics.
Activer le vpn intégré pour opera browser
Teneur
L`utilisation d`un réseau privé virtuel, ou VPN, peut aider à protéger votre navigation des regards indiscrets. Si vous utilisez le navigateur Web Opera, vous pouvez accéder à un service VPN gratuit basé sur un navigateur - il vous suffit de l`activer. Ce tutoriel vous apprendra comment activer le VPN gratuit du navigateur Web Opera sur votre PC, Mac ou Android. Malheureusement la version iPhone/iPad d`Opera ne prend plus en charge le VPN.
Pas
Méthode 1 sur 2: Utilisation d`Opera pour Android

1. Ouvrez Opera sur votre Android. c`est un rouge "ô"-icône et se trouve généralement dans le tiroir de l`application.

2. Appuyez sur le rouge "ô"-icône. C`est le logo Opera en bas à droite du navigateur. Cela ouvrira un menu.
Si vous utilisez un écran plus grand, vous devrez peut-être cliquer sur ?? (la "Hamburger"-menu) appuyez sur dans le coin supérieur gauche.

3. Appuyez surRéglages dans le menu. C`est en bas du menu.

4. Faites glisser le "VPN"-passer sur On
-position. Le commutateur deviendra bleu, ce qui signifie que vous pouvez désormais parcourir un VPN en privé lorsque vous utilisez une fenêtre privée. Si vous voulez que le VPN fonctionne pour toutes les fenêtres, continuez avec cette méthode. Pour ouvrir une fenêtre de navigateur privée à utiliser avec VPN, revenez à l`écran principal d`Opera, puis appuyez sur le carré avec le nombre d`onglets indiqués. Appuyez ensuite sur le menu avec trois points, puis appuyez sur Nouvel onglet privé.

5. Ajustez vos paramètres VPN. Opera utilisera automatiquement votre VPN uniquement lorsque vous utilisez le mode de navigation privée. Si vous souhaitez modifier le moment où votre VPN est utilisé, procédez comme suit :
Méthode 2 sur 2: Utilisation d`Opera sur un ordinateur

1. Ouvrez Opera sur votre ordinateur. Vous trouverez Opera dans le menu Démarrer si vous utilisez Windows et dans le dossier Applications si vous utilisez macOS.

2. Ouvrez vos paramètres. Selon votre système d`exploitation, les étapes peuvent différer :

3. cliquer surAvancée. C`est dans la barre latérale gauche. Plus d`options apparaîtront dans le menu.

4. cliquer surConfidentialité et sécurité. C`est dans la barre latérale gauche.

5. Faites défiler vers le bas et sélectionnezActiver le VPN. C`est sous le "VPN"-Coupe. De cette façon, une coche sera ajoutée à la case, ce qui signifie que vous pouvez maintenant activer et désactiver la fonction VPN.

6. Activer ou désactiver le VPN si nécessaire. Maintenant que vous avez activé le VPN, vous verrez un bleu "VPN"-badge dans la barre d`adresse à l`extrême gauche. Cliquez sur ce bouton pour ouvrir la fenêtre contextuelle VPN et utilisez le commutateur en haut pour activer ou désactiver le VPN.

sept. Changez votre emplacement VPN (facultatif). L`utilisation d`un VPN donne l`impression que votre trafic Web provient d`un autre endroit (souvent d`un autre pays). Si vous souhaitez choisir un pays en particulier, cliquez sur le menu "Emplacement virtuel" en bas de la fenêtre pop-up et faites votre choix.
Des astuces
Mises en garde
- L`activation de la fonction VPN désactivera Opera Turbo.
Articles sur le sujet "Activer le vpn intégré pour opera browser"
Оцените, пожалуйста статью
Similaire
Populaire