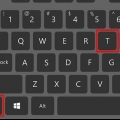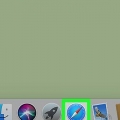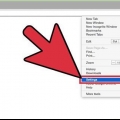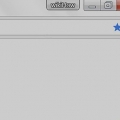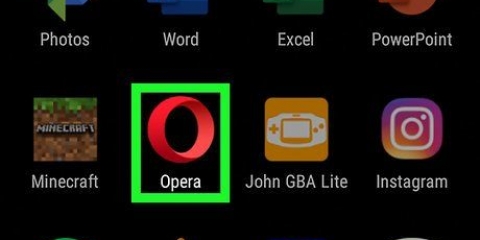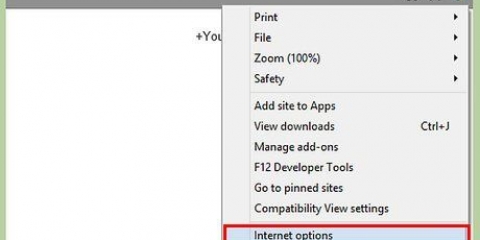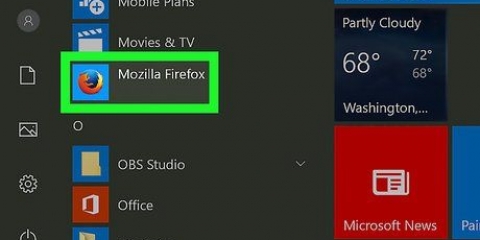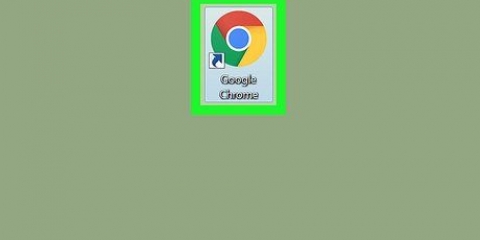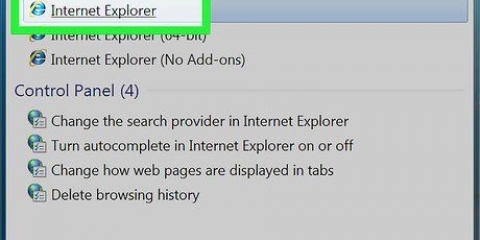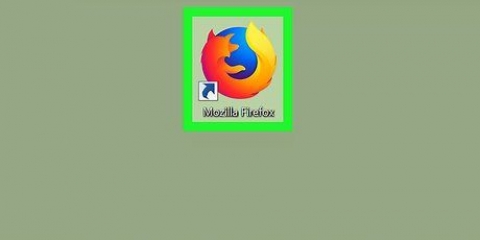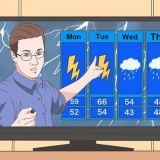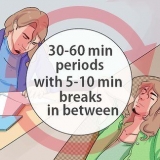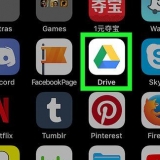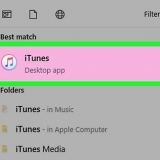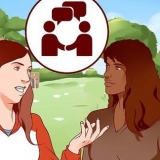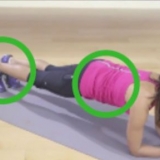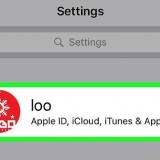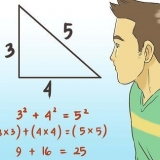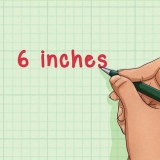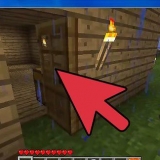Si le bouton Cookies est bleu ou vert, les cookies sont déjà activés. Vous pouvez également cocher la case « Autoriser les cookies tiers » en haut de la page pour autoriser les sites Web à afficher vos cookies.












Si le commutateur est déjà bleu, alors JavaScript est déjà activé dans votre navigateur Chrome. Assurez-vous également qu`il n`y a pas de sites dans la case "JavaScript bloqué" dans la moitié inférieure de la page.
Vous ne pouvez pas activer JavaScript dans l`application mobile Firefox car JavaScript est activé en permanence dans Firefox. Cependant, vous pouvez toujours activer les cookies sur Android. 
























Double-cliquez sur `Configuration utilisateur`. Double-cliquez sur `Modèles d`administration`. Double-cliquez sur `Éléments Windows`. Double-cliquez sur `Microsoft Edge`.































Les cookies peuvent provenir de tiers ou de tiers. Les cookies internes proviennent du site Web que vous visitez. Les cookies tiers sont des cookies de publicités situées sur le site Web que vous consultez. Les cookies tiers sont utilisés pour suivre les utilisateurs sur plusieurs sites Web afin que les publicités puissent être adaptées aux préférences des utilisateurs. L`autorisation des cookies tiers est un paramètre par défaut de la plupart des navigateurs. La plupart des navigateurs ont à la fois les cookies et JavaScript activés par défaut ; vous ne devriez donc pas les activer à moins que quelqu`un d`autre ne les ait désactivés avant.
Activer les cookies et javascript
Teneur
- Pas
- Méthode 1 sur 8 : Chrome pour Android
- Méthode 2 sur 8 : Chrome pour ordinateur de bureau
- Méthode 3 sur 8 : Firefox pour Android
- Méthode 4 sur 8 : Firefox pour ordinateur de bureau
- Méthode 5 sur 8 : Microsoft Edge
- Méthode 6 sur 8 : Internet Explorer
- Méthode 7 sur 8 : Safari pour iPhone
- Méthode 8 sur 8 : Safari pour Mac
- Des astuces
- Mises en garde
Cet article vous montrera comment activer les cookies et JavaScript dans votre navigateur. Les cookies sont de petits morceaux de données de site Web provenant de sites Web visités que votre navigateur stocke afin que votre prochaine visite sur ce site Web soit plus rapide et plus personnelle. JavaScript est un langage informatique qui permet à votre navigateur de charger et d`afficher certaines choses compliquées sur les pages Web. N`oubliez pas que JavaScript est activé par défaut dans la plupart des navigateurs.
Pas
Méthode 1 sur 8 : Chrome pour Android

1. Ouvrir Chrome. Appuyez sur l`icône de sphère de l`application rouge, verte, jaune et bleue.

2. presse?? dans le coin supérieur droit de l`écran. Un menu déroulant apparaîtra.

3. presseRéglages. Cette option se trouve en bas du menu déroulant.

4. Faites défiler vers le bas et appuyez surParamètres du site au bas de la page.

5. presseBiscuits. Cette option est en haut de l`écran.

6. Appuyez sur le bouton gris Cookies
. Celui-ci sera bleu ou vert . Cela activera les cookies.
sept. Appuyez sur le bouton « Retour » dans le coin supérieur gauche de l`écran.

8. pressejavascript. Cette option se trouve au milieu de la page Paramètres du site.

9. Appuyez sur le bouton gris JavaScript
. Il glissera vers la droite et deviendra bleu ou vert . Cela activera JavaScript dans le navigateur Chrome de votre Android. Si le commutateur JavaScript est bleu ou vert, alors JavaScript est déjà activé.
Méthode 2 sur 8 : Chrome pour ordinateur de bureau

1. Ouvrez Google Chrome. Cliquez sur l`icône Chrome. Cela ressemble à une sphère verte, rouge, jaune et bleue.

2. cliquer sur?? dans le coin supérieur droit de la fenêtre du navigateur. Un menu déroulant apparaîtra.

3. cliquer surRéglages. Cette option se trouve en bas du menu déroulant.

4. Faites défiler vers le bas et cliquezAvancée?? tout en bas de la page.

5. Faites défiler vers le bas et cliquezParamètres de contenu en bas les options `Confidentialité` & Sécurité`.

6. cliquer surBiscuits en haut du menu Paramètres de contenu.

sept. Cliquez sur l`interrupteur
« Autoriser les sites à lire et à remplacer les données des cookies ». Ce commutateur gris deviendra bleu lorsque vous cliquez dessus, indiquant que vous avez activé les cookies. Si le commutateur est déjà bleu, alors les cookies sont activés.

8. cliquer sur
en haut à gauche de la page.
9. cliquer sur<> javascript au milieu de la page.

dix. Activer JavaScript. Cliquez sur le commutateur gris à côté de "Autorisé (recommandé)". L`interrupteur deviendra bleu.
Méthode 3 sur 8 : Firefox pour Android

1. Ouvrez Firefox. Appuyez sur l`icône de l`application Firefox. Cela ressemble à un globe bleu avec un renard orange enroulé autour de lui.

2. presse?? dans le coin supérieur droit de l`écran. Un menu déroulant apparaîtra.

3. presseRéglages en bas du menu déroulant.

4. Appuyez sur l`ongletVie privée à gauche de l`écran.

5. presseBiscuits Haut de la page.

6. Appuyez sur l`optionActivée. Cela activera les cookies pour votre navigateur Firefox.
Méthode 4 sur 8 : Firefox pour ordinateur de bureau

1. Ouvrez Firefox. C`est un globe bleu avec un renard orange dessus.
- JavaScript est activé en permanence dans Firefox, mais vous pouvez toujours activer les cookies.
- Si vous obtenez des erreurs JavaScript dans Firefox, veuillez désinstaller Firefox et réinstaller le navigateur.

2. cliquer sur?? en haut à droite de la fenêtre. Une liste déroulante apparaîtra.

3. cliquer surOptions (Windows) ou Préférences (Mac). C`est dans la fenêtre déroulante. Cela ouvrira la page Paramètres.

4. Cliquez sur l`ongletVie privée. C`est soit sur le côté gauche de la page (Windows) ou en haut de la fenêtre (Mac).

5. Cliquez sur la liste déroulante "Firefox" au milieu de la page. Cela fera apparaître un menu déroulant.

6. cliquer surUtilisation des paramètres personnalisés pour l`historique. Cela affichera des options supplémentaires en bas de la page.

sept. Cochez la case `Accepter les cookies des sites`. C`est juste sous la section Histoire.

8. Cliquez sur la liste déroulante `Accepter les cookies tiers`. Ceci se trouve dans la section « Accepter les cookies des sites ».

9. cliquer surToujours. Cela activera tous les types de cookies pour votre navigateur Firefox.
Méthode 5 sur 8 : Microsoft Edge

1. Ouvrez Microsoft Edge. L`icône est un `e` bleu foncé.

2. cliquer sur?? en haut à droite de la fenêtre Edge. Un menu déroulant apparaîtra.

3. cliquer surRéglages en bas du menu déroulant. Cela fera apparaître une fenêtre pop-out.

4. Faites défiler vers le bas et cliquezAfficher les paramètres avancés en bas de la fenêtre Paramètres.

5. Faites défiler vers le bas et cliquez sur la liste déroulante « Cookies » en bas de la fenêtre Paramètres. Un menu déroulant apparaîtra.

6. cliquer surNe pas bloquer les cookies en bas du menu déroulant. Cela activera les cookies.

sept. Sortez de Microsoft Edge. Vos réglages seront sauvegardés.

8. Ouvrir Démarrer
sur Windows 10 Pro ou version ultérieure. Vous devez avoir Group Policy Editor sur votre ordinateur Windows, ce qui signifie que vous ne pouvez pas activer ou désactiver JavaScript pour Microsoft Edge dans les versions de Windows 10 ou Starter.
9. taper modifier la stratégie de groupe dans Démarrer. Cela obligera votre ordinateur à rechercher le programme Modifier la stratégie de groupe.

dix. cliquer surModifier la stratégie de groupe en haut de la fenêtre de démarrage.

11. Allez dans le dossier `Microsoft Edge`. Pour ce faire, vous devez :

12. Double-cliquez surPermet d`exécuter des scripts, tels que JavaScript. Une fenêtre avec des options JavaScript s`ouvrira.

13. Cliquez sur la case à cocherActivée. Cela activera JavaScript pour votre navigateur.
Si « Activé » est déjà coché, alors Edge a activé JavaScript.

14. cliquer surd`accord bas de la fenêtre. Cela enregistrera vos paramètres.
Méthode 6 sur 8 : Internet Explorer

1. Ouvrir Internet Explorer. L`icône ressemble à un `e` bleu avec une bande jaune enroulée autour d`elle.

2. Cliquez sur Paramètres
. C`est une icône en forme d`engrenage dans le coin supérieur droit de la fenêtre. Un menu déroulant apparaîtra.
3. cliquer surOptions Internet en bas du menu déroulant.

4. Cliquez sur l`ongletVie privée. Cet onglet est en haut de la fenêtre.

5. cliquer surAvancée dans la section `Paramètres` en haut de la fenêtre.

6. Activer les cookies propriétaires et tiers. Cliquez sur le cercle « Autoriser » sous la rubrique « Cookies propriétaires » et sous la rubrique « Cookies tiers ».

sept. cliquer surd`accord. Cela activera les cookies et vous ramènera à la fenêtre Options Internet.

8. Cliquez sur l`ongletSécurité en haut de la fenêtre Options Internet.

9. Cliquez sur le globel`Internet dans la fenêtre en haut des options Internet.

dix. cliquer surNiveau personnalisé. Cette option se trouve dans la section « Niveau de sécurité pour cette zone » en bas de la fenêtre Options Internet.

11. Faites défiler jusqu`à la section « Script » au bas de la fenêtre Options Internet.

12. Cochez la case `Activer` sous l`en-tête `Script en cours d`exécution`. Cela activera JavaScript pour votre navigateur.

13. cliquer surd`accord bas de la fenêtre.

14. cliquer surPostuler puis cliquez sur OK. Cela enregistrera vos paramètres. Les cookies et JavaScript sont désormais tous deux activés pour Internet Explorer.
Méthode 7 sur 8 : Safari pour iPhone

1. Ouvrez les paramètres
depuis votre iPhone. Appuyez sur l`application grise avec des engrenages. C`est généralement sur l`écran de démarrage.
2. Faites défiler vers le bas et appuyez surSafari. C`est presque à mi-chemin de la page Paramètres.

3. Faites défiler vers le bas et appuyez surBloquer les cookies au milieu de la page.

4. presseToujours autoriser. Cela activera les cookies pour l`application Safari.

5. presse< Safari dans le coin supérieur gauche de l`écran.

6. Faites défiler vers le bas et appuyez surAvancée. Cette option est en bas de la page.

sept. Appuyez sur l`interrupteur blanc
javascript. Il deviendra vert, indiquant que JavaScript est activé pour Safari.Méthode 8 sur 8 : Safari pour Mac

1. Ouvrez Safari. L`icône de l`application est bleue et en forme de boussole.

2. cliquer surSafari. Cet élément de menu se trouve dans le coin supérieur gauche de l`écran de votre Mac.

3. cliquer surPréférences en haut du menu déroulant Safari.

4. Cliquez sur l`ongletVie privée en haut de la fenêtre.

5. Cliquez sur la liste déroulante "Cookies et données de site Web" en haut de la fenêtre.

6. cliquer surToujours autoriser. Cela activera les cookies pour Safari.

sept. Cliquez sur l`ongletSécurité au milieu de la fenêtre Paramètres.

8. Cochez la case `Activer JavaScript`. C`est à côté de l`en-tête « Contenu Web : ». Cela activera JavaScript pour Safari, bien que vous deviez probablement actualiser votre navigateur pour que les pages concernées fonctionnent.
Des astuces
Mises en garde
- Les cookies sont responsables de toutes sortes de commodités lors de la navigation, mais ils contribuent également aux types de publicités que vous voyez. Les cookies peuvent également affecter votre vie privée.
Articles sur le sujet "Activer les cookies et javascript"
Оцените, пожалуйста статью
Populaire