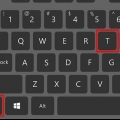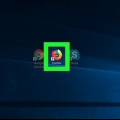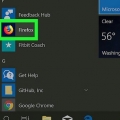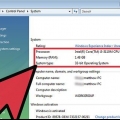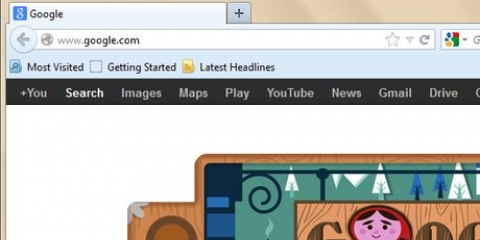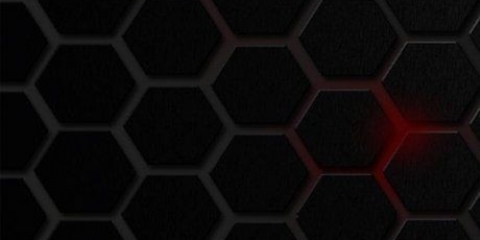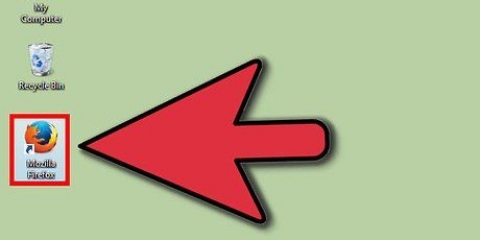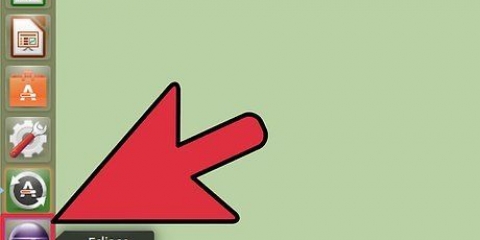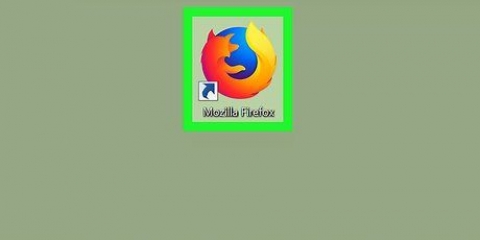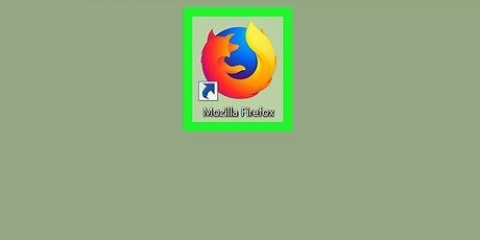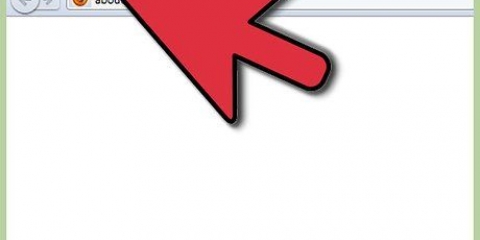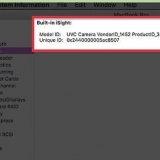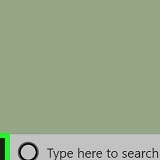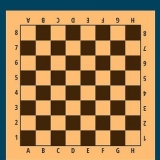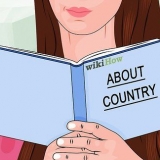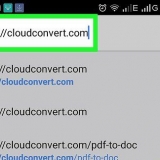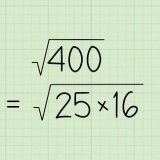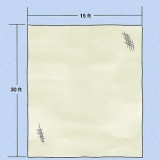Cliquez sur `Téléchargement Java gratuit` Cliquez sur « Accepter et démarrer le téléchargement gratuit » Double-cliquez sur le fichier d`installation Java téléchargé. Cliquez sur « Oui » lorsque vous y êtes invité. Cliquez sur `Installer` en bas de la fenêtre Java.



Cliquez sur l`onglet `Extraire` en haut de la fenêtre. Cliquez sur `Extraire tout` dans le menu qui apparaît. Cliquez sur « Extraire » en bas de la fenêtre contextuelle.




Cliquez sur `J`accepte le risque!` lorsque vous recevez une notification. Cliquez sur la barre de recherche en haut de la page. taper application.mettre à jour.voiture Double-cliquez sur le résultat `app.mettre à jour.auto` pour changer la valeur de `true` à `false`. Assurez-vous de cliquer sur « Pas maintenant » ou « Demander plus tard » si jamais vous êtes invité à mettre à jour.











Activer java dans firefox
Teneur
Ce didacticiel vous apprendra à activer la prise en charge de Java dans Firefox, à la fois par site Web et à l`échelle du navigateur, ainsi qu`à activer JavaScript dans votre navigateur Firefox. Vous pouvez activer Java et JavaScript dans la version de bureau de Firefox.
Pas
Méthode 1 sur 3: Autoriser le contenu Java sur un site Web

1. Ouvrez Firefox. L`icône de cette application ressemble à un renard orange autour d`un globe bleu.

2. Aller sur un site Web qui utilise Java. Y a-t-il un site Web particulier auquel vous souhaitez accéder qui utilise Java, allez sur ce site.

3. Attendez qu`une notification Java apparaisse. Vous devriez voir un lien au milieu de la page (ou dans la section de contenu Java) demandant « Activer Java » ou quelque chose de similaire.

4. Cliquez sur le lien `Activer Java`. Ceux-ci peuvent être trouvés à proximité ou dans le contenu Java que vous souhaitez charger.
Si vous voyez un message indiquant que Java n`est « pas pris en charge », « désactivé » ou « non installé », ou quelque chose de similaire au lieu du lien « Activer Java », vous ne pourrez pas exécuter ce site Web dans Firefox.

5. cliquer surPermettre maintenant lorsque vous y êtes invité. Ce message devrait apparaître en haut à gauche de la fenêtre Firefox. Cela rechargera le site Web avec le contenu Java activé.
Vous pouvez également cliquer sur « Autoriser et mémoriser » pour mettre le site sur la liste « Autorisé » de Firefox.
Méthode 2 sur 3 : Activer tout le contenu Java

1. Comprendre les limites de cette méthode. En raison de problèmes de sécurité, les versions actuelles de Firefox ne prennent pas en charge Java, et les futures versions ne le feront pas non plus. Pour activer le contenu Java, vous devrez installer une ancienne version 32 bits de Firefox, puis appliquer manuellement le plugin Java. C`est possible sur les ordinateurs Windows, mais Firefox pour Mac est 64 bits par défaut, ce qui rend impossible l`installation de Java pour Firefox sur un Mac.
- La fermeture et la réouverture de Firefox peuvent entraîner la mise à jour de Firefox, rendant Java inutilisable.
- L`utilisation d`une ancienne version de Firefox augmente le risque de contracter un virus informatique ou de télécharger des logiciels malveillants.
- Vous ne pouvez jamais mettre à jour votre ancienne version de Firefox car cela supprimera la prise en charge de Java.

2. Ouvrir le site Java. Aller à https://java.fr/télécharger/. Vous devez télécharger et installer Java avant de pouvoir l`installer en tant que plugin dans Firefox.

3. Téléchargez et installez Java. Vous procédez comme suit :

4. Ouvrez la page de téléchargement de Firefox 51. Aller à https://ftp.mozilla.org/pub/firefox/releases/51.0b9/. Ici, vous pouvez télécharger la dernière version de Firefox qui prend toujours en charge Java.

5. Cliquez sur le lien pour la version 32 bits. Cliquez sur le lien `firefox-51`.0b9.gagner32.SDK.zip` en bas de la liste des liens de cette page.

6. Ouvrez le fichier zip téléchargé. Pour cela, double-cliquez sur le dossier contenant le fichier zip.

sept. Extraire le contenu du dossier zip. Pour ce faire, procédez comme suit :

8. Ouvrir le dossier extrait. Double-cliquez sur le dossier `firefox-51`.0b9.gagner32.sdk` (pas le dossier zip) pour l`ouvrir.

9. Ouvrir le dossiersdk firefox. C`est le seul dossier de la fenêtre.

dix. Ouvrir le dossierpoubelle. Pour ce faire, double-cliquez sur ce dossier, quelque part en haut de la fenêtre.

11. Faites défiler vers le bas et double-cliquez sur l`icône du programme Firefox. Vous pouvez le trouver au milieu de la page. Vous serez invité à ouvrir Firefox 51.

12. Désactiver les mises à jour automatiques. taper à propos de:config dans la barre d`adresse de Firefox, appuyez sur Entrez et procédez comme suit :

13. cliquer sur??. Vous pouvez le trouver dans le coin supérieur droit de la fenêtre. Un menu apparaît.

14. cliquer surModules complémentaires. Il s`agit d`une icône en forme de puzzle que vous voyez dans le menu. Cela ouvrira la page des modules complémentaires.

15. Cliquez sur l`ongletPlugins. C`est sur le côté gauche de la page.

16. Trouvez l`option `Plateforme Java(TM)`. Habituellement, cette option se trouve quelque part en bas de la page.

17. Cliquez sur la case `Demander pour activer`. C`est à droite de l`en-tête « Plateforme Java(TM) ». Un menu déroulant apparaîtra.

18. cliquer surToujours activer. Cette option est dans le menu déroulant. Dans cette version de Firefox, cela activera Java pour chaque site Web que vous ouvrez, même si vous devez faire attention à ne pas mettre à jour Firefox.
Si vous mettez accidentellement à jour Firefox ou qu`une mise à jour est en cours, vous pouvez à nouveau supprimer Firefox 51 en vous rendant dans le dossier `firefox-51.0b9.gagner32.sdk` (pas la version zip), ouvrez le dossier zip du même nom et décompressez-le à nouveau, puis rouvrez Firefox 51 à partir du dossier `bin`.
Méthode 3 sur 3: Activer JavaScript

1. Ouvrez Firefox. C`est l`icône d`un renard orange autour d`un globe bleu.

2. Aller à la page de configuration. taper à propos de:config et appuyez sur Entrez pour le faire.

3. cliquer surj`accepte le risque! quand le message apparaît. C`est un bouton bleu au milieu de la page.

4. Recherchez l`option JavaScript. Cliquez sur la barre de recherche et tapez javascript.activée rechercher le résultat correspondant.

5. Afficher la valeur JavaScript. Si vous voyez « vrai » sous l`en-tête « valeur » sur le côté droit de l`écran, JavaScript est actuellement activé ; c`est le paramètre par défaut de Firefox.
Si vous voyez « faux » sous le titre « valeur », continuez.

6. Modifiez la valeur JavaScript sur « true » si nécessaire. Double-cliquez sur `javascript`.activé` en haut de la page. Le statut sous « valeur » devrait maintenant passer à « vrai ».
Des astuces
Mozilla a arrêté le support de Java dans Firefox fin 2016. Si vous avez besoin de contenu Java en ligne à l`avenir, vous souhaiterez peut-être passer à un autre navigateur prenant en charge Java, tel que Microsoft Edge ou Internet Explorer.
Mises en garde
- Les futures versions de Firefox ne prendront probablement pas en charge Java.
Articles sur le sujet "Activer java dans firefox"
Оцените, пожалуйста статью
Similaire
Populaire