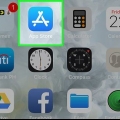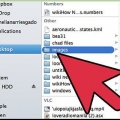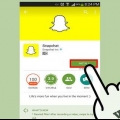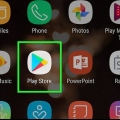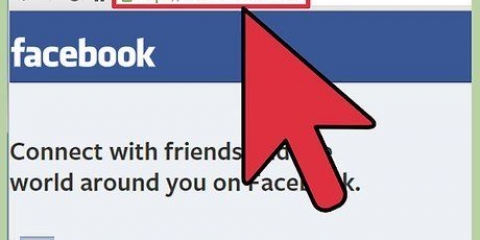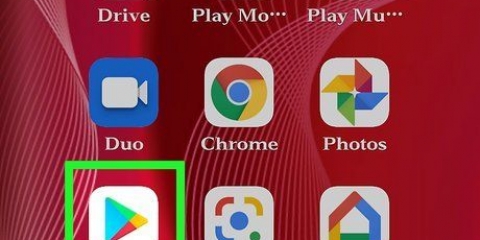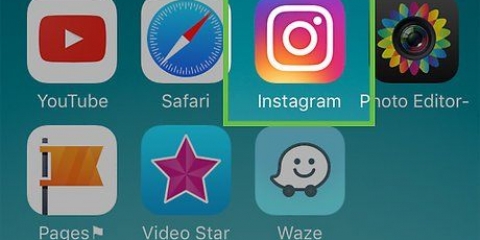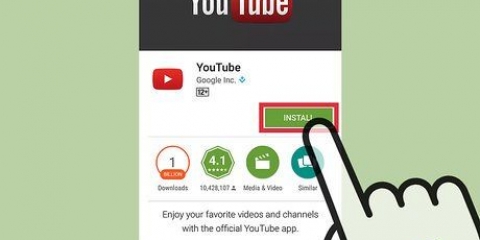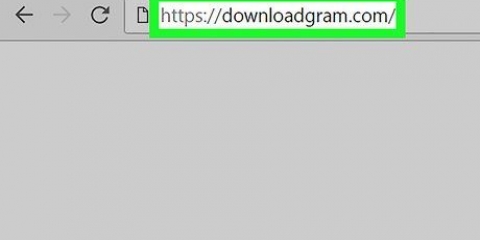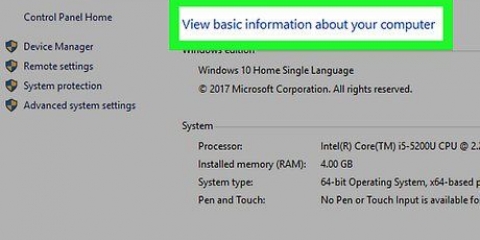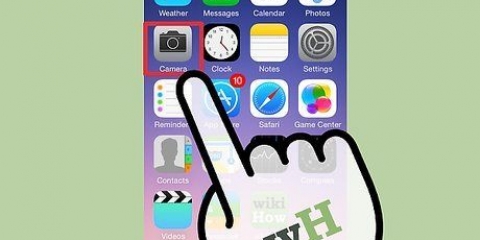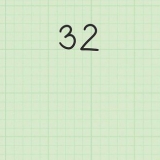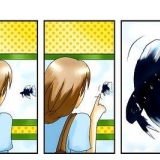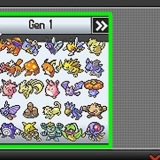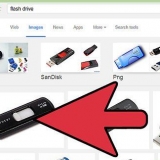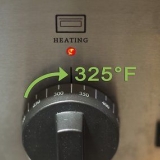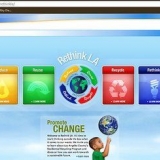Cliquez sur le menu Aller sur le bureau et sélectionnez Programmes. Photo Booth est dans ce dossier. Utilisez la fonction de recherche dans votre barre de menu. taper cabine photo et appuyez sur Entrez.





















Cliquez sur le bouton Finder dans votre dock. Ouvrez le dossier Photos. Accédez à la photomaton photothèque. Faites un clic droit sur le dossier et sélectionnez « Afficher la bibliothèque ». Ouvrez le dossier des photos dans votre bibliothèque Photo Booth. Vous trouverez ici vos photos.
Utiliser photo booth sur mac
Teneur
Dans les instructions, vous pouvez lire comment utiliser la cabine photo. Avec ce programme vous pouvez faire des photos et des séries de photos, mais aussi des vidéos auxquelles vous pouvez également ajouter de jolis effets.
Pas
Partie 1 sur 5: Lancement de la cabine photo

1. Connectez une caméra externe à votre Mac si nécessaire. La plupart des Mac ont une webcam intégrée, mais vous pouvez également installer une webcam externe si votre Mac n`en a pas ou si vous voulez une meilleure qualité d`image.
- Vous connectez simplement la plupart des webcams via le port USB. Assurez-vous simplement qu`ils sont compatibles avec le système d`exploitation Mac.

2. Ouvrir la cabine photo. Il existe plusieurs façons d`ouvrir rapidement Photo Booth :

3. Cliquez sur le menu Caméra. Sélectionnez la caméra que vous souhaitez utiliser, si plusieurs caméras sont installées.

4. Cliquez sur l`appareil photo que vous souhaitez utiliser pour Photo Booth. Vous verrez maintenant une liste de toutes les caméras que vous pouvez utiliser. Après avoir sélectionné, vous le verrez apparaître dans la fenêtre Photo Booth.
Partie 2 sur 5: Prendre une photo

1. Assurez-vous que vous avez tout en vue dans Photo Booth. L`image de votre webcam apparaît dans la fenêtre Photo Booth. Ajustez votre position ou celle de la caméra jusqu`à ce que vous ayez exactement ce que vous voulez mettre dans l`image.

2. Cliquez sur le bouton avec une photo. Ce bouton est dans le coin inférieur gauche de la fenêtre. Ce bouton est sélectionné par défaut par le programme.

3. Cliquez sur le bouton de l`appareil photo. Maintenant, un compte à rebours commence en bas de l`écran.

4. Prends la photo. Lorsque le compte à rebours est terminé, vous verrez un flash qui prend la photo.
Partie 3 sur 5: Création d`une séquence de photos

1. Cliquez sur le bouton avec les quatre photos. Vous trouverez ce bouton en bas à gauche de l`écran. C`est un bouton avec quatre petits carrés dessus.

2. Imaginez tout bien. Vous allez maintenant prendre quatre photos avec un intervalle de seulement quelques secondes. Assurez-vous que votre appareil photo est correctement configuré dans la fenêtre Photo Booth.

3. Cliquez sur le bouton de l`appareil photo. Ce bouton est en bas au centre de l`écran.

4. Poser et attendre le compte à rebours. Vous pouvez voir le compte à rebours en bas de l`écran.

5. Prenez une pose différente pour chaque photo. Chaque fois que le programme prend une photo, vous verrez un flash. Quatre photos sont prises au total.
Partie 4 sur 5: Ajout d`effets

1. Cliquez sur le bouton Effets. Vous pouvez ajouter un effet après coup ou vous pouvez sélectionner un effet avant de prendre une photo.

2. Cliquez sur ◀ et pour voir quelles sont les possibilités. Ces boutons sont en bas de l`écran. Cliquez sur les boutons pour visualiser les différents effets.

3. Cliquez sur l`effet que vous souhaitez utiliser. Cela affichera un aperçu de chaque effet dans le menu.

4. Cliquez et faites glisser le curseur pour ajuster l`effet - si possible -. S`il est toujours possible de modifier l`effet que vous avez choisi, un curseur apparaîtra pour ajuster cet effet.

5. Sélectionnez un fond d`écran dans la liste des effets. A la fin de la liste, vous trouverez des arrière-plans avec des silhouettes. Utilisez-le pour personnaliser votre arrière-plan ou votre silhouette.

6. Sortez de l`image. Photo Booth doit maintenant déterminer quel est l`arrière-plan afin d`appliquer l`effet. Assurez-vous donc que vous-même êtes complètement hors de l`image, sinon cela ne fonctionnera pas.
Assurez-vous également que rien ne bouge en arrière-plan. Un arrière-plan fixe et statique est préférable pour cela.

sept. Revenir en vue lorsque l`arrière-plan est détecté. Vous voyez maintenant que l`arrière-plan est derrière votre corps.
Partie 5 sur 5: Enregistrer et exporter

1. Faites glisser une photo de la chronologie pour l`enregistrer rapidement. Après avoir pris une photo ou une vidéo, une miniature apparaîtra en bas de l`écran. Cliquez dessus, puis faites-le glisser sur votre bureau ou dans un dossier ouvert.

2. Sélectionnez une photo et cliquez sur Partager. Il s`agit d`un bouton avec un carré avec une flèche en haut. Cliquer dessus ouvrira le menu pour partager la photo ou la vidéo.
Cliquez sur une option du menu pour choisir comment vous souhaitez partager. Cela peut se faire par e-mail par exemple, mais aussi dans une application ou via Airdrop.

3. Cliquez sur Fichier → Exporter pour enregistrer les images. Utilisez cette option si vous souhaitez déterminer l`emplacement des photos elles-mêmes ou si vous souhaitez modifier l`extension.
Naviguez jusqu`au dossier souhaité et nommez le fichier. Vérifiez ensuite l`extension, après quoi vous cliquez sur « Exporter ».

4. Trouver les photos du photomaton. Vos photos et vidéos sont enregistrées dans la photothèque par défaut :
Articles sur le sujet "Utiliser photo booth sur mac"
Оцените, пожалуйста статью
Similaire
Populaire