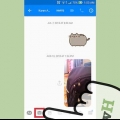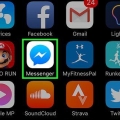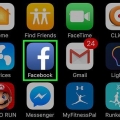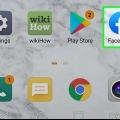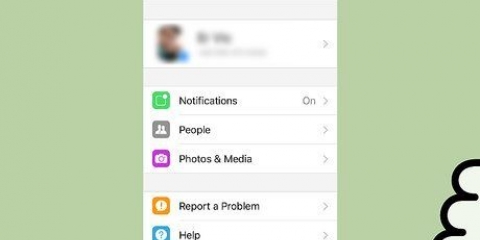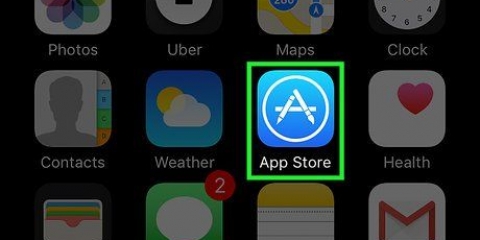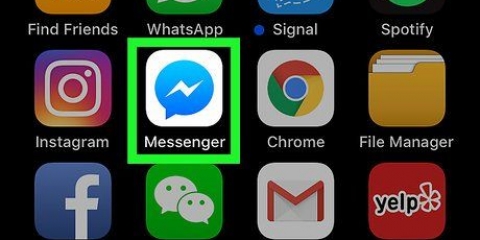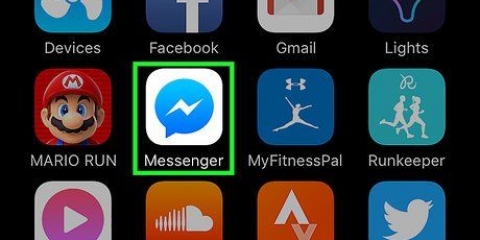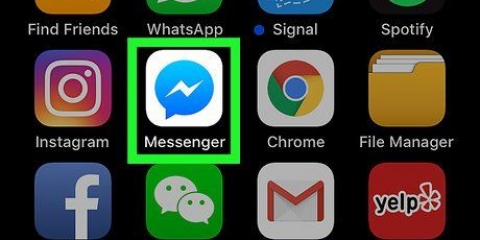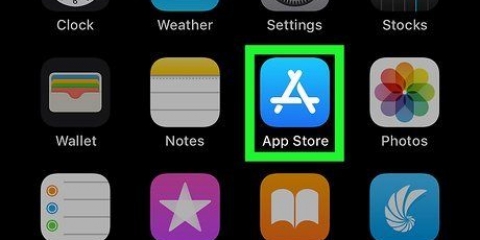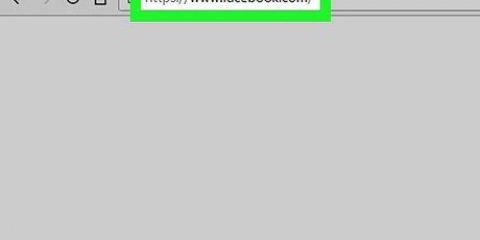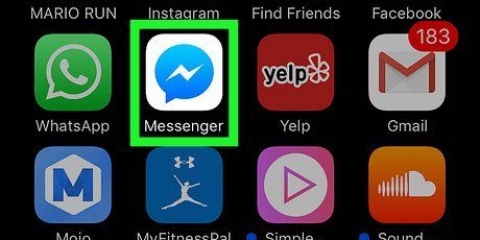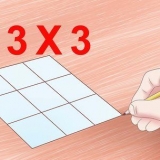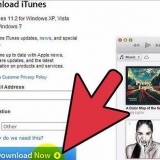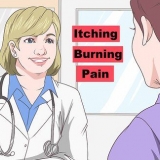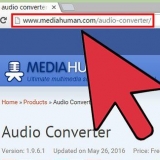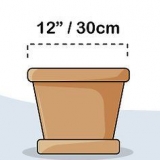iOS - Appuyez sur le bouton "Nouveau message" en haut à droite. Android - Appuyez sur l`icône « + » en bas à droite et sélectionnez « Écrire un message ».


iOS - Appuyez sur le bouton Smiley à gauche de votre barre d`espace. Appuyez sur « ABC » pour revenir au clavier normal. Android - Le bouton est situé à droite du champ de texte et ressemble à quatre smileys disposés en carré. Appuyez dessus pour ouvrir le clavier emoji et appuyez à nouveau pour revenir au clavier normal.

Appuyez sur Notifications pour activer ou désactiver les notifications pour cette conversation. Appuyez sur "Couleur" pour changer la couleur de la conversation. Les autres participants verront ce changement. Appuyez sur "Emoji" pour attribuer un caractère emoji spécial à la conversation. Cela remplacera le bouton "J`aime". Appuyez sur Surnoms pour donner à chaque participant un surnom spécial. Cela ne s`applique qu`à l`appel en cours. Appuyez sur « Afficher le profil » pour afficher le profil Facebook de la personne.

Appuyez sur le cercle pour prendre une photo. Appuyez et maintenez le cercle pour enregistrer une vidéo. La vidéo peut durer jusqu`à 15 secondes. Vous pouvez retirer votre doigt du bouton pour annuler l`enregistrement. Appuyez sur le bouton de l`appareil photo dans le coin pour basculer entre l`appareil photo avant et arrière. Appuyez sur « Envoyer » après avoir pris la photo ou enregistré la vidéo pour l`envoyer dans la conversation. 
Appuyez sur une photo et appuyez sur "expédier" envoyer la photo. Vous pouvez appuyer sur l`icône Crayon pour dessiner et écrire sur la photo avant de l`envoyer.
Appuyez sur un autocollant pour l`envoyer immédiatement. Appuyez et maintenez un autocollant pour prévisualiser. De nombreux autocollants sont animés. Appuyez sur le "+" à l`extrémité droite des packs d`autocollants pour parcourir le magasin d`autocollants pour de nouveaux autocollants. Il existe de nombreuses collections différentes et elles sont toutes gratuites.
Recherchez le gif que vous souhaitez utiliser. Par exemple, si vous souhaitez envoyer un gif de Battlestar Galactica, tapez `battlestar` dans le champ de recherche. Taper sur un gif l`enverra directement à la conversation.

Ouvrez l`onglet Paramètres ou Profil dans Messenger. Sélectionnez « Photos et médias ». Appuyez sur `Photo Magic` puis activez-le. Ouvrez la notification qui apparaît lorsque vous prenez des photos d`amis. Appuyez sur "expédier" pour envoyer l`image à une conversation Messenger avec toute personne taguée sur la photo. 





Vous pouvez choisir parmi les entreprises environnantes dans la liste ci-dessous, ou rechercher des emplacements spécifiques à l`aide du champ de recherche en haut de l`écran. Appuyez sur le réticule ou la flèche de navigation pour ramener le repère à votre position actuelle.





6. Appuyez sur`...` puis appuyez sur `Paiements`. Cela ouvre les options pour envoyer et recevoir de l`argent. 8. Entrez une raison (facultatif). Vous pouvez clarifier ce pour quoi vous envoyez ou demandez de l`argent. Utilisez ceci si l`autre personne ne sait pas. 

Vous aurez besoin d`un compte Uber ou Lyft pour utiliser cette fonctionnalité et nous vous aiderons à en créer un si vous n`en avez pas déjà un. Vous pouvez également ouvrir une conversation directement avec les chatbots Uber ou Lyft. Démarrez une nouvelle conversation avec le bot Uber ou Lyft et suivez les instructions. 3. Sélectionnez le service que vous souhaitez utiliser. Actuellement, vous pouvez choisir entre Uber et Lyft (s`ils sont disponibles dans votre région). Vous avez toujours besoin d`un compte avec ce service. Vous ne verrez pas cette option si vous avez démarré le processus directement à partir d`une conversation avec un bot. 5. Sélectionnez le type de voiture que vous souhaitez. Selon votre emplacement et le service que vous choisissez, vous pouvez avoir plusieurs options de trajet. Utilisez les onglets pour basculer entre eux et consultez le site Web de la société de transport pour voir les différences. 6. Définissez le lieu où vous souhaitez être pris en charge. Par défaut, il sera défini sur votre emplacement actuel. Vous pouvez changer cela à n`importe quel endroit que vous voulez, ce qui est pratique si vous souhaitez commander un trajet pour quelqu`un d`autre. sept. Définissez votre destination souhaitée. Vous devez entrer la destination avant de commander le trajet. 8. Appuyez sur « Demander » pour commander le trajet. Le temps qu`il faut pour que votre trajet apparaisse dépend de facteurs locaux. Le paiement est géré via les informations de paiement stockées avec le service de taxi ou via la carte de débit associée à votre compte Messenger. 9. Recherchez votre preuve de paiement dans la conversation avec le service de taxi. Après avoir commandé le trajet, vous recevrez un message du chat bot confirmant votre trajet. Vous pouvez trouver toutes vos confirmations ici, et discuter avec le support client si nécessaire. 










CNN - m.moi/cnn Wall Street Journal - m.moi/wsj poncho - m.moi/hiponcho 1-800-fleurs - m.moi/1800fleurs Printemps - m.moi/printempsNYC 


Par exemple, vous pourriez dire « première page » au bot de CNN, ce qui le ferait répondre avec les articles de la première page du jour. Vous pouvez taper « élections » et obtenir des nouvelles principalement liées aux élections à venir. Avec 1-800-flowers, vous pouvez taper « commander des fleurs » pour voir ce qui est disponible et passer une commande en ligne. Pendant le processus de commande, vous pouvez taper « changé d`avis » pour annuler. 


















Ouvrez les paramètres et appuyez sur "Applications" ou "Gestionnaire d`applications". Appuyez sur « Messenger » dans la liste des applications. Décochez la case "Autoriser les notifications". Si vous ne voyez pas cette boîte, revenez au menu principal Paramètres et sélectionnez "Son et notifications". Appuyez sur l`option « Applications » dans la section « Notifications ». Sélectionnez « Messenger » dans la liste des applications et activez « Bloquer ». 


Utiliser facebook messenger
Teneur
- Pas
- Partie 1 sur 12: Installation de Messenger
- Partie 2 sur 12 : Discuter avec vos amis
- Partie 3 sur 12 : Envoi de photos, d`autocollants, de gifs et d`enregistrements audio
- Partie 4 sur 12 : Passer un appel téléphonique ou vidéo
- Partie 5 sur 12 : Partager votre position avec des amis
- Partie 6 sur 12 : Utiliser les paiements avec Messenger
- Partie 7 sur 12: Obtenir un trajet Uber ou Lyft
- Partie 8 sur 12 : Ajouter plus d`applications à Messenger
- Partie 9 sur 12 : Discuter avec des chatbots
- Partie 10 sur 12 : Personnalisation des notifications sur iOS
- Partie 11 sur 12 : Personnalisation des notifications sur Android
- Partie 12 sur 12 : Utiliser Messenger sur votre bureau
Facebook a développé une application Messenger spéciale pour les appareils mobiles qui vous permet de discuter avec vos amis Facebook. Facebook Messenger, ou simplement Messenger, est une application de messagerie autonome qui remplace l`option de chat dans l`application Facebook. Vous pouvez utiliser Messenger pour des fonctionnalités de discussion plus avancées, telles que la modification de la couleur des messages ou des emojis. Messenger est régulièrement mis à jour avec de nouvelles fonctionnalités, y compris les transferts d`argent, les chatbots, les demandes de taxi et Photo Magic, qui vous permet d`envoyer des photos que vous avez prises de vos amis en un seul clic.
Pas
Partie 1 sur 12: Installation de Messenger

1. Ouvrez l`App Store sur votre appareil mobile. Vous pouvez télécharger l`application Messenger pour iPhone, iPad, iPod Touch, Android et Windows Phone. Ouvrez la boutique d`applications de votre appareil pour rechercher et télécharger l`application.
- Vous pouvez également accéder directement à la page de l`App Store de Messenger en ouvrant la page Messages de l`application Facebook.

2. Rechercher`Messager`.Il y aura probablement plusieurs résultats, et certains d`entre eux peuvent également être appelés « Messenger ».

3. Installer l`application Facebook Messenger. Vérifiez l`éditeur d`applications dans la liste et trouvez l`application officielle de Facebook. Appuyez sur le bouton « Installer » pour télécharger et installer l`application.
Votre appareil peut avoir besoin d`être connecté à un réseau sans fil pour télécharger des applications.

4. Connectez-vous à Messenger. Lorsque vous ouvrez Messenger, vous serez invité à vous connecter avec un compte Facebook. Si vous avez déjà l`application Facebook sur votre mobile, vous n`avez pas besoin de saisir vos informations de connexion.
Si vous n`avez pas de compte Facebook, vous pouvez créer un compte Messenger séparé avec votre numéro de téléphone. Vous permet de discuter avec d`autres personnes de votre liste de contacts qui utilisent également Messenger, mais vous ne pouvez pas accéder aux discussions Facebook. Appuyez sur "Pas sur Facebook" sur l`écran de connexion pour créer un compte Messenger. Cette fonctionnalité n`est pas disponible dans toutes les régions.
Partie 2 sur 12 : Discuter avec vos amis

1. Afficher vos conversations Facebook. Lorsque vous ouvrez Messenger, vous verrez toutes vos conversations Facebook dans l`onglet Récents. Appuyez sur l`une de ces conversations pour l`ouvrir.

2. Démarrer une nouvelle conversation. Vous pouvez créer un nouveau message dans l`onglet Récent en cliquant sur le bouton "Nouveau message" pour toucher :

3. Ajouter des amis au message. Après avoir créé un nouveau message, vous verrez une liste d`amis avec lesquels vous parlez le plus souvent. Vous pouvez appuyer sur un ami dans cette liste ou rechercher en haut pour trouver quelqu`un dans votre liste d`amis ou de contacts. Vous pouvez également ajouter des groupes que vous avez créés.
Vous pouvez ajouter des amis supplémentaires en tapant leurs noms après avoir sélectionné le premier destinataire.

4. Écrire un message. Une zone de texte avec « Écrire un message » apparaîtra au bas de la conversation. Appuyez dessus si votre clavier n`est pas encore sur l`écran.
Contrairement aux SMS, il n`y a pas de limite au nombre de caractères que vous pouvez utiliser (20.000).

5. Appuyez sur le bouton emoji pour insérer des emoji. Ce bouton remplacera votre clavier par le clavier emoji. Vous pouvez balayer vers la gauche et la droite pour voir les différentes catégories et faire défiler vers le haut et vers le bas pour voir tous les emojis dans les catégories.

6. Appuyez sur le bouton J`aime pour envoyer un pouce levé. Si vous n`avez rien tapé, vous verrez le bouton J`aime à côté du champ de texte. Appuyez pour aimer rapidement quand votre ami vous envoie quelque chose d`intéressant. Il sera envoyé dès que vous appuyez dessus.
Appuyez sur le bouton J`aime et maintenez-le enfoncé pour augmenter la taille des pouces vers le haut. Si vous le tenez trop longtemps, il `pop`.

sept. Appuyez sur l`icône ⓘ (Android) ou le nom de l`appel (iOS) pour modifier la couleur, les emoji et d`autres paramètres. Vous pouvez modifier divers paramètres de votre conversation sur cet écran. Veuillez noter que certains de ces changements seront visibles par tous les participants.

8. Voir jusqu`où les autres personnes ont lu la conversation. Vous verrez de petites photos de profil sur le côté droit de la conversation. L`image montre à quel point cette personne a lu la conversation.
Partie 3 sur 12 : Envoi de photos, d`autocollants, de gifs et d`enregistrements audio

1. Appuyez sur le bouton Appareil photo pour prendre et envoyer une photo ou une vidéo. Vous pouvez utiliser l`appareil photo de votre appareil pour prendre rapidement une photo et l`envoyer aux autres personnes participant à l`appel. Vous devrez peut-être autoriser Messenger à accéder à l`appareil photo et au stockage de votre appareil.

2. Appuyez sur le bouton Galerie pour envoyer une photo depuis votre appareil. Vous pouvez utiliser le bouton Galerie pour rechercher des images stockées sur la pellicule de votre appareil et les envoyer dans la conversation.

3. Appuyez sur le bouton Smiley pour envoyer des autocollants. Facebook Messenger a plusieurs autocollants disponibles que vous pouvez insérer dans vos messages. Faites défiler vers la gauche et la droite en haut du panneau d`autocollants pour voir vos différentes collections.

4. Appuyez sur le bouton Gif pour rechercher et envoyer un gif animé. Les fichiers gif sont des images animées souvent utilisées pour des réactions rapides. Messenger vous permet de rechercher des gifs gérés par plusieurs sites de gif populaires et de les envoyer rapidement à la conversation. Lorsque vous ouvrez l`onglet, les gifs les plus populaires du moment apparaîtront.

5. Appuyez sur le bouton du microphone pour envoyer un enregistrement sonore. Vous pouvez enregistrer des enregistrements audio et les autres personnes participant à l`appel peuvent les lire à leur guise. Si vous utilisez un appareil avec un petit écran, vous devrez peut-être cliquer sur le `...` pour taper.
Appuyez et maintenez enfoncé le bouton Enregistrer pour commencer à enregistrer votre enregistrement sonore. Relâchez votre doigt pour envoyer instantanément l`enregistrement. Pour annuler, faites glisser votre doigt sur le bouton d`enregistrement et relâchez.

6. Activez Photo Magic pour que Messenger reconnaisse vos amis sur les photos que vous prenez. Photo Magic scanne les photos que vous prenez sur votre téléphone même lorsque vous n`êtes pas dans Messenger et essaie de comparer les visages avec vos amis Facebook. Si une correspondance est trouvée, vous serez averti et vous pourrez immédiatement envoyer la photo via Messenger à toute personne taguée sur la photo.
Partie 4 sur 12 : Passer un appel téléphonique ou vidéo

1. Démarrez une conversation avec la personne que vous souhaitez appeler. Vous pouvez passer des appels audio ou vidéo gratuits à toute personne utilisant l`application Messenger. Lorsque vous démarrez une conversation avec quelqu`un et que les boutons d`appel sont grisés en haut de l`écran, ou lorsque vous cliquez sur « Besoin » Nom dehors pour Messenger` voit, "cette personne n`utilise pas l`application Messenger et ne peut pas être appelée.
- Vous pouvez voir lesquels de vos contacts utilisent Messenger en regardant l`icône dans le coin de leur photo de profil. Si vous voyez l`icône Messenger, la personne utilise Messenger. Si vous voyez l`icône Facebook, la personne utilise les messages Facebook via le site Web.

2. Appuyez sur le bouton téléphone ou appel vidéo pour passer un appel. Messenger essaiera de contacter l`autre personne. Son appareil sonne, à condition que la personne ait activé les notifications d`appel et dispose d`une connexion Internet.

3. Parle aussi longtemps que tu veux. Il n`y a aucun coût pour Messenger, mais vous utiliserez toujours vos données mobiles si vous n`êtes pas connecté à un réseau sans fil. Un chat vidéo peut consommer beaucoup de données, alors essayez de limiter les appels vidéo lorsque vous êtes connecté au Wi-Fi.
Partie 5 sur 12 : Partager votre position avec des amis

1. Commencer une conversation. Vous pouvez envoyer votre position dans les conversations afin que vos amis puissent vous trouver facilement. Vous pouvez trouver cette option dans les conversations ouvertes.

2. Appuyez sur `...` et appuyez sur `Emplacement`.Activer le partage de position lorsque vous y êtes invité par Messenger.

3. Déplacez l`épingle vers l`emplacement que vous souhaitez partager. Lorsque la carte est ouverte pour la première fois, la broche sera dans votre emplacement actuel. Vous pouvez faire glisser la carte sous l`épingle pour choisir un autre emplacement à partager.

4. Appuyez sur « Envoyer » pour envoyer l`emplacement de votre épingle. Une carte apparaîtra dans la conversation avec l`emplacement et la ville de l`épingle, ou l`entreprise si vous en avez sélectionné une. Lorsque quelqu`un appuie sur la carte, celle-ci s`ouvre en plein écran pour qu`il puisse obtenir des instructions de navigation.
Partie 6 sur 12 : Utiliser les paiements avec Messenger

1. Ouvrez l`écran Paramètres (iOS) ou Profil (Android). Vous pouvez envoyer et recevoir de l`argent avec Messenger. Vous n`avez besoin que d`une carte bancaire valide. Pour commencer, vous devez ajouter les informations de votre carte. Vous permet de transférer de l`argent vers et depuis votre compte bancaire.

2. Appuyez sur "Paiements"" dans le menu des paramètres. Cela ouvrira l`écran Paiements.

3. Appuyez sur`Ajouter une nouvelle carte de débit.C`est le seul moyen de paiement pris en charge par Messenger. Vous avez besoin d`une carte de débit ou de crédit prépayée pour envoyer ou recevoir de l`argent. Les cartes de crédit, les cartes de débit prépayées et PayPal ne sont pas pris en charge.
Vous avez besoin d`une carte bancaire pour envoyer et recevoir de l`argent.

4. Entrez vos informations de carte de crédit ou de débit. Entrez le numéro de carte, la date d`expiration, le code de sécurité au dos et le code postal. Appuyez sur « Enregistrer » pour ajouter le pass à votre compte.
Messenger ne prend pas en charge toutes les banques et votre carte de débit n`est peut-être pas encore prise en charge.

5. Démarrez une conversation avec la personne de qui vous souhaitez envoyer ou recevoir de l`argent. Maintenant que la carte a été ajoutée, vous pouvez commencer à envoyer et recevoir de l`argent. Vous pouvez ouvrir une conversation avec une personne ou avec un groupe.
S`il y a plusieurs personnes dans la conversation, vous serez invité à sélectionner une personne avant de continuer.
sept. Entrez le montant que vous souhaitez envoyer ou recevoir. Vous pouvez appuyer sur les onglets « Payer » ou « Demander » pour basculer entre les options. Entrez le montant que vous souhaitez envoyer ou recevoir de quelqu`un.

9. Envoyer la demande ou le paiement. Lorsque vous êtes satisfait, appuyez sur "Suivant" pour envoyer la demande de paiement. Le destinataire doit l`accepter (et configurer les paiements pour son compte) avant que l`argent ne soit transféré. Cela peut prendre jusqu`à trois jours ouvrables pour que l`argent apparaisse sur votre compte bancaire.
Partie 7 sur 12: Obtenir un trajet Uber ou Lyft

1. Démarrer une conversation avec quelqu`un. Vous pouvez demander des courses à Uber et Lyft dans vos conversations Messenger. Cela peut être génial pour faire savoir à un ami que vous êtes sur votre chemin, ou pour commander un ascenseur pour quelqu`un.
2. Appuyez sur`...` et sélectionnez `Transport.’ Cela ouvrira le menu où vous pouvez commander des courses.
Si vous n`avez pas de compte Uber ou Lyft, nous vous aiderons à créer un compte et à ajouter vos informations de paiement.
4. Autoriser le service que vous sélectionnez à accéder à votre compte Messenger. Ceci est nécessaire pour se connecter au service de taxi via l`application Messenger.
Vous pouvez trouver cette conversation sous l`onglet Récent.
Partie 8 sur 12 : Ajouter plus d`applications à Messenger

1. Démarrer une conversation avec quelqu`un. Messenger vous permet d`installer diverses applications conçues pour fonctionner avec Messenger. Vous pouvez le faire à partir de n`importe quelle conversation.

2. Appuyez sur le `...`bouton` Ceci affichera des options d`appel supplémentaires.

3. Parcourir la liste des applications disponibles. Vous pouvez parcourir la liste pour voir toutes les applications qui fonctionnent avec Messenger. Certaines applications sont des applications autonomes qui s`intègrent à Messenger, tandis que d`autres sont conçues spécifiquement pour cela.
La disponibilité des applications dépend de l`appareil que vous utilisez.

4. Appuyez sur "Installer" ou "Ouvrir" pour ouvrir la page de l`App Store. Toutes les applications pour Messenger sont installées via la boutique d`applications de votre appareil.

5. Installez l`application. Appuyez sur "Obtenir" ou "Installer" et installez l`application complémentaire comme vous installeriez n`importe quelle autre application sur votre appareil.

6. Appuyez à nouveau sur le `...` dans votre conversation Messenger.` Il devrait y avoir un point bleu dessus pour indiquer que de nouvelles options sont disponibles.

sept. Appuyez sur votre nouvelle application complémentaire. Vous pouvez le trouver dans la liste en haut de l`écran. Cela ouvrira l`application sur votre appareil.

8. Utiliser l`application. Différentes applications feront des choses différentes, mais la plupart d`entre elles sont liées à la création de contenu que vous envoyez via Messenger. Veuillez vous référer à la page d`assistance de l`application pour obtenir des guides pratiques afin d`en tirer le meilleur parti.

9. Appuyez sur le bouton « Envoyer à Messenger ». L`emplacement de cela et le processus exact dépendent de l`application, mais vous pouvez généralement envoyer tout ce que vous créez directement à Messenger.

dix. Appuyez sur « Envoyer » dans Messenger pour envoyer ce que vous avez fait dans l`autre application. Vous verrez d`abord un exemple de ce que vous allez envoyer.
Partie 9 sur 12 : Discuter avec des chatbots

1. Trouvez un chatbot avec qui vous voulez parler. Les chatbots sont un moyen pour les gens d`interagir avec les entreprises et les organisations sans avoir à passer des appels téléphoniques ou à attendre des réponses par e-mail. Le support Chatbot n`est disponible que récemment et seuls quelques-uns sont disponibles au moment de la rédaction. Voici quelques-uns des chatbots disponibles à ce jour :

2. Ouvrez la section Contacts de l`application Messenger. Cela montre tous les contacts que vous avez.

3. Recherchez le chatbot que vous souhaitez ajouter. Si un chatbot est disponible pour être contacté, il apparaîtra dans la liste "Bots". La fonction de recherche est encore un peu peu fiable, vous trouverez donc peut-être plus facile de visiter le site Web du chatbot (par ex. m.moi/cnn) dans le navigateur mobile de votre téléphone et ouvrez le lien directement dans Messenger. Cela ouvrira immédiatement la fenêtre de conversation.

4. Commencer à discuter avec le chatbot. C`est là que ça devient intéressant. Les chatbots répondent à des commandes et à des mots-clés spécifiques et ne fonctionnent pas encore bien avec les expressions familières. Essayez d`être aussi précis que possible et n`utilisez que quelques mots. Expérimentez différentes approches pour différents robots.
Partie 10 sur 12 : Personnalisation des notifications sur iOS

1. Ouvrez la section Paramètres dans l`application. Vous pouvez modifier la façon dont Messenger vous avertit des nouveaux messages dans les paramètres. Appuyez sur le bouton « Paramètres » en bas à droite.

2. Appuyez sur"Notifications". Cela ouvrira les paramètres de notification pour l`application Messenger.
Remarque : Vous ne pouvez pas désactiver complètement les notifications ou modifier les paramètres du son dans ce menu. Vous devez désactiver les notifications Messenger à partir de l`application Paramètres, comme expliqué dans une étape distincte.

3. Activer ou désactiver les aperçus de notification. Cela détermine quelles informations sont affichées dans la bannière lorsqu`un message est reçu.

4. Ignorer les notifications pendant un certain temps. Appuyez sur le commutateur Muet pour désactiver les notifications pendant un certain temps. Vous pouvez choisir parmi différents intervalles ou le lendemain matin (9h). Vous ne pouvez pas désactiver complètement les notifications ici.

5. Appuyez sur l`option "Notifications dans Messenger" pour définir vos préférences pour l`application. Messenger a ses propres paramètres de notification lorsque l`application est ouverte et en cours d`exécution. Dans ce menu, vous pouvez activer ou désactiver le son et les vibrations pour les messages reçus lorsque l`application est ouverte.

6. Ouvrez l`application Paramètres sur votre appareil pour modifier d`autres options de notification. Pour modifier la façon dont les notifications sont affichées, si un son est joué ou pour désactiver complètement les notifications, vous devez utiliser l`application Paramètres de votre appareil iOS.

sept. Appuyez sur "Notifications" dans la liste des options de paramètres. Cela affichera une liste d`applications.

8. Appuyez sur « Messenger » dans la liste des applications. Cela ouvrira les paramètres de notification pour l`application Messenger.

9. Activez ou désactivez les notifications à l`aide du curseur « Autoriser les notifications ». La désactivation désactivera complètement les notifications Messenger.

dix. Définissez vos autres paramètres de notification. Vous pouvez définir si les notifications sont affichées dans le centre de notifications, si un son est joué, si l`icône de l`application a un numéro pour indiquer le nombre de messages non lus et si les messages sont affichés sur l`écran de verrouillage. Vous pouvez également définir la façon dont les notifications sont affichées lorsque vous utilisez une autre application sur l`appareil.
Partie 11 sur 12 : Personnalisation des notifications sur Android

1. Ouvrez la section profil de l`application. Vous trouverez les paramètres de l`application dans cette section, y compris vos options de notification. Appuyez sur le bouton "Profil" dans le coin supérieur droit.

2. Appuyez sur `Notifications et sons.` Cela ouvrira les paramètres de notification de l`application Messenger.
Vous ne pouvez pas désactiver complètement les notifications pour Messenger ici. Vous devez utiliser l`application Paramètres Android pour désactiver les notifications, comme expliqué dans une étape distincte.

3. Activer ou désactiver les aperçus de notification. Ces exemples montrent le nom et le contenu du message des nouveaux messages reçus dans la notification. Désactivez cette option si vous ne souhaitez pas que ces informations s`affichent sur votre écran de verrouillage.

4. Activer ou désactiver le vibreur. Vous pouvez désactiver le vibreur sur les nouvelles notifications à l`aide du curseur.

5. Allumer ou éteindre le voyant. Si vous avez une lumière LED sur votre appareil, vous pouvez l`allumer ou l`éteindre ici. Si votre appareil n`a pas de lumière, vous n`aurez peut-être pas cette option.

6. Activer ou désactiver le son de notification. Utilisez le curseur Son pour activer ou désactiver le son de notification pour Messenger.

sept. Appuyez sur "Son de notification" pour modifier le son des notifications Messenger. Vous pouvez choisir parmi les sons de notification que vous avez sur votre appareil Android.

8. Activer ou désactiver les sons dans votre application. Messenger utilise différents sons dans l`application, par exemple lorsque vous actualisez votre liste de conversations. Ce curseur vous permet d`activer ou de désactiver ces sons.

9. Ouvrez l`application Paramètres sur votre appareil Android pour désactiver complètement les notifications. Si vous souhaitez désactiver complètement les notifications pour Messenger, vous devrez le faire via l`application Paramètres sur votre Android :
Partie 12 sur 12 : Utiliser Messenger sur votre bureau

1. Aller à .Messager.comdans votre navigateur de bureau. Messenger est désormais accessible via Messenger.site web com. Vous pouvez utiliser la plupart des fonctionnalités disponibles dans l`application mobile, y compris les paiements.
- Le programme informatique Messenger n`existe plus. Ne téléchargez pas de programmes qui prétendent pouvoir se connecter à Facebook Messenger car ils compromettent les informations de votre compte.

2. Connectez-vous avec votre compte Facebook. Si vous êtes déjà connecté à Facebook sur votre ordinateur, vous pouvez continuer sans saisir vos identifiants.

3. Utilisez le site Web Messenger comme vous le feriez avec l`application. Vous pouvez trouver votre liste de conversations sur le côté gauche de la page. Lorsque vous sélectionnez une conversation, elle s`ouvre sur le grand écran et vous trouverez les options d`image, d`autocollant, de gif, d`enregistrement et de paiement à droite du champ de message.
Certaines fonctionnalités, telles que la commande de transport, ne sont pas disponibles dans la version Web.
Articles sur le sujet "Utiliser facebook messenger"
Оцените, пожалуйста статью
Similaire
Populaire