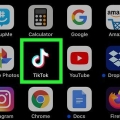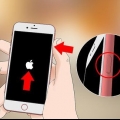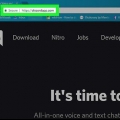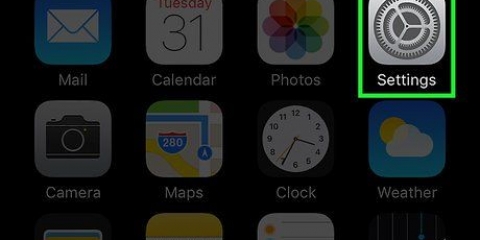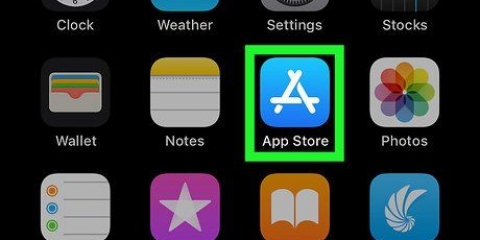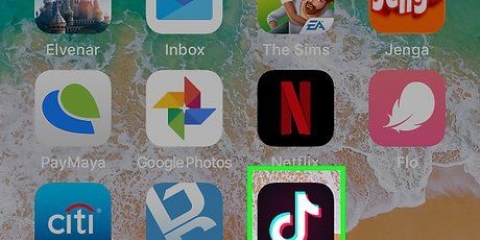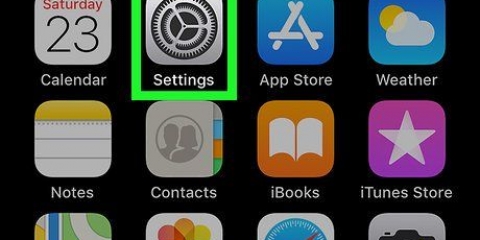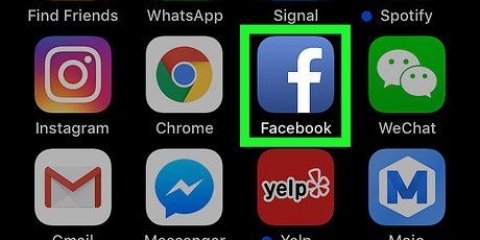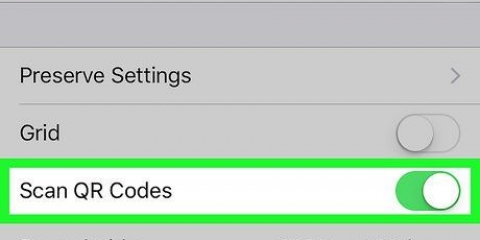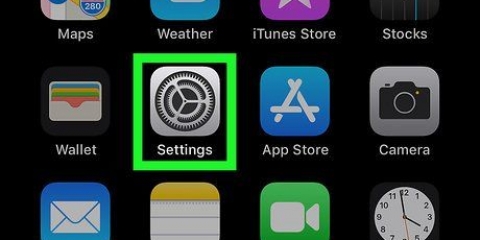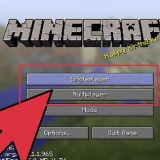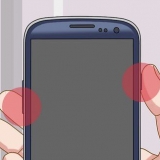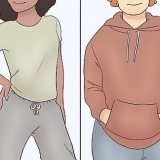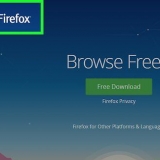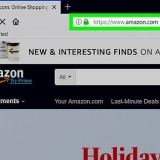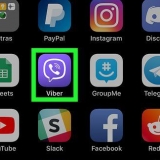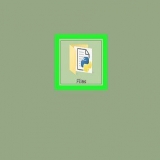Nom d`utilisateur — Appuyez sur la zone de texte demandant `Comment tout le monde devrait-il vous appeler?` et entrez le nom d`utilisateur souhaité. Si le nom d`utilisateur est déjà utilisé par quelqu`un d`autre, un message apparaîtra vous demandant de choisir un autre nom. Adresse e-mail — Appuyez sur la zone de texte de votre « adresse e-mail » et entrez une adresse e-mail valide. le mot de passe — Appuyez sur la zone de texte pour votre « mot de passe » et entrez un mot de passe fort.






















Sélectionnez le serveur pour afficher les canaux de discussion et les canaux vocaux disponibles. Pour rejoindre un canal, appuyez sur le nom du chat ou du canal vocal dans la liste des canaux disponibles. 




Utiliser discord sur un iphone ou un ipad
Teneur
Ce tutoriel vous montrera comment installer, configurer et utiliser Discord sur votre iPhone ou iPad.
Pas
Partie 1 sur 6 : Installation de l`application Discord

1. Ouvrez l`App Store
. Appuyez sur l`icône App Store. Celui-ci est bleu avec un `A` blanc au milieu. Vous pouvez trouver l`icône sur votre écran d`accueil. 
2. Appuyez surChercher. Ce bouton (qui ressemble à une loupe) se situe en bas à droite de votre écran.

3. Rechercher Discord. taper discorde dans la barre de recherche. Appuyez ensuite sur Chercher dans le coin inférieur droit de votre clavier.

4. Appuyez surTÉLÉCHARGER. Vous verrez ce bouton à droite de l`application Discord. Vous pouvez reconnaître l`application Discord par un contrôleur de jeu avec un visage.

5. Entrez votre Touch ID, Face ID ou Apple ID lorsque vous y êtes invité. Lorsque vous scannez votre empreinte digitale ou votre visage, l`application Discord se télécharge automatiquement sur votre iPhone ou iPad.
Si vous utilisez votre identifiant Apple, vous devrez appuyer sur à installer appuyez avant de télécharger l`application Discord.
Partie 2 sur 6 : Création d`un compte

1. Ouvrir Discord. Si vous êtes toujours sur la page Discord de l`App Store, vous pouvez cliquer sur OUVRIR taper. Si vous avez déjà fermé l`App Store, vous pouvez appuyer sur l`icône Discord sur votre page d`accueil. L`icône est bleue ou violette avec un contrôleur de jeu blanc. La description de l`icône est `Discord`.

2. Appuyez surS`inscrire. Vous trouverez cette option en bas de l`écran.
Si vous avez déjà un compte Discord, appuyez sur connexion. Saisissez ensuite votre adresse e-mail et votre mot de passe et appuyez sur connexion.

3. Entrez vos informations de compte. Vous devez remplir un formulaire d`inscription. Les informations suivantes sont requises :

4. Appuyez sursuivante. Ceci est le bouton violet sous le formulaire d`inscription.

5. Entrez votre date de naissance. Appuyez sur le champ sous "Date de naissance" et balayez vers le haut et vers le bas pour choisir le jour, le mois et l`année corrects.

6. Appuyez surCréer un compte. Ceci est le bouton violet sous la ligne avec votre date de naissance. Vous aurez alors la possibilité de . Si vous avez reçu une invitation d`un ami, appuyez sur Rejoignez un ami sur Discord bas de l`écran.
Partie 3 sur 6 : Ajouter des amis

1. Demander le nom d`utilisateur et le tag d`un ami. Pour ajouter un ami, vous avez besoin à la fois de son nom d`utilisateur et de son tag. Le tag est un code composé d`un signe dièse (#) suivi de quatre chiffres. La balise est derrière le nom d`utilisateur de quelqu`un.

2. Appuyez sur ☰. C`est le bouton avec trois lignes horizontales dans le coin supérieur droit. Cela ouvrira le menu.

3. Appuyez sur l`icône de trois personnes. L`icône est bleue et se trouve en haut à gauche du menu. Cela ouvrira le menu des amis.

4. Appuyez surAjouter un ami. Ceci est un bouton violet au milieu de la page.

5. Entrez le nom d`utilisateur et le tag de votre ami. Entrez d`abord le nom d`utilisateur de la personne que vous souhaitez ajouter. Saisissez ensuite un signe dièse (#), suivi du code à quatre chiffres (par exemple, `user#1234`).
Les noms d`utilisateur sont sensibles à la casse. Faites donc attention à savoir si vous devez utiliser des lettres minuscules ou majuscules.

6. Appuyez surEnvoyer une demande d`ami. C`est le bouton violet en bas de la page. Cela vous enverra la demande d`ami. Si votre ami accepte la demande, il sera ajouté à votre liste d`amis.
Partie 4 sur 6: Création d`un serveur

1. Appuyez sur ☰. C`est le bouton avec trois lignes horizontales dans le coin supérieur droit. Cela ouvrira le menu.

2. Appuyez sur
. Vous pouvez reconnaître ce bouton par un cercle avec un signe plus (+) dedans. Vous pouvez trouver le bouton dans la barre de menu sur la gauche. Lorsque vous cliquez dessus, un menu contextuel apparaîtra.
3. Appuyez surCréer mon propre serveur ou choisissez un modèle de serveur. Appuyez sur Créer mon propre serveur au top pour créer un tout nouveau serveur. Vous pouvez également choisir l`un des modèles pour créer un serveur à la place. Par exemple, choisissez « jeux », « amis », « groupe d`étude », « artistes & « clubs » ou « communauté locale » de créateurs.

4. Appuyez surPour un club ou une communauté ou sur Pour moi et mes amis. Cela indique quel type de serveur vous souhaitez créer.

5. Entrez un nom pour votre serveur. Appuyez sur le champ sous « Nom du serveur » et utilisez votre clavier pour saisir le nom de votre nouveau serveur. Appuyez sur Prêt quand tu as fini.
Pour télécharger une photo à utiliser comme image de serveur, appuyez sur l`icône de l`appareil photo avec un signe plus (+) en haut de l`écran. Appuyez sur Accorder l`accès aux photos puis appuyez sur la photo que vous souhaitez utiliser.

6. Appuyez surCréer un serveur. C`est le bouton violet sous le champ de texte (champ de nom). Cela créera le nouveau serveur.

sept. Ajouter un sujet à votre serveur. Appuyez sur le champ sous « Sujet » et utilisez votre clavier pour décrire en quelques mots à quoi sert votre serveur. Appuyez sur Prêt quand tu as fini.

8. Appuyez surEmmenez-moi sur mon serveur. C`est le bouton violet sous le champ qui répertorie le sujet de votre serveur. Cela vous amènera au serveur que vous venez de créer.
Partie 5 sur 6: Rejoindre un serveur

1. Recevez une invitation de serveur via une URL ou un code. Vous pouvez demander à un ami qui utilise Discord de vous envoyer une invitation au serveur. Mais vous pouvez également rechercher sur Internet des serveurs Discord qui répondent à vos besoins. Par exemple, recherchez un serveur sur votre jeu préféré.
Lorsque vous recevez une URL ou un code, vous pouvez le copier dans votre presse-papiers. À partir de votre presse-papiers, vous pouvez facilement coller l`URL ou le code dans Discord. Pour copier l`URL ou le code, sélectionnez l`intégralité de l`URL ou du code avec votre doigt, appuyez sur le texte sélectionné avec votre doigt, puis appuyez sur Copier.

2. Appuyez sur??. Vous pouvez trouver ce bouton dans le coin supérieur gauche de l`écran. En appuyant dessus, un menu contextuel s`affichera.

3. Appuyez sur+. Ce bouton se trouve dans la barre de menu à gauche. Il y a un cercle en pointillé autour du plus. Appuyez dessus pour ouvrir un menu contextuel.
Si vous avez reçu une invitation de serveur, appuyez sur l`icône bleue « Amis » en haut à gauche du menu. Appuyez sur le nom de la personne de qui vous avez reçu l`invitation sous « Messages privés ». Appuyez ensuite sur Rejoindre en bas du message privé que votre ami vous a envoyé.

4. Appuyez surRejoindre un serveur. Cette option est tout en bas du menu.

5. Entrez le lien d`invitation. Vous pouvez copier et coller le lien dans le champ où il est écrit « lien d`invitation ».

6. Appuyez surRejoindre le serveur. Vous trouverez ce bouton en bas de l`écran. Appuyez dessus pour rejoindre le serveur et un raccourci vers le serveur sera créé sur le côté gauche de l`écran Discord.
Partie 6 sur 6:Création d`un canal serveur

1. Appuyez sur ☰. C`est le bouton avec trois lignes horizontales dans le coin supérieur droit. Cela ouvrira le menu.

2. Appuyez sur+. Il y a un signe plus à gauche de "Chat Channels" et à gauche de "Voice Channels" dans le menu. Peu importe lequel de ces avantages vous appuyez. Les deux ont le même résultat.

3. Entrez un nom pour votre canal de serveur. Utilisez le champ sous « Nom de la chaîne » pour saisir un nom pour la chaîne.

4. Sélectionnez `Chat Channel` ou `Voice Channel`. Choisissez le type de chaîne que vous souhaitez créer. Un canal de discussion permet aux utilisateurs de discuter entre eux. Sur un canal vocal, les utilisateurs peuvent réellement se parler à l`aide d`un microphone et d`un casque.

5. Appuyez surCréer. Vous pouvez trouver ce bouton dans le coin supérieur droit de votre écran. Le canal est maintenant prêt à être utilisé. Vous pouvez visiter la chaîne en ouvrant le serveur, en appuyant sur la chaîne actuelle, puis en sélectionnant la nouvelle chaîne dans le menu déroulant.
Articles sur le sujet "Utiliser discord sur un iphone ou un ipad"
Оцените, пожалуйста статью
Similaire
Populaire