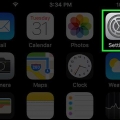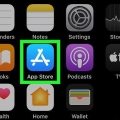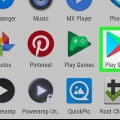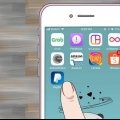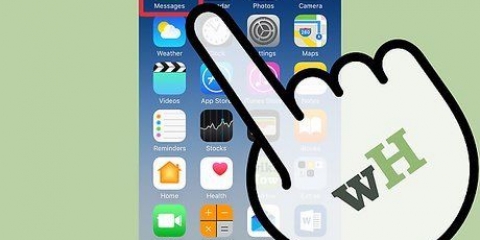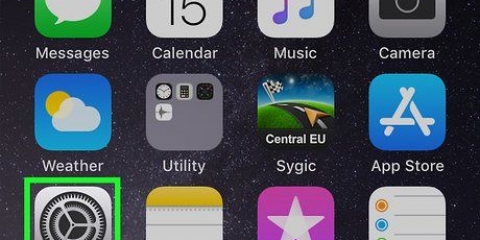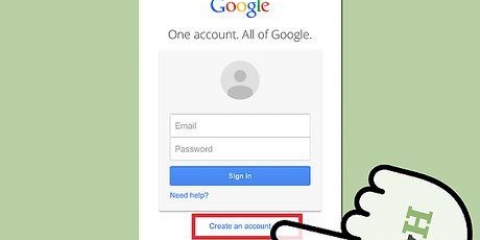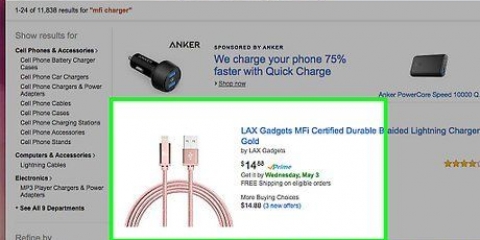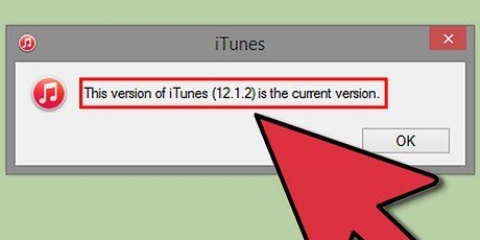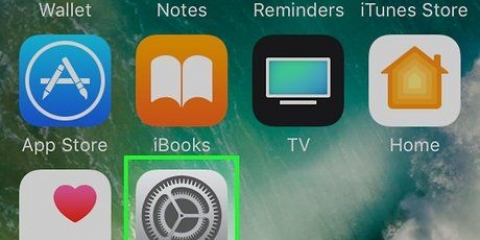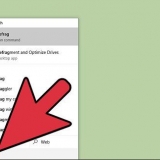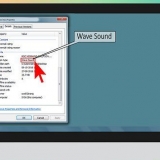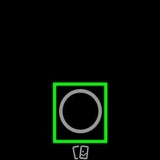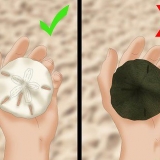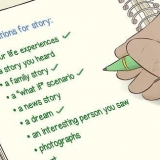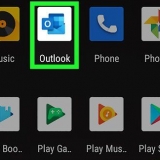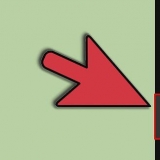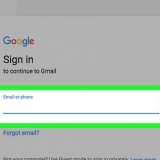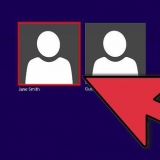S`il ne s`agit pas d`un code d`accès, Wallet vous affichera le message suivant : « Aucun pass disponible pour ce code ». Après avoir scanné votre premier pass, cliquez sur `+` en haut à droite. Appuyez ensuite surScannez le code pour ajouter le pass.




En utilisant le scanner, vous pouvez rapidement ajouter des amis dans Messenger. Appuyez simplement sur Ajouter dans Messenger après avoir scanné le code de quelqu`un. Robinet mon code en haut de l`écran pour permettre à quelqu`un d`autre de scanner votre code.



De cette façon, vous pouvez facilement ajouter des amis. Robinet Ajouter un ami en bas de l`écran. Les amis peuvent également scanner votre Snapcode. Balayez vers le bas sur l`écran de votre appareil photo dans Snapchat. Vous trouverez ici votre propre Snapcode.








Scannez un code qr avec votre iphone ou ipad
Teneur
Dans ce tutoriel, vous apprendrez à scanner un code QR avec l`appareil photo de votre iPhone ou iPad. Un code QR est un code décodable composé de blocs noirs et blancs. Ces codes peuvent contenir toutes sortes d`informations, telles que des adresses Web, des cartes d`embarquement ou des profils Facebook.
Pas
Méthode 1 sur 5 : Utilisation de l`appareil photo

1. Activez la numérisation sur votre appareil, s`il n`est pas déjà activé.
- Pour scanner un code QR, vous devez d`abord Mettre à jour l`iPhone ou l`iPad vers iOS 11 ou version ultérieure.
- Ensuite, ouvrez `Paramètres` . Appuyez sur l`icône grise avec l`engrenage dessus. Cette application est généralement sur l`écran d`accueil.
- Faites défiler vers le bas et appuyez sur Appareil photo. Vous le trouverez à mi-chemin de la page « Paramètres ».
- Appuyez sur le curseur blanc à droite de « Scan QR codes » . ça devient vert maintenant . Avec cela, vous avez activé le scanner QR de votre appareil photo.
- Si le curseur à côté de « Scan QR codes » est déjà vert, vous n`avez rien à changer. Votre iPhone ou iPad est prêt à scanner les codes QR.

2. Ouvrez l`appareil photo de votre iPhone ou iPad. Appuyez sur l`icône de l`application appareil photo. Vous pouvez le reconnaître par un appareil photo noir sur fond gris.
Vous pouvez également ouvrir l`application appareil photo depuis le centre de contrôle. Vous y accédez en glissant vers le haut depuis le bas de l`écran.

3. Dirigez l`appareil photo vers le code QR. Assurez-vous que le code QR est au milieu de votre iPhone ou iPad et qu`aucun coin ne tombe en dehors de l`écran.
Si vous vous voyez à travers la caméra, vous devez d`abord changer la direction de la caméra en cliquant sur la caméra avec les flèches courbes en bas à droite.

4. Attendez que le code soit scanné. Lorsque cela est fait, vous verrez un message en haut de l`écran qui dit quelque chose comme "Ouvrir [site Web] dans Safari.

5. Appuyez sur le message. Si le code contient une adresse Web, Safari s`ouvrira et vous dirigera vers ce site Web.
Méthode 2 sur 5: Utilisation de Wallet

1. Portefeuille ouvert.
- Avec l`application Wallet, vous pouvez numériser des laissez-passer, tels que des cartes d`embarquement d`avion ou des billets d`événement. Wallet stocke tous ces billets au même endroit pour vous.

2. Appuyez sur Scanner le code. C`est écrit quelque part en bas de la page, en bleu.

3. Tenez votre appareil sur un code QR. Vous verrez maintenant un carré sur l`écran qui change de taille.

4. Ajuster le carré autour du code QR. L`application portefeuille lit le code QR et ajoute automatiquement la carte.
Méthode 3 sur 5: Utilisation de Facebook Messenger

1. Ouvrez l`application Messenger. Cette application a une icône de bulle de dialogue bleue avec un éclair blanc à l`intérieur.

2. Appuyez sur Contacts. Vous pouvez trouver ce bouton en bas de la page.

3. Appuyez sur Scan Code.

4. Tenez votre téléphone sur un code Messenger.

5. Passer le code dans le cercle. Votre iPhone le lit et récupère les informations sur le propriétaire du code.
Méthode 4 sur 5: Utilisation de Snapchat

1. Ouvrez Snapchat. Cette application a une icône jaune avec un fantôme blanc dedans.

2. Tenez votre téléphone sur un Snapcode.

3. Appuyez et maintenez. Il faut un certain temps pour que l`écran se concentre correctement.

4. Relâchez lorsque l`écran contextuel Snapcode apparaît. Vous entendrez votre téléphone vibrer lorsque cela se produira. Dans l`écran contextuel, vous pouvez voir à qui appartient le Snapcode.
Méthode 5 sur 5: Utilisation de WhatsApp

1. Aller sur le Web.WhatsApp.com via le navigateur de votre ordinateur ou portable. Vous devriez y trouver une page Web avec un code QR.

2. Ouvrez WhatsApp. Cette application a une icône verte avec un récepteur téléphonique blanc à l`ancienne dans une bulle blanche.

3. Appuyez sur Paramètres. Vous trouverez ce bouton en bas à droite de l`écran.

4. Appuyez sur WhatsApp Web/Bureau.

5. Appuyez sur Scannez le code QR.

6. Appuyez sur l`écran pour supprimer le message.

sept. Tenez votre téléphone devant le code QR sur l`écran de votre ordinateur.

8. Assurez-vous que le code rentre dans le carré.

9. Attendez que votre téléphone vibre. Cela signifie que le code est lu et que vous pouvez maintenant discuter via WhatsApp sur votre ordinateur.
Le code change souvent. Utilisez toujours le code actuel.
Des astuces
- Si vous n`avez pas iOS 11 sur votre iPhone ou iPad, vous pouvez en utilisant une application gratuite pour scanner des codes QR.
Mises en garde
- Les codes QR ne vous mènent pas toujours vers des sites sûrs. Par conséquent, soyez toujours prudent lorsque vous ouvrez des liens inconnus, comme toujours sur Internet.
Articles sur le sujet "Scannez un code qr avec votre iphone ou ipad"
Оцените, пожалуйста статью
Similaire
Populaire