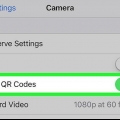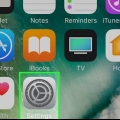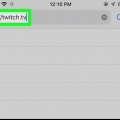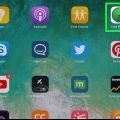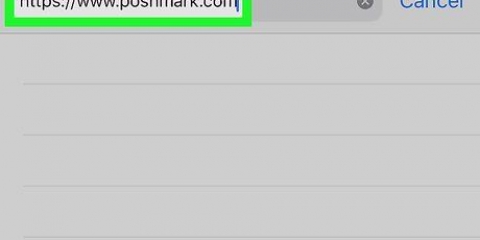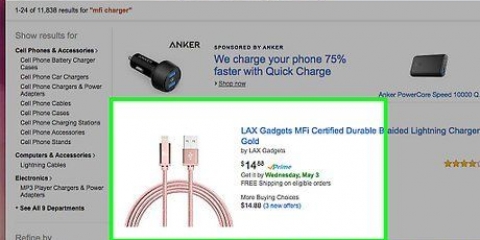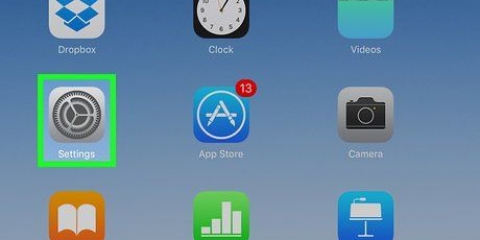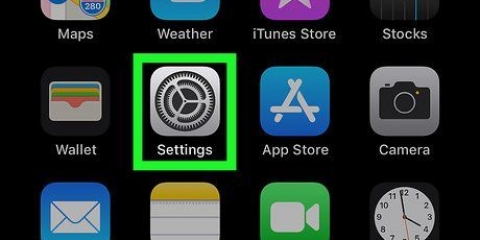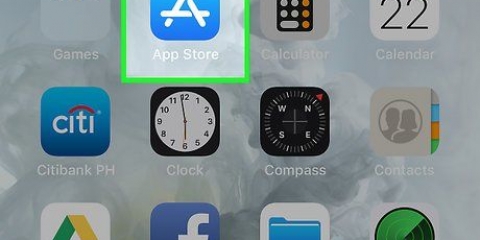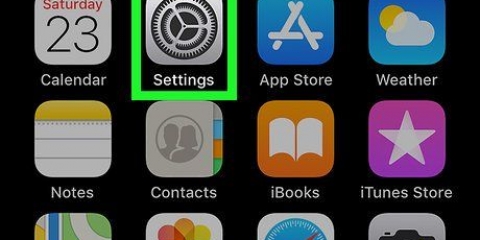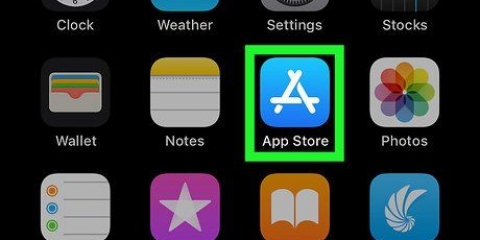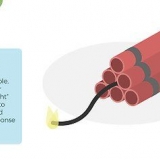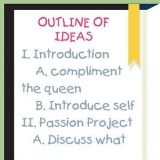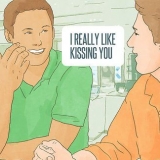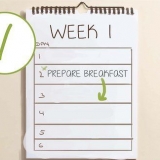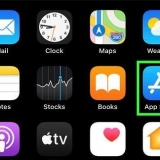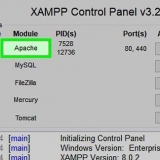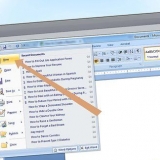S`il s`agit de votre première utilisation de PayPal en magasin, appuyez sur « Démarrer » lorsque vous y êtes invité. Si vous n`avez pas configuré PayPal pour utiliser les services de localisation, vous devez suivre les instructions à l`écran et le faire maintenant.













« iPhone 8 et versions antérieures » : placez votre doigt sur le Touch ID, puis maintenez le haut de l`iPhone à moins d`un pouce du lecteur Apple Pay. Une fois que votre compte par défaut (PayPal) a été facturé, vous verrez "Terminé" apparaître à l`écran. « iPhone X » : double-cliquez sur le bouton latéral, connectez-vous avec votre mot de passe (ou utilisez la reconnaissance faciale), puis maintenez votre téléphone à moins d`un pouce du lecteur Apple Pay. Une fois que votre compte par défaut (PayPal) a été facturé, vous verrez "Terminé" apparaître à l`écran.
Payez en magasin avec paypal sur iphone ou ipad
Teneur
Cet article vous apprendra comment effectuer des achats en magasin en utilisant PayPal sur un iPhone ou un iPad. Vous pouvez payer dans de nombreux magasins avec l`application PayPal ou, si vous utilisez Apple Pay, vous pouvez ajouter PayPal à Apple Pay.
Pas
Méthode 1 sur 2 : Utilisation de l`application PayPal

1. Ouvrez PayPal sur votre iPhone ou iPad. C`est l`icône bleue avec un `P` blanc à l`intérieur. C`est généralement sur votre écran d`accueil.
- Tous les magasins n`acceptent pas PayPal.

2. Connectez-vous à votre compte. Entrez vos informations de connexion (ou vérifiez votre code PIN) et appuyez sur « Connexion ».

3. Faites défiler vers le bas et appuyez surEn magasin. C`est l`icône avec le contour d`une vitrine bleue.

4. Sélectionnez le magasin. Tapez le nom du magasin dans le champ "Trouver un emplacement" en haut du message, puis appuyez sur l`emplacement dans les résultats de la recherche.
Si le magasin n`est pas dans la liste, il n`acceptera pas les paiements via PayPal en magasin.

5. Choisissez une méthode de paiement. Si vous ne souhaitez pas utiliser le mode de paiement par défaut, appuyez sur ce mode pour ouvrir le menu, puis sélectionnez un autre mode.

6. Montrer le code de paiement à la personne à la caisse. La personne à la caisse validera ensuite le code pour traiter votre paiement.
Méthode 2 sur 2: Ajouter Paypal à Apple Pay

1. Ouvrez les paramètres sur votre iPhone. Cette application est généralement sur l`écran d`accueil. Cette méthode vous apprendra à connecter PayPal à Apple Pay afin que vos achats effectués via Apple Pay soient déduits de votre compte PayPal.
- Tous les magasins n`acceptent pas Apple Pay.

2. Appuyez sur votre nom en haut du menu.

3. presseiTunes & Magasin d`applications.

4. Appuyez sur votre identifiant Apple en haut du menu. Un menu apparaîtra.

5. presseAfficher l`identifiant Apple. C`est la première option.

6. Entrez votre code de sécurité ou utilisez Touch ID. Une fois votre code de sécurité validé, vous verrez l`écran Compte.

sept. presseInformations de paiement. Une liste de modes de paiement apparaîtra.

8. pressePay Pal. C`est sous `Mode de paiement`.

9. presseConnectez-vous à PayPal.

dix. Suivez les instructions à l`écran pour vous authentifier et ajouter votre compte PayPal. Cela ajoutera PayPal comme mode de paiement par défaut pour Apple Pay.

11. Utilisez Apple Pay en magasin pour effectuer votre paiement PayPal. Les étapes diffèrent selon l`iPhone que vous avez :
Articles sur le sujet "Payez en magasin avec paypal sur iphone ou ipad"
Оцените, пожалуйста статью
Similaire
Populaire