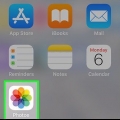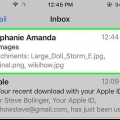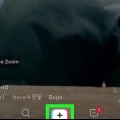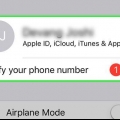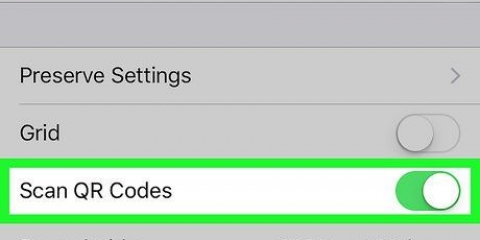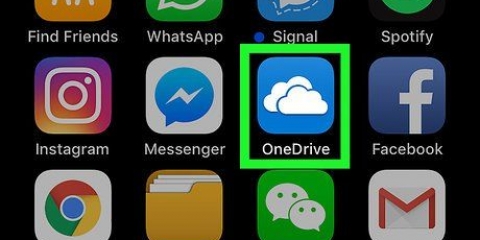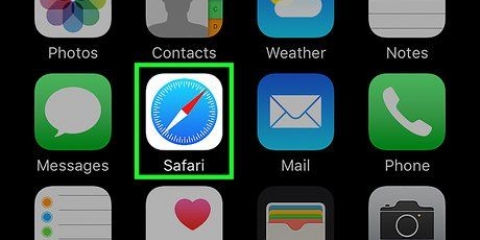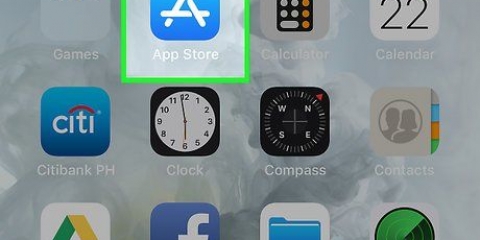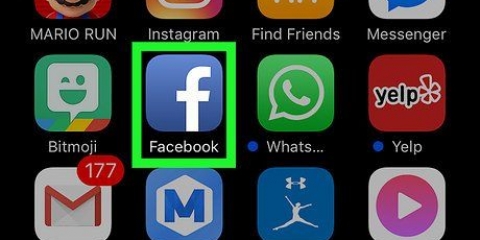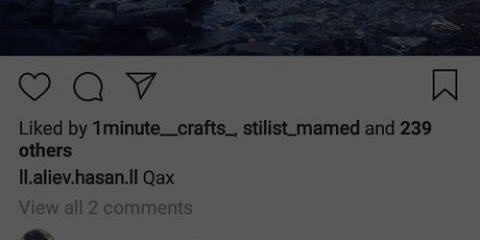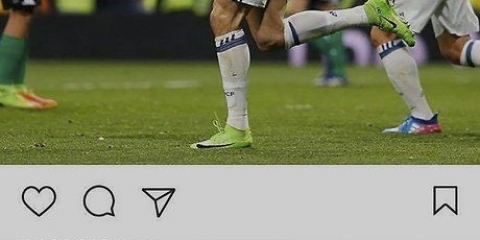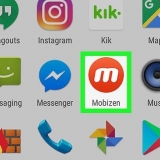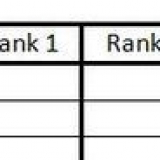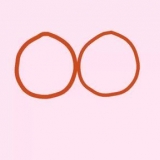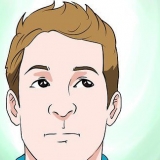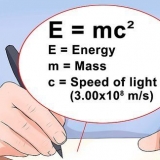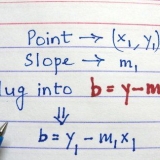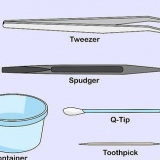. C`est dans la rangée d`icônes juste au-dessus du clavier.
. C`est dans la rangée d`icônes juste au-dessus du clavier.Appuyez sur la loupe bleue près du coin supérieur droit du magasin. taper giphy (ou autocollants si vous préférez rechercher des packs d`autocollants individuels) et appuyez sur Chercher. À côté de « GIPHY : le moteur de recherche GIF » (ou tout autre pack d`autocollants que vous préférez), appuyez sur « PICKUP ». Si vous choisissez un pack d`autocollants gratuit, vous verrez le mot "PICK UP" à la place du prix. Suivez les instructions à l`écran pour terminer l`installation. Appuyez sur « x » dans le coin supérieur droit du magasin pour réduire la fenêtre.
L`appareil photo de l`application Messages vous permet d`ajouter des autocollants aux photos que vous prenez avec l`application. Si vous avez un iPhone X ou un iPad Pro, vous pouvez ajouter des autocollants Memoji à vos photos sans télécharger d`applications supplémentaires. Vous devez créer un Memoji avant que cette option ne soit disponible dans l`appareil photo.


« Parcourir » : sous la barre de recherche se trouvent plusieurs onglets (POPULAIRE, FAVORIS, ACCESSOIRES, etc.). Balayez vers la gauche au-dessus des onglets pour afficher toutes les catégories, puis appuyez sur un onglet qui vous intéresse. Faites défiler vers le bas pour voir quels autocollants sont disponibles, puis appuyez sur un autocollant pour l`ajouter. « Rechercher » : saisissez un mot-clé dans la barre « Rechercher des autocollants » en haut de l`écran et appuyez sur Chercher. Appuyez sur l`autocollant que vous souhaitez ajouter.

Pour agrandir l`autocollant, placez deux doigts dessus en même temps puis éloignez vos doigts l`un de l`autre. Pour rendre l`autocollant plus petit, vous devez rapprocher deux doigts sur l`autocollant. Pour retourner l`autocollant, placez deux doigts ensemble sur l`autocollant et faites pivoter vos doigts vers la gauche ou la droite selon les besoins. Pour retirer l`autocollant de la photo, maintenez-le enfoncé, puis faites glisser l`autocollant vers la corbeille en bas de l`écran.

Si vous souhaitez enregistrer la photo sans l`envoyer, appuyez sur le « x » dans le coin supérieur droit pour revenir à votre message, puis appuyez sur le « x » dans le coin supérieur droit pour supprimer la pièce jointe du message. La photo est maintenant enregistrée dans votre galerie dans l`application Photos. Pour envoyer immédiatement la photo au destinataire, appuyez sur le bouton avec la flèche bleue et blanche dans le coin inférieur droit. Pour ajouter un message à la photo, appuyez sur le « x » dans le coin supérieur droit, saisissez votre message dans le champ vide, puis appuyez sur les flèches bleues et blanches pour envoyer.



Appuyez sur l`avion en papier bleu et blanc dans le coin inférieur droit de l`écran pour partager votre création sur Snapchat. Vous pouvez choisir une personne ou un groupe de personnes en particulier avec qui partager, ou le publier dans votre story. Si vous choisissez une image ou une vidéo sur votre téléphone ou votre tablette, vous pouvez appuyer sur l`icône Partager dans le coin inférieur gauche de l`écran, puis sur « Enregistrer l`image » (ou « Enregistrer la vidéo ») pour enregistrer sans partager.



Pour rechercher un autocollant spécifique, vous devez taper un mot-clé dans la barre de recherche en haut du menu. Pour plus d`options animées, appuyez sur le bouton `GIF` dans le menu Autocollant (dans la deuxième rangée) pour ouvrir le moteur de recherche de GIPHY, puis trouvez un autocollant. Notez que lorsque vous enregistrez l`image, elle sera enregistrée sous forme de courte vidéo au lieu d`une image.
Pour agrandir l`autocollant, placez deux doigts dessus en même temps puis éloignez vos doigts l`un de l`autre. Pour rendre l`autocollant plus petit, vous devez rapprocher deux doigts sur l`autocollant. Pour retourner l`autocollant, placez deux doigts ensemble sur l`autocollant et faites pivoter vos doigts vers la gauche ou la droite selon les besoins. Pour retirer l`autocollant de la photo, maintenez-le enfoncé, puis faites glisser l`autocollant vers la corbeille en bas de l`écran.
Si vous n`avez pas Messenger, vous pouvez ouvrir l`application Facebook et appuyer sur l`icône de l`appareil photo en haut à gauche. Cela vous permet d`utiliser les mêmes autocollants. 



Pour agrandir l`autocollant, placez deux doigts dessus en même temps puis éloignez vos doigts l`un de l`autre. Pour rendre l`autocollant plus petit, vous devez rapprocher deux doigts sur l`autocollant. Pour retourner l`autocollant, placez deux doigts ensemble sur l`autocollant et faites pivoter vos doigts vers la gauche ou la droite selon les besoins. Pour retirer l`autocollant de la photo, maintenez-le enfoncé, puis faites glisser l`autocollant vers la corbeille en bas de l`écran.
">">
Ajouter des autocollants aux photos sur iphone ou ipad
Teneur
Cet article vous apprendra comment ajouter des autocollants et des formes à vos photos sur iPhone ou iPad. Vous pouvez utiliser l`appareil photo intégré dans l`application Messages pour ajouter des autocollants à de nouvelles photos, ou vous pouvez utiliser des applications tierces comme Snapchat, Instagram et Facebook Messenger pour éditer des photos de votre galerie.
Pas
Méthode 1 sur 4: Avec l`appareil photo dans Messages



2. Ouvrir les messages sur votre iPhone ou iPad. C`est l`icône verte avec une bulle blanche à l`intérieur.

4. Appuyez sur l`icône grise avec un appareil photo. C`est dans le coin en bas à gauche du post. Cela ouvrira l`écran de la caméra.

5. Appuyez sur le bouton Effets de l`appareil photo. C`est une étoile à l`intérieur d`un cercle et c`est dans le coin inférieur gauche. Cela ouvrira la caméra Messages et c`est un peu différent. Vous verrez qu`il y a plusieurs icônes sous le viseur.
Si vous avez installé un pack d`autocollants, une icône apparaîtra dans la rangée d`icônes en bas de l`écran.

8. Trouvez un autocollant et appuyez dessus. Si vous ajoutez un autocollant de texte, faites glisser le panneau en bas de l`écran pour voir ce qui est disponible, puis appuyez sur celui que vous souhaitez utiliser.
Si vous utilisez GIPHY, suivez ces conseils pour trouver un autocollant :

9. Ajouter du texte à votre autocollant. Si vous avez sélectionné un autocollant de texte, le mot "Texte" apparaîtra au centre et le clavier sera également affiché. Tapez le texte que vous souhaitez voir sur l`autocollant, puis appuyez sur un endroit vide sur la photo pour revenir au panneau d`autocollants.

11. Faites glisser l`autocollant à l`emplacement souhaité. Placez simplement votre doigt sur l`écran, à droite du haut de l`autocollant, et déplacez-le où vous voulez.

12. Ajoutez plus d`autocollants si vous le souhaitez. Vous pouvez ajouter autant d`autocollants (à partir d`autant de packs d`autocollants) que vous le souhaitez.

14. Envoyer ou enregistrer la photo. Vous avez trois options :
Méthode 2 sur 4: Avec Snapchat

1. Ouvrez Snapchat
sur votre iPhone ou iPad. C`est l`icône jaune avec un fantôme blanc à l`intérieur.
3. Appuyez sur l`icône de l`autocollant. Ceci est l`icône carrée avec un coin plissé sur le côté droit de l`écran. Cela ouvrira le menu des autocollants.

4. Sélectionnez un autocollant. Vous pouvez rechercher les autocollants en balayant vers la gauche dans les catégories, puis en faisant défiler pour voir toutes les options. Vous pouvez également rechercher des mots-clés en utilisant la barre de recherche en haut de l`écran. Lorsque vous voyez un autocollant que vous aimez dans le menu, appuyez dessus pour l`ajouter à votre photo.

6. Partager l`image ou la vidéo.
Méthode 3 sur 4: Avec des histoires Instagram

1. Ouvrez Instagram sur votre iPhone ou iPad. Cette icône est orange et violet et a une caméra blanche à l`intérieur. Vous pouvez utiliser la fonction Stories d`Instagram pour ajouter des autocollants aux photos.

3. Appuyez sur l`icône Galerie. C`est le carré en bas à gauche de l`écran. Cela ouvrira une liste de photos récemment ajoutées à la galerie.

4. Appuyez sur la photo que vous souhaitez modifier. Faites défiler les photos et appuyez sur une pour la sélectionner. Si vous ne voyez pas la photo, appuyez sur le menu déroulant dans le coin supérieur gauche pour rechercher d`autres dossiers.

6. Trouver un autocollant. Faites défiler vers le bas pour voir toutes les options disponibles, puis appuyez sur un autocollant pour le sélectionner.

sept. Ajustez la taille et la position de l`autocollant. Vous pouvez faire glisser l`autocollant n`importe où sur la photo avec votre doigt. Si vous devez ajuster la taille de l`autocollant, procédez comme suit :

1. Ouvrez Messenger sur votre iPhone ou iPad. C`est la bulle bleue avec un éclair blanc à l`intérieur.

2. Appuyez sur l`icône avec l`appareil photo. C`est dans le coin supérieur droit de l`écran.

4. Appuyez sur l`image que vous souhaitez modifier. Cela ouvrira l`image en mode édition.

5. Appuyez sur l`icône de l`autocollant. Il s`agit de l`autocollant smiley carré en haut de l`écran avec un coin plissé. Cela ouvrira le menu Autocollant.

sept. Ajustez la taille et la position de l`autocollant. Vous pouvez faire glisser l`autocollant n`importe où sur la photo avec votre doigt. Si vous devez ajuster la taille de l`autocollant, procédez comme suit :

8. presseSauvegarder. C`est dans le coin en bas à gauche. Cela enregistrera une copie de la photo dans votre galerie.
Articles sur le sujet "Ajouter des autocollants aux photos sur iphone ou ipad"
Оцените, пожалуйста статью
Similaire
Populaire