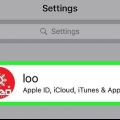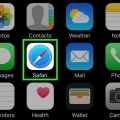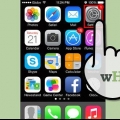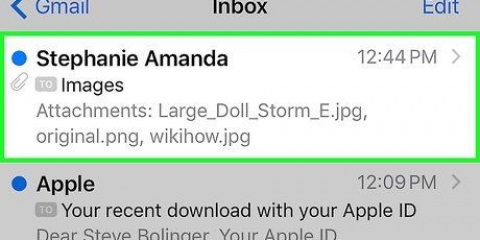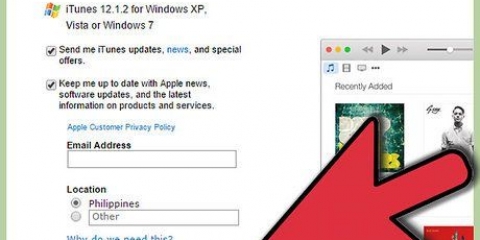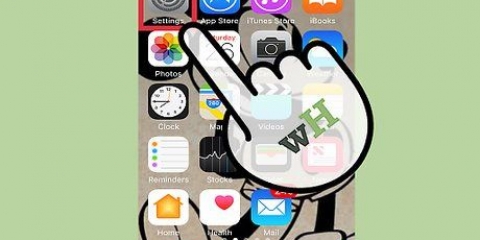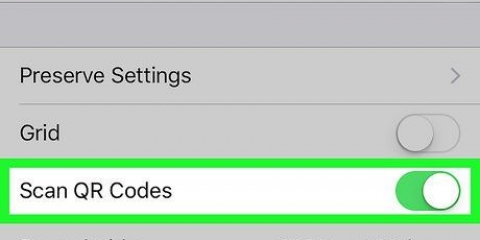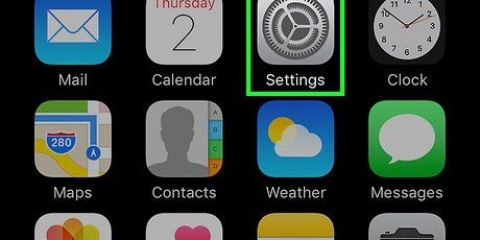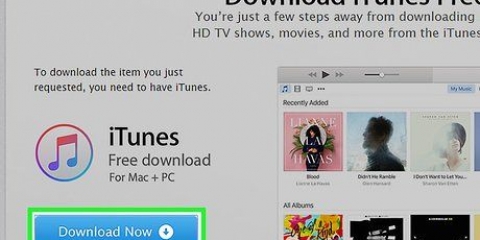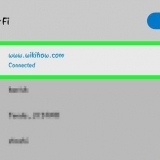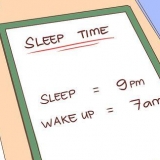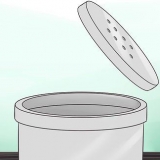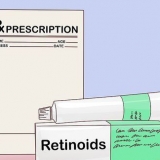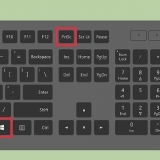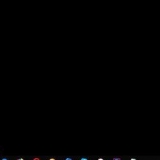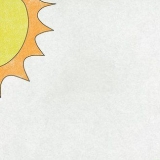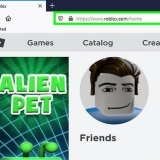Dans l`album contenant les photos, appuyez sur `Select` puis appuyez sur la photo que vous souhaitez envoyer. Pour sélectionner plusieurs photos, appuyez sur chaque photo que vous souhaitez envoyer. Appuyez sur « Tout sélectionner » pour sélectionner toutes les photos de l`album.



4. Faites glisser les photos sélectionnées vers Airdrop. C`est dans le volet gauche du Finder. Ne lâchez pas le bouton de votre souris pour l`instant - survolez-le simplement jusqu`à ce que la fenêtre AirDrop avec l`icône de votre iPhone apparaisse. 5. Collez les fichiers sur votre iPhone. Vous le faites en relâchant le bouton de votre souris. 



Ouvrez les paramètres de votre iPhone (l`icône d`engrenage grise sur votre écran d`accueil). Faites défiler vers le bas et sélectionnez `Photos & Caméra`. Faites glisser le commutateur de la bibliothèque de photos iCloud sur la position Off (gris). Faites glisser le commutateur iCloud Photo Sharing sur la position Off (gris). Déconnectez votre iPhone de l`ordinateur, puis reconnectez-vous. Maintenant, vous devriez voir "Synchroniser les photos" dans le menu Photos.






Sélectionnez votre iPhone dans iTunes. Cliquez sur `Photos` dans le panneau de gauche. Sélectionnez un autre dossier à synchroniser. Le dossier ne doit même pas contenir de photos. Ne sélectionnez simplement pas le dossier que vous souhaitez supprimer de votre appareil. Cliquez sur `Appliquer`. La synchronisation sera terminée et le dossier précédemment synchronisé sera supprimé. Tout son contenu restera dans votre galerie.
">
Ajouter des photos à votre galerie sur un iphone
Teneur
Cet article vous apprendra comment copier des photos d`un autre appareil vers la galerie de votre iPhone.
Pas
Méthode 1 sur 3 : Utilisation d`AirDrop pour iOS

2. Ouvrir Photos sur un autre appareil iOS. C`est l`appareil sur lequel les photos sont stockées. L`icône de la fleur arc-en-ciel est sur l`écran d`accueil de l`appareil.

3. Sélectionnez les photos à envoyer.

5. Sélectionnez l`iPhone de réception. Un message apparaîtra sur l`iPhone de réception demandant d`accepter ou de refuser l`Airdrop.

6. Sur l`iPhone de réception, appuyez sur Accepter. Les photos de l`appareil expéditeur seront copiées dans la galerie du téléphone destinataire.
Pour désactiver AirDrop après avoir reçu les photos, balayez vers le haut sur l`écran d`accueil. Appuyez ensuite sur le bouton `AirDrop` puis sur `Receive Off`.
Méthode 2 sur 3: Utilisation d`AirDrop pour macOS

2. Ouvrez le Finder sur votre Mac. Ceci est l`icône bleue et grise d`un smiley sur votre Dock.

3. Sélectionnez (une) photo(s) à envoyer. Allez dans le dossier où sont stockées les photos et cliquez sur une photo pour la sélectionner. Pour sélectionner plus d`une photo, vous devez ⌘ Maintenez cmd tout en cliquant sur des photos supplémentaires.

1. Connectez votre iPhone à l`ordinateur. Utilisez le câble fourni avec votre iPhone ou un câble compatible.

2. Ouvrez iTunes. Si iTunes ne s`est pas ouvert automatiquement, vous devrez l`ouvrir en double-cliquant sur l`icône iTunes (une note de musique) sur le Dock en bas de l`écran (macOS) ou dans le menu Démarrer (Windows).

4. Cliquez sur Photos. C`est dans le panneau de gauche.

5. Cochez la case "Synchroniser les photos". C`est dans le panneau principal d`iTunes. Si vous voyez un message disant "Les photos iCloud sont activées" au lieu de "Synchroniser les photos", vous devez désactiver les photos iCloud sur votre iPhone. Ne vous inquiétez pas, vous pourrez le rallumer plus tard. Voici comment procéder :

sept. Cliquez sur Appliquer. C`est dans le coin inférieur droit de l`écran.

8. Cliquez sur Synchroniser. Les photos sont maintenant synchronisées sur votre iPhone.

dix. Albums de presse. C`est en bas de l`écran.

11. Sélectionnez le dossier que vous venez de synchroniser. C`est sous `Mes Albums`.

13. Appuyez sur Tout sélectionner. C`est dans le coin supérieur gauche de l`écran. Toutes les photos de l`album sont maintenant sélectionnées.

14. Cliquez sur l`icône Partager. Ceci est la case avec une flèche dans le coin inférieur gauche de l`écran.

16. Supprimez le dossier nouvellement synchronisé de votre appareil. Étant donné que vous ne pouvez pas supprimer manuellement les albums synchronisés, vous devrez effectuer une nouvelle synchronisation de photos dans iTunes qui ne contient pas le dossier cette fois.

17. Restaurer des photos iCloud. Si vous avez désactivé iCloud Photos pour exécuter cette méthode, n`oubliez pas de la réactiver. Sélectionnez `Photos & Appareil photo » dans l`application Paramètres, puis faites glisser les commutateurs « Bibliothèque de photos iCloud » et « Partage de photos iCloud » sur la position Activé. Cela n`affectera pas votre galerie.
Articles sur le sujet "Ajouter des photos à votre galerie sur un iphone"
Оцените, пожалуйста статью
Similaire
Populaire