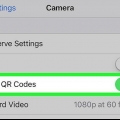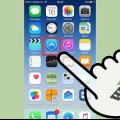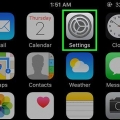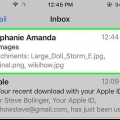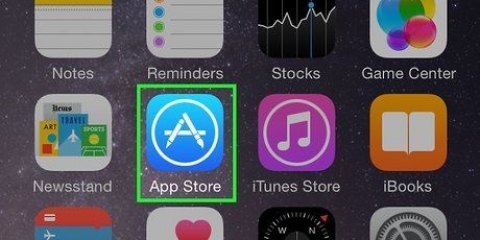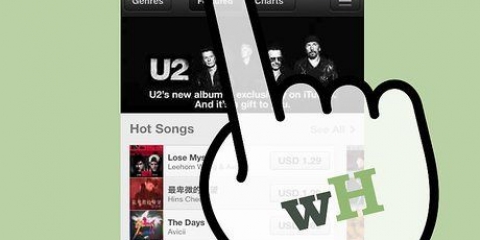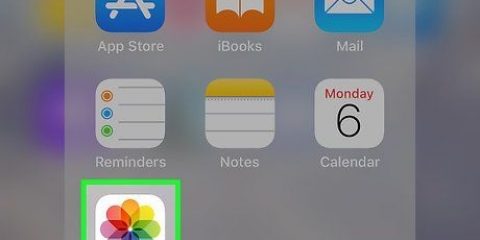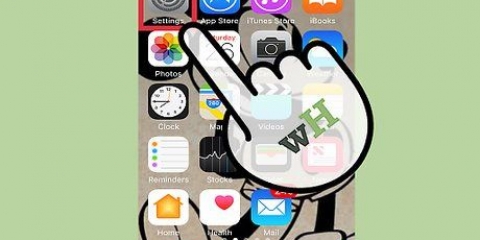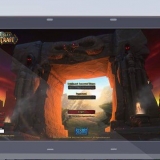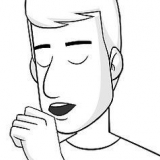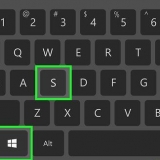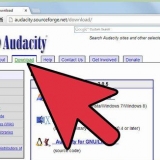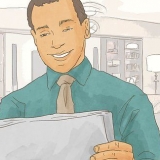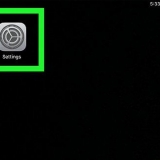Si vous n`êtes pas connecté, appuyez sur Se connecter sur votre iPhone, entrez votre identifiant Apple et votre mot de passe, puis appuyez sur Se connecter. Cette étape peut ne pas être nécessaire si vous utilisez une ancienne version d`iOS.





Si iTunes vous demande la version la plus récente télécharger, puis faire ceci. 


Si vous voyez "Les photos iCloud sont activées" au lieu de "Synchroniser les photos", vos photos ont déjà été synchronisées avec iCloud et sont maintenant disponibles sur votre iPhone. Pour passer de la bibliothèque de photos iCloud à iTunes, vous devez désactiver la bibliothèque de photos iCloud sur votre iPhone : ouvrez Paramètres, appuyez sur votre identifiant Apple, appuyez sur iCloud, appuyez sur Photos, puis faites glisser la bibliothèque de photos iTunes sur la position « Désactivé » (blanc ). Lorsque vous y êtes invité, vous devez suivre les instructions à l`écran pour télécharger vos photos avant de continuer.









Si vous ne voyez pas votre iPhone, assurez-vous que l`appareil est suffisamment proche (à quelques mètres) et qu`AirDrop est activé. Si vous êtes invité à activer Bluetooth et Wi-Fi, faites-le. http://www.itunes.com.
http://www.itunes.com. N`oublie pas de sauvegarder votre iPhone! ">">">
Mettez des photos sur votre iphone
Cet article vous apprendra comment transférer des photos afin que vous puissiez les visualiser sur votre iPhone.
Pas
Méthode 1 sur 3: Utilisation d`iCloud

2. Appuyez sur votre identifiant Apple. Il s`agit de la section supérieure du menu Paramètres qui contient votre nom ainsi qu`une image si vous en avez ajouté une.

3. Appuyez sur le bouton iCloud. Il est situé dans la deuxième section du menu.

5. Faites glisser `iCloud Photo Library` sur la position `On`. il deviendra vert. Les photos que vous prenez avec votre appareil et les photos déjà existantes dans votre pellicule seront désormais stockées dans iCloud.
Si vous souhaitez économiser de l`espace de stockage sur votre appareil, vous devez appuyer sur « Optimiser le stockage de l`iPhone » pour enregistrer des versions plus petites de photos sur votre appareil.

6. Faites glisser « Télécharger sur mon flux de photos » sur la position « Activé ». Toutes les nouvelles photos que vous prenez avec votre appareil seront désormais synchronisées avec tous les appareils auxquels vous êtes connecté avec votre identifiant Apple lorsque vous êtes connecté au Wi-Fi.

8. Ouvrez l`application Photos. Ceci est une application blanche avec une icône de fleur multicolore dessus.

9. Appuyez sur Albums dans le coin inférieur droit de l`écran.

1. Ouvrez iTunes sur votre ordinateur. L`icône ressemble à une note de musique multicolore sur fond blanc avec un anneau multicolore à l`extérieur.

2. Connectez votre iPhone à votre ordinateur. Avec votre câble iPhone, vous pouvez brancher l`extrémité USB sur votre ordinateur et l`autre extrémité sur le port de charge de votre iPhone.

4. Cliquez sur Photos dans le volet gauche de la fenêtre à côté de l`icône de l`appareil photo.

5. Cochez `Synchroniser les photos`. C`est en haut du volet droit de la fenêtre.

sept. Sélectionnez un dossier avec lequel synchroniser. Le dossier ou l`application que vous choisissez doit être le dossier ou l`application où vous conservez vos photos.

8. Cliquez sur Toutes les photos et albums. Tout ce qui se trouve dans le dossier ou l`application que vous avez sélectionné sera désormais inclus dans la synchronisation.
Cliquez sur « Contenir des vidéos » si vous souhaitez également synchroniser des vidéos sur votre iPhone.

dix. Ouvrez l`application Photos sur votre iPhone. Les photos synchronisées sont désormais disponibles sur votre iPhone et votre bureau.
Si vous utilisez la synchronisation automatique alors les photos seront synchronisées automatiquement chaque fois que vous connectez votre iPhone.
Méthode 3 sur 3: Avec AirDrop

1. Ouvrez le Panneau de configuration sur votre iPhone. Pour ce faire, balayez vers le haut depuis le bas de l`écran.

3. Appuyez sur Tout le monde au centre du menu contextuel.

4. Ouvrez l`application Photos sur un autre appareil. Ceci est une application blanche avec l`icône d`une fleur multicolore.

6. Appuyez ou cliquez sur Toutes les photos. C`est l`un des albums à l`écran, probablement dans le coin supérieur gauche.

sept. Sélectionnez une photo. Pour ce faire, appuyez sur la photo que vous souhaitez partager.

9. Appuyez ou cliquez sur AirDrop. C`est au milieu du menu Partager sur iPhone ou iPad. Sur Mac, c`est au milieu du menu déroulant.

dix. Appuyez ou cliquez sur le nom de votre iPhone.
 http://www.itunes.com.
http://www.itunes.com.Articles sur le sujet "Mettez des photos sur votre iphone"
Оцените, пожалуйста статью
Similaire
Populaire