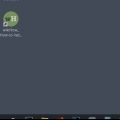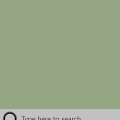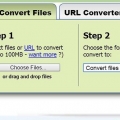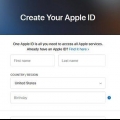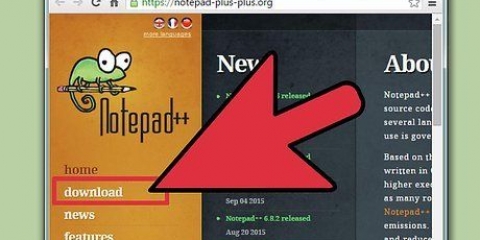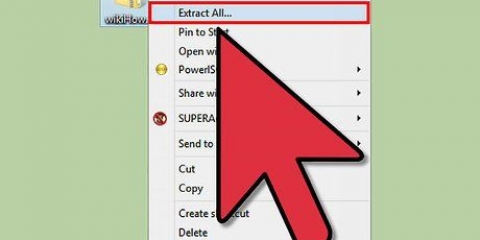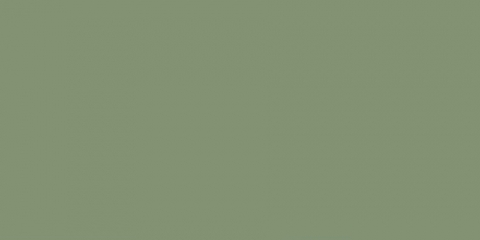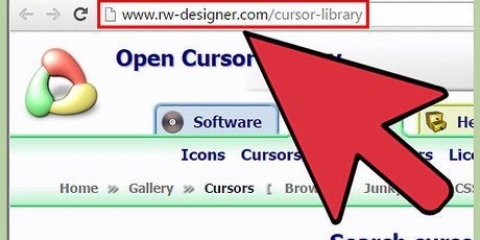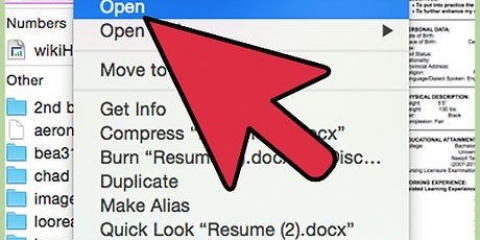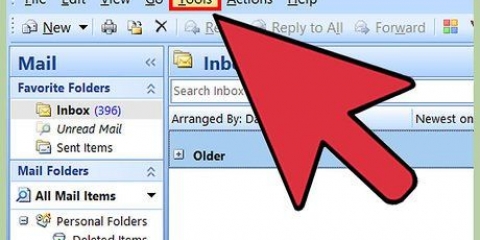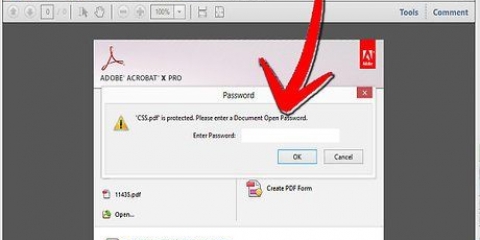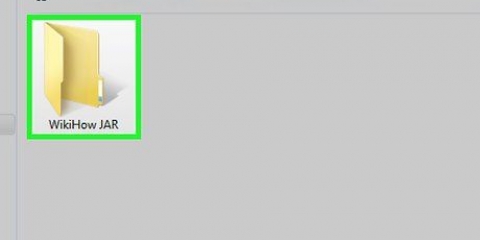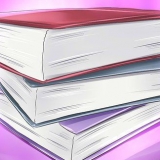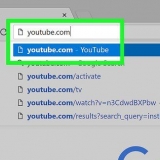3. Trouver l`image enregistrée en tant que fichier. Assurez-vous que l`icône mesure de préférence 128 pixels de haut et 128 pixels de large. 4. Appliquer et enregistrer les modifications. Cliquez sur Appliquer puis sur OK. 
Si vous l`avez téléchargé à partir du site Web du développeur, Resource Hacker n`installera aucun logiciel publicitaire ou logiciel malveillant. Il existe d`autres programmes disponibles pour éditer les fichiers de ressources avec des fonctions similaires, tels que le programme open source XN Resource Editor ou le programme gratuit Resource Editor. 


















Changer l'icône d'un fichier exe
Teneur
Il y a très peu de choses qui rendent un bon programme plus peu attrayant qu`une icône mal choisie. Vous avez peut-être créé le programme le plus puissant au monde, mais une icône de merde le rendra de toute façon daté et amateur. Si vous souhaitez changer les icônes de vos émissions préférées pour quelque chose de plus « vous », lisez la suite pour savoir comment le faire.
Pas
Méthode 1 sur 3 : Utilisation d`un menu
1. Créer un raccourci du fichier EXE. Faites un clic droit sur le bureau et sélectionnez "Créer un raccourci".
2. Faites un clic droit sur le raccourci de l`icône par défaut pour le fichier EXE. Sélectionnez Propriétés et cliquez sur "Changer l`icône".
Méthode 2 sur 3: Utilisation de Resource Hacker

1. Télécharger Resource Hacker. Cet outil est disponible gratuitement sur le site Web du développeur. Resource Hacker vous permet de modifier les fichiers EXE, y compris les icônes. Si vous avez téléchargé Resource Hacker, vous pouvez l`installer selon les paramètres par défaut.

2. Localisez le fichier EXE que vous souhaitez modifier. Les fichiers EXE se trouvent généralement dans le dossier où le programme est installé pour.

3. Sauvegarder le fichier EXE. Cela vous permet d`annuler rapidement toute modification, au cas où la modification de l`icône entraînerait un dysfonctionnement du programme. Faites un clic droit sur le fichier et sélectionnez Copier. Collez la copie dans le même dossier et ajoutez « sauvegarde » au nom.

4. Faites un clic droit sur le fichier EXE. Sélectionnez « Ouvrir avec Resource Hacker » dans la liste. Cela lancera le programme Resource Hacker pour ce fichier EXE. Si vous utilisez un autre programme d`édition de source, cette procédure peut être légèrement différente et vous devrez peut-être commencer par éditer les fichiers source, puis accédez au fichier EXE que vous souhaitez éditer.

5. Cliquez sur Action et sélectionnez Remplacer. Cela ouvrira une nouvelle boîte de dialogue. Dans le cadre de gauche, vous verrez une liste de toutes les icônes contenues dans le fichier EXE. Certains n`en ont pas plus d`un, tandis que d`autres en ont des dizaines. Le premier de la liste est généralement l`icône affichée dans votre explorateur .

6. Ouvrir la nouvelle icône. Cliquez sur le bouton « Ouvrir le fichier avec une nouvelle icône…… ». Cela ouvrira l`explorateur de fichiers, que vous pouvez utiliser pour trouver le fichier avec l`icône que vous souhaitez remplacer par l`original. Vous pouvez utiliser des fichiers ICO, EXE, DLL ou RES.
Une fois que vous avez ouvert le fichier, vous devrez sélectionner la nouvelle icône dans la liste dans le cadre de gauche. Selon le fichier choisi, il peut y avoir plusieurs options.


sept. Cliquez sur le bouton Remplacer. L`ancienne icône sera remplacée par la nouvelle que vous avez choisie.

8. Cliquez sur Fichier puis sur Enregistrer. Votre fichier EXE sera mis à jour avec la nouvelle icône. Si vous n`êtes pas satisfait du changement ou si le programme cesse de fonctionner, supprimez le fichier EXE modifié et restaurez la sauvegarde que vous avez effectuée à son nom d`origine.
Méthode 3 sur 3: Utilisation d`un fichier batch

1. Ouvrez l`emplacement du fichier EXE que vous souhaitez supprimer. Habituellement, vous le trouverez dans le dossier du programme installé, mais il peut également être situé là où vous le placez après le téléchargement.

2. Créer un nouveau fichier texte à cet emplacement. Faites un clic droit et sélectionnez "Nouveau" puis "Document texte". Ouvrir le fichier dans le Bloc-notes.

3. Entrez la commande pour charger le fichier EXE. Vous allez créer un fichier qui chargera automatiquement le fichier EXE. Vous pouvez définir une icône pour ce fichier afin de pouvoir le personnaliser. Tapez le code suivant dans le fichier texte :
@Écho offDémarrer "" "remplacer 
4. Enregistrer le fichier. Donnez un nom au fichier texte afin que vous puissiez voir immédiatement ce que le fichier fait à nouveau. Par exemple, appelez-le « Démarreur » car il démarre un programme. Fermez le Bloc-notes après avoir enregistré le fichier.

5. Changer l`extension de TXT en BAT. Si les extensions ne sont pas visibles, cliquez sur l`onglet Outils et sélectionnez Options des dossiers. Cliquez sur l`onglet Affichage et décochez la case à côté de « Masquer les extensions pour les types de fichiers connus ». Après cela, les extensions de fichier de tous les fichiers seront affichées. Lorsque vous avez terminé avec ces modifications, vous pouvez cocher à nouveau cette case.

6. Télécharger un convertisseur batch en EXE. Ces programmes convertissent les fichiers batch en fichiers EXE, permettant des icônes personnalisées. La plupart des convertisseurs Batch/BAT vers EXE sont téléchargeables gratuitement.

sept. Ouvrez votre fichier batch dans le convertisseur. Dans les options ou les paramètres, assurez-vous que « Application invisible » est coché.

8. Ajoutez votre fichier EXE. Cliquez sur l`onglet Inclure puis sur le bouton Ajouter. Recherchez le fichier EXE que vous souhaitez échanger avec un fichier batch. Ce processus varie selon le convertisseur.

9. Ajouter la nouvelle icône. Utilisez le convertisseur pour charger la nouvelle icône. Vous pouvez généralement le trouver dans la section « Informations sur la version ». Le programme vous permettra de rechercher le fichier d`icône correct qui contient votre nouvelle icône.

dix. Compilez le nouveau fichier EXE. Cliquez sur le bouton Compiler pour créer le nouveau fichier. Le fichier batch sera converti en un fichier EXE, qui chargera le fichier EXE d`origine lors de l`exécution.
Cela changera l`original .exe pas, mais en créer un nouveau .EXE-"archiver" activé, avec une nouvelle icône.L`archive exécute le fichier batch, qui à son tour exécute le programme. ça y ressemble "envelopper" des anciens .exe avec une icône et un .chauve souris.

Articles sur le sujet "Changer l'icône d'un fichier exe"
Оцените, пожалуйста статью
Populaire