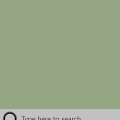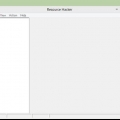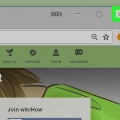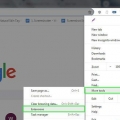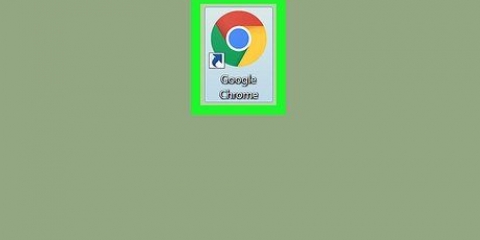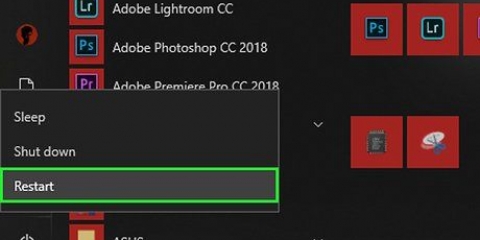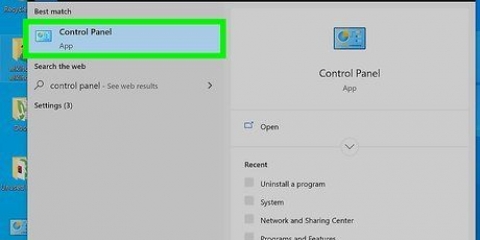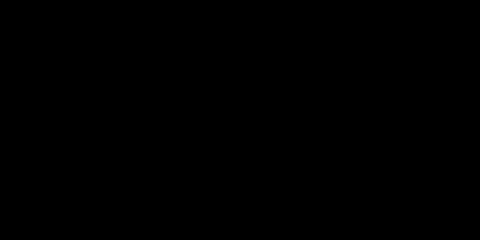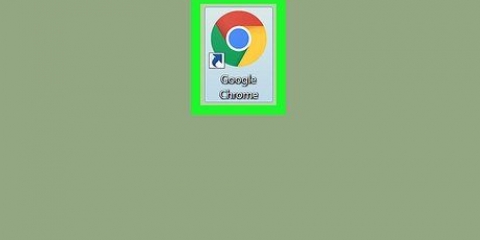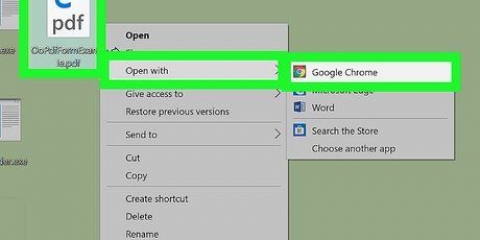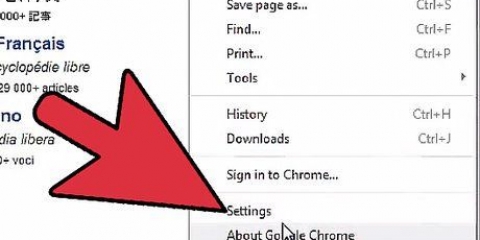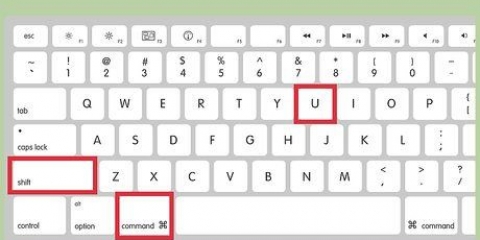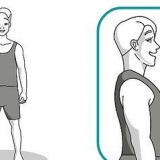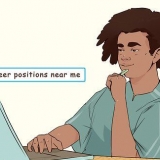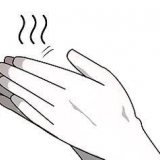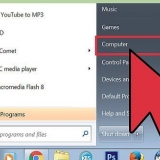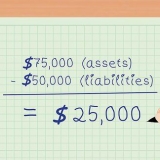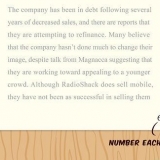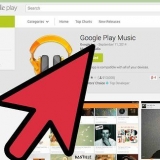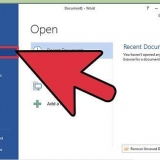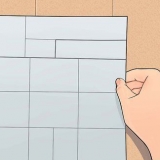Changer l'icône google chrome
Teneur
Google Chrome possède de nombreuses icônes, qui peuvent toutes être modifiées dans le menu Propriétés de Google Chrome (ou le menu Info sur Mac). Cependant, si vous n`aimez pas les choix d`icônes disponibles, vous pouvez télécharger et installer une nouvelle icône à partir d`Internet.
Pas
Méthode 1 sur 2: Utilisation du menu Propriétés

1. Ouvrir le menu Démarrer.
- Si Google Chrome est installé sur votre bureau, vous pouvez le voir à partir de là.

2. Tapez `Google Chrome` dans la barre de recherche. Chrome devrait maintenant apparaître dans la zone de recherche et apparaître comme une « application de bureau ».

3. Faites un clic droit sur Google Chrome et sélectionnez "Ouvrir l`emplacement du fichier". Cela vous amènera au dossier avec Google Chrome, par exemple votre dossier `Documents`.

4. Faites un clic droit sur l`icône Google Chrome puis cliquez sur `Propriétés`. Cela ouvrira le menu Propriétés.

5. Sélectionnez « Modifier l`icône » en bas du menu « Propriétés ». Cela vous permet de choisir parmi un certain nombre d`icônes par défaut qui sont incluses dans l`installation de Chrome.

6. Sélectionnez une nouvelle icône.

sept. Cliquez sur `Appliquer`, puis `OK`. Cela enregistre vos modifications. Vous avez maintenant une nouvelle icône!
Si votre icône Chrome a déjà été épinglée dans votre barre des tâches ou dans le menu Démarrer, vous devrez la décocher, puis l`épingler à nouveau avec le fichier d`origine que vous avez trouvé dans le répertoire de Chrome (avant que l`échange d`icône ne soit visible.
Méthode 2 sur 2: Installer une nouvelle icône

1. Ouvrez un navigateur de votre choix. Pour installer une nouvelle icône, vous devez d`abord créer un fichier icône (.ico) sur Internet.

2. Tapez « icône alternative Google Chrome » dans votre navigateur. Cela fera apparaître une liste de sites Web avec des icônes Chrome alternatives. Design Shack et Icon Archive sont deux excellentes sources d`icônes gratuites et faciles à télécharger.
Vous ne devriez pas avoir à payer ou à fournir d`informations personnelles pour ces icônes.

3. Ouvrez un site Web avec des icônes et parcourez sa sélection. Gardez à l`esprit que vous pouvez le faire autant de fois que vous le souhaitez, alors n`hésitez pas à expérimenter avec différentes icônes.

4. Cliquez sur une icône que vous souhaitez télécharger. Cela vous amènera aux préférences de téléchargement de l`icône.

5. Ajustez vos préférences. Certains sites vous permettent de choisir la taille de l`icône ou de choisir parmi différents schémas de couleurs.

6. Sélectionnez `ICO` pour télécharger votre icône. La plupart des sites ont la possibilité de télécharger en tant que fichier PNG ou également en tant que fichier JPEG, mais le fichier ICO est le seul fichier que votre ordinateur reconnaît comme une icône.

sept. Téléchargez votre icône.

8. Placez l`icône dans un dossier où elle est sûre. Par exemple, vous pouvez l`enregistrer dans votre dossier « Images » ou dans le même dossier où Google Chrome est installé.
Si vous enregistrez votre icône dans un endroit vague et que vous la supprimez plus tard accidentellement, votre icône Chrome reviendra à son icône d`origine.

9. Si vous utilisez un Mac, copiez l`icône. Vous pouvez le faire en sélectionnant l`image de l`icône, Commandez et maintenez et appuyez sur C cliquer.

dix. Ouvrir le menu Démarrer.
Sur un Mac, ouvrez le Finder.

11. Tapez `Google Chrome` dans la barre de recherche. Chrome s`ouvre maintenant dans la fenêtre de recherche. Sur le PC, il s`affichera comme une « application de bureau ».

12. Faites un clic droit sur Google Chrome et sélectionnez "Ouvrir l`emplacement du fichier". Cela vous amènera au dossier avec Google Chrome, par exemple votre dossier `Documents`.
Sur un Mac, cliquez sur « Afficher les informations ».

13. Faites un clic droit sur l`icône Google Chrome puis sur `Propriétés`. Cela ouvrira le menu `Propriétés`.
Sur un Mac, cliquez sur l`image en haut "Afficher les informations" et collez l`icône avec Commande + V. L`icône devrait maintenant être modifiée!

14. Sélectionnez « Modifier l`icône » en bas du menu « Propriétés ». Cela vous permet de choisir parmi un certain nombre d`icônes standard incluses dans l`installation de Chrome.

15. Cliquez sur `Parcourir`. Vous permet de sélectionner un fichier d`icône à partir de votre ordinateur.

16. Sélectionnez le fichier d`icône que vous avez téléchargé précédemment. Pour ce faire, allez à l`endroit où vous l`avez enregistré.

17. Cliquez sur `Appliquer`, puis `OK`. Cela enregistre vos modifications. Vous avez maintenant une nouvelle icône!
Si votre icône Chrome a déjà été épinglée dans votre barre des tâches ou votre menu Démarrer, vous devrez la supprimer, puis la ré-épingler avec le fichier d`origine que vous avez trouvé dans le dossier de Chrome avant que la nouvelle icône n`apparaisse.
Des astuces
- Vous pouvez télécharger et installer une nouvelle icône dans n`importe quel navigateur.
Mises en garde
- Si un site vous demande un paiement ou des informations personnelles, cela ne vaut pas la peine de télécharger une icône de ce site.
Articles sur le sujet "Changer l'icône google chrome"
Оцените, пожалуйста статью
Similaire
Populaire