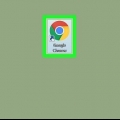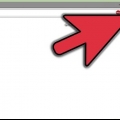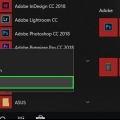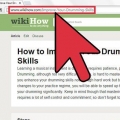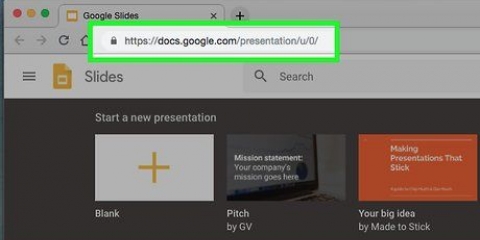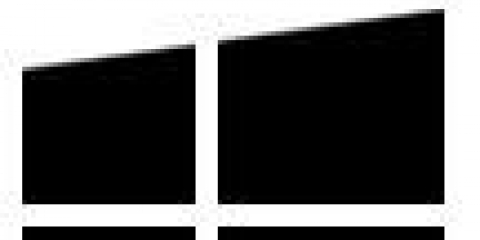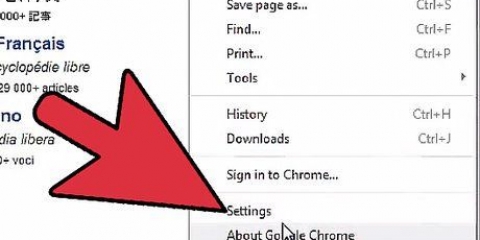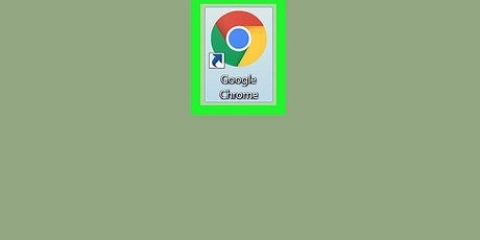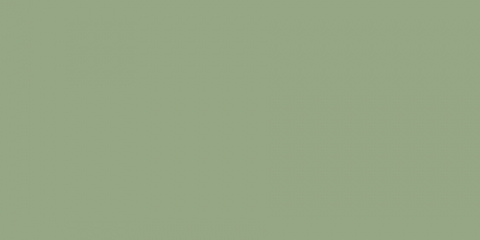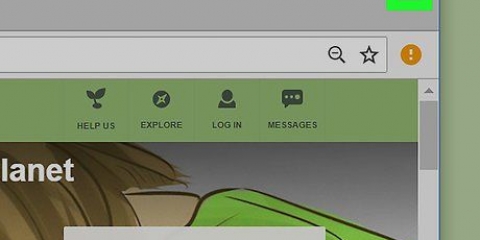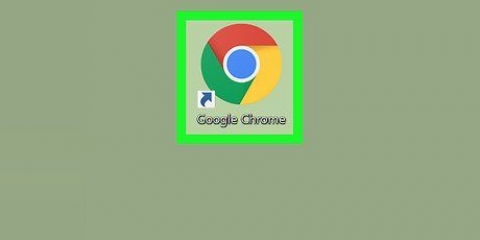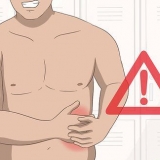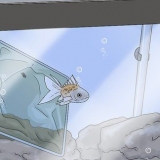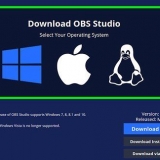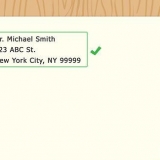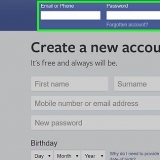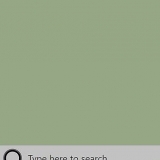Enregistrer un pdf à remplir dans google chrome
Ce tutoriel va vous montrer comment remplir et enregistrer un PDF à partir de Google Chrome sur votre ordinateur.
Pas

1. Ouvrez le PDF dans Google Chrome. Si le PDF n`est pas déjà ouvert dans Google Chrome, vous pouvez utiliser la fonction « Ouvrir avec » sur votre ordinateur pour ouvrir le PDF dans Chrome :
- les fenêtres — Faites un clic droit sur le PDF, sélectionnez Ouvrir avec dans le menu déroulant et cliquez sur Google Chrome dans la liste déroulante résultante.
- Mac — Cliquez une fois sur le PDF pour le sélectionner, cliquez sur Déposer, sélectionner Ouvrir avec dans le menu déroulant et cliquez sur Google Chrome dans la liste déroulante résultante.

2. Remplissez le PDF. Cliquez sur un champ de texte du PDF et tapez votre réponse, puis répétez avec les autres champs de texte du PDF, jusqu`à ce que vous ayez terminé le PDF en entier.
Certains champs de texte du PDF, tels que les cases à cocher, ont juste besoin d`être cliqués pour entrer une réponse.

3. cliquer sur??. C`est dans le coin supérieur droit de la fenêtre Chrome. Un menu déroulant apparaîtra.

4. cliquer surImprimer. Vous trouverez cette option en haut du menu déroulant. Cela ouvrira le menu Imprimer sur le côté gauche de la fenêtre Chrome.

5. cliquer surChanger. Celui-ci se situe en bas et à droite de la rubrique "Destination". Une fenêtre contextuelle avec plusieurs options d`impression apparaîtra.

6. cliquer surEnregistrer en PDF. C`est l`une des options sous l`en-tête « Destination d`impression ». La fenêtre contextuelle se ferme.

sept. cliquer surSauvegarder. Ce bouton bleu est situé en haut du menu Imprimer, sur le côté gauche de la fenêtre. Cliquer dessus ouvrira la fenêtre `Enregistrer sous`.

8. Entrez un nom pour votre PDF. Tapez le nom avec lequel vous souhaitez enregistrer le PDF dans la zone de texte "Nom du fichier" (Windows) ou "Nom" (Mac) dans la zone "Enregistrer sous".

9. Sélectionnez un emplacement de stockage. Cliquez sur un dossier sur le côté gauche de la fenêtre pour sélectionner l`emplacement où vous souhaitez enregistrer le PDF terminé.
Sur un Mac, vous devrez peut-être cliquer sur la case Où à la place, puis cliquez sur un dossier dans le menu résultant.

dix. Cliquez surSauvegarder. C`est en bas de la fenêtre. En faisant cela, le PDF complété sera enregistré dans votre emplacement de fichier désigné.
Articles sur le sujet "Enregistrer un pdf à remplir dans google chrome"
Оцените, пожалуйста статью
Similaire
Populaire