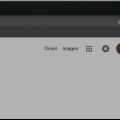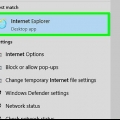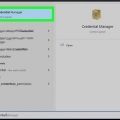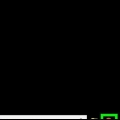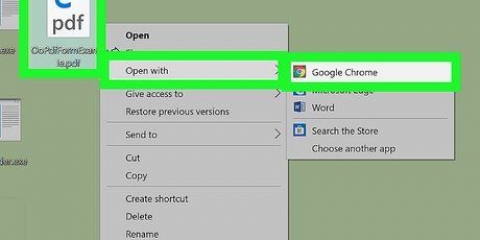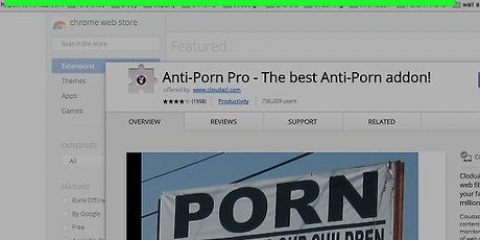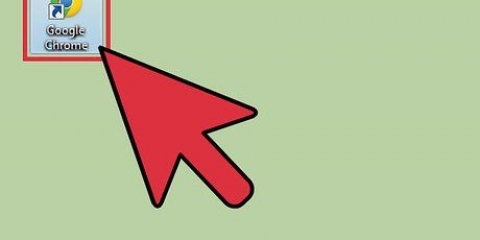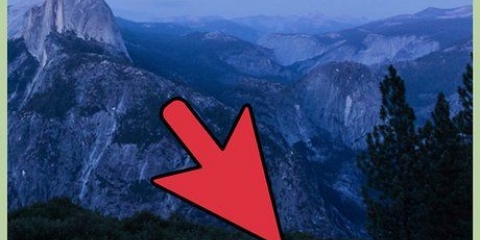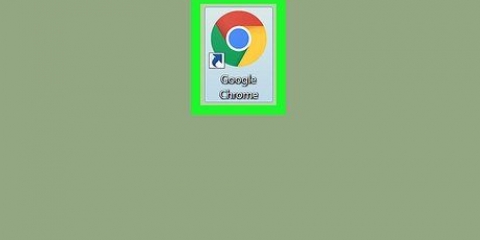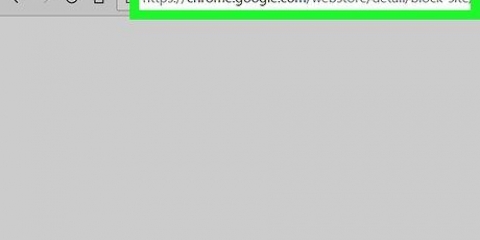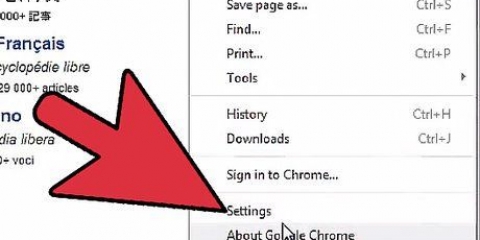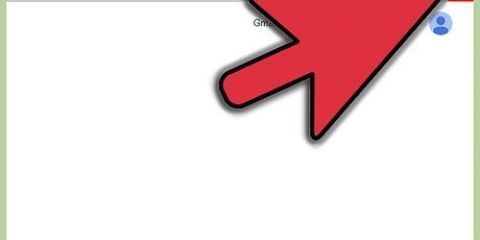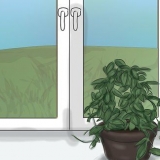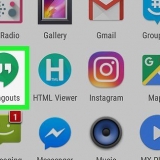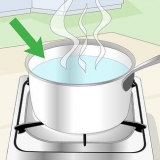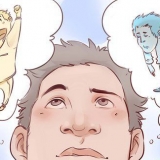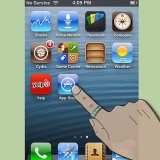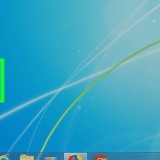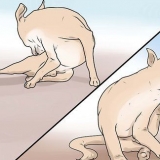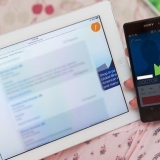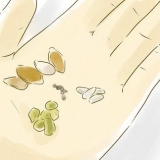Voir les mots de passe enregistrés dans chrome sur pc ou mac
Teneur
Ce tutoriel vous apprendra comment, à l`aide d`un ordinateur de bureau, rechercher le mot de passe d`un compte en ligne que vous avez enregistré dans les formulaires automatiques de Google Chrome.
Pas
Méthode 1 sur 2 : Se connecter à Chrome

1. Ouvrez Google Chrome sur votre ordinateur. L`icône Chrome ressemble à une boule colorée avec un point bleu au milieu. Vous pouvez le trouver dans votre dossier Applications sur un Mac ou dans votre menu Démarrer sur Windows.

2. Cliquez sur l`icône de la figure de proue dans le coin supérieur droit. Vous trouverez ce bouton au-dessus de l`icône des trois points verticaux dans le coin supérieur droit de la fenêtre de votre navigateur. Une fenêtre de sélection s`ouvrira.

3. Cliquez sur le bleuS`inscrire à Chrome bouton. Cela vous permettra de vous connecter avec votre compte Google dans une nouvelle fenêtre pop-up.
Une fois connecté, votre nom remplacera l`icône de la figure de proue ici.

4. Entrez votre adresse email. Utilisez votre adresse e-mail Google pour vous connecter à Chrome.

5. Cliquez sur le bleuSUIVANTE bouton. C`est en bas à droite de la fenêtre de connexion. En cliquant dessus, vous accéderez au formulaire de mot de passe.

6. Saisissez le mot de passe de votre compte. Vous devez saisir le même mot de passe que celui que vous utilisez pour vous connecter à votre boîte aux lettres Google.

sept. cliquer surSUIVANTE. Connectez-vous à Chrome avec votre compte utilisateur Google.

8. cliquer surOK COMPRIS. Cela fermera la fenêtre contextuelle de connexion.
Méthode 2 sur 2: Recherche d`un mot de passe enregistré

1. Cliquez sur l`icône avec les trois points verticaux. Ce bouton est situé à côté de la barre d`adresse dans le coin supérieur droit de votre navigateur. Un menu de sélection s`ouvrira.

2. cliquer surRÉGLAGES dans le menu de sélection. Cela ouvrira le menu Paramètres de votre navigateur dans un nouvel onglet.

3. Faites défiler vers le bas et cliquezAvancée. Cette option est située en bas de votre menu Paramètres. Il élargira le menu et affichera les options avancées de votre navigateur.

4. Faites défiler jusqu`à la rubrique « Mots de passe et formulaires ». Cette section contient toutes vos informations de mot de passe enregistrées.

5. cliquer surGérer les mots de passe sous la rubrique « Mots de passe et formulaires ». Cela ouvrira une liste de tous vos noms d`utilisateur et mots de passe enregistrés en ligne.

6. Cliquez sur l`icône des trois points verticaux à côté du mot de passe que vous souhaitez voir. Tous vos mots de passe enregistrés sont cachés dans la liste. Cliquer sur l`icône de points ouvrira un menu déroulant.

sept. SélectionnerDes détails dans le menu de sélection. Cela ouvrira une nouvelle fenêtre contextuelle et vous montrera les détails du site Web, du nom d`utilisateur et du mot de passe pour le compte sélectionné.

8. Cliquez sur l`icône en forme d`œil à côté du mot de passe caché dans la fenêtre contextuelle. Cette icône révèle votre mot de passe caché. Vous devez vérifier votre compte dans une nouvelle fenêtre pop-up.

9. Entrez le mot de passe utilisateur de votre ordinateur dans la fenêtre contextuelle. Ils doivent être les mêmes mots de passe que vous utilisez pour vous connecter à votre Windows ou Mac lorsque vous allumez votre ordinateur.

dix. cliquer surd`accord. Cela vérifiera votre compte et révélera votre mot de passe caché.

11. Trouvez votre mot de passe enregistré dans le champ « Mot de passe ». Vous pouvez voir votre mot de passe enregistré dans le champ Mot de passe en bas de la fenêtre contextuelle.
Articles sur le sujet "Voir les mots de passe enregistrés dans chrome sur pc ou mac"
Оцените, пожалуйста статью
Similaire
Populaire