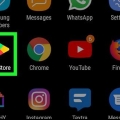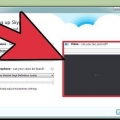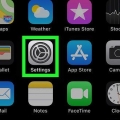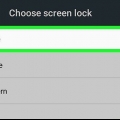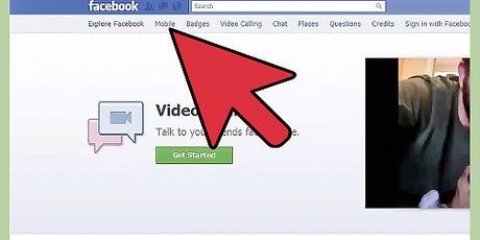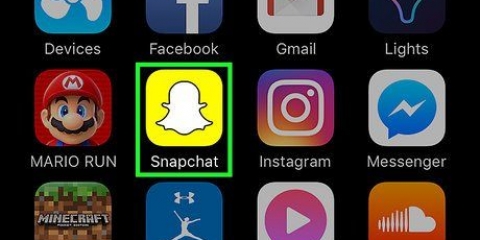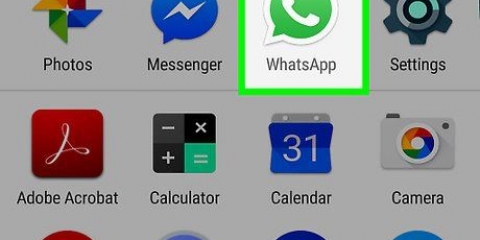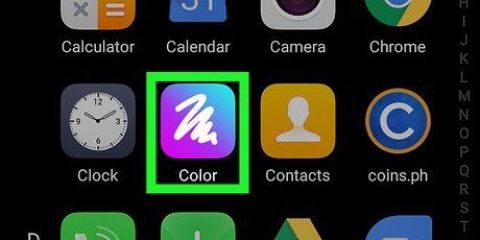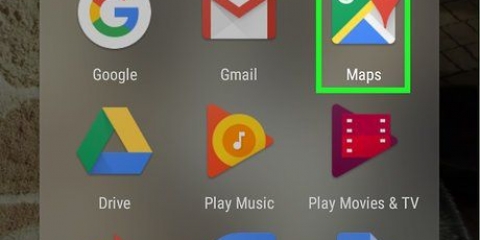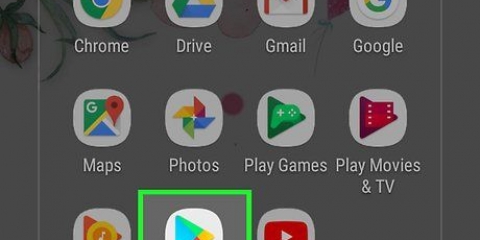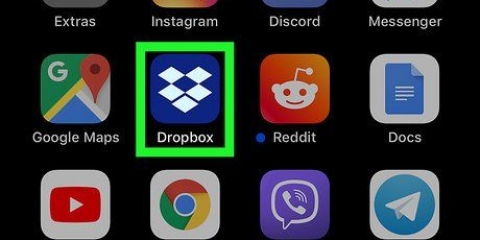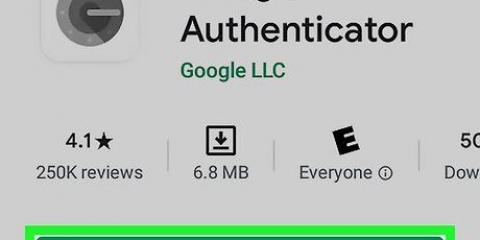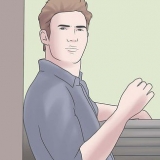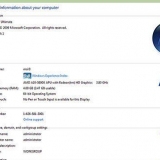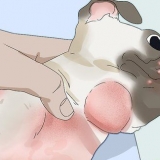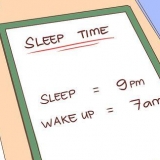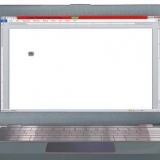Passer un appel vidéo sur android
Teneur
Ce tutoriel vous montrera comment utiliser Google Hangouts ou Skype pour passer un appel vidéo sur votre téléphone ou tablette Android. Pour utiliser l`une ou l`autre application pour un appel, vous avez besoin d`une connexion Internet (wifi ou données) et le ou les destinataires doivent utiliser le même service.
Pas
Méthode 1 sur 2 : Utilisation de Google Hangouts

1. Ouvrir Google Hangouts. Appuyez sur l`icône Hangouts, qui ressemble à une bulle de dialogue vert foncé avec des points d`interrogation blancs dessus.
- Si vous n`avez pas encore installé Google Hangouts sur votre Android, vous devez d`abord le télécharger.
- Si c`est la première fois que vous ouvrez Hangouts, appuyez sur COMMENCER et avant de continuer, choisissez le compte Google que vous souhaitez utiliser avec Hangouts. Vous devrez peut-être également entrer votre adresse e-mail et votre mot de passe.

2. Robinet+. C`est dans le coin inférieur droit de l`écran. apparaissent à côté du + icône quelques options.

3. RobinetNouvel appel vidéo. C`est à côté du +.

4. Sélectionnez les contacts pour l`appel vidéo. Appuyez sur le nom de chaque personne que vous souhaitez inviter à l`appel vidéo.
Si quelqu`un ne fait pas partie de vos contacts, vous pouvez l`ajouter à la conversation en tapant l`adresse e-mail dans la barre de recherche et en appuyant dessus.

5. Passer l`appel vidéo. Appuyez sur l`icône de caméra vidéo vert-blanc dans le coin supérieur droit de l`écran. Cela démarrera l`appel vidéo avec les contacts sélectionnés.

6. Activer la vidéo, si elle est désactivée. Si vous voyez une barre oblique à travers l`icône de la caméra vidéo en bas de l`écran, appuyez dessus pour activer la vidéo pour votre appel.
Méthode 2 sur 2: Utilisation de Skype

1. Ouvrir Skype. Appuyez sur l`icône Skype, qui ressemble à un « S » blanc sur un logo Skype bleu.
- Si vous n`avez pas encore installé Google Skype sur votre Android, vous devrez d`abord le télécharger.
- Si vous n`êtes pas connecté à Skype, veuillez saisir votre e-mail (ou numéro de téléphone) et votre mot de passe avant de continuer.

2. Robinet+. C`est en haut à gauche de l`écran. Un menu apparaît.

3. RobinetNouveau groupe. Cela vous amènera à la page de titre de votre nouveau groupe.

4. Entrez un nom pour votre groupe. Saisissez un nom de groupe, puis appuyez sur →.

5. Sélectionnez les contacts à ajouter. Appuyez sur le nom de chaque contact avec lequel vous souhaitez discuter.

6. RobinetFait. C`est dans le coin supérieur droit de l`écran. Cela créera votre liste de conversation.

sept. Appuyez sur le bouton d`appel vidéo. C`est l`icône de la caméra vidéo dans le coin supérieur droit de l`écran. Skype va maintenant appeler tout le monde dans votre liste.

8. Activez la vidéo pour votre conversation. Si vous ne participez pas à l`appel vidéo, appuyez sur l`icône de la caméra vidéo pour activer la vidéo.
Des astuces
Pour la meilleure qualité, passez vos appels vidéo via une connexion WiFi ou 4G stable.
Mises en garde
- L`utilisation de vos données Android pour passer des appels vidéo entraînera très probablement des frais supplémentaires en plus de votre facture mensuelle.
Articles sur le sujet "Passer un appel vidéo sur android"
Оцените, пожалуйста статью
Similaire
Populaire