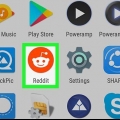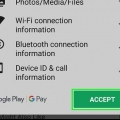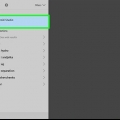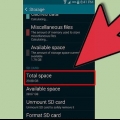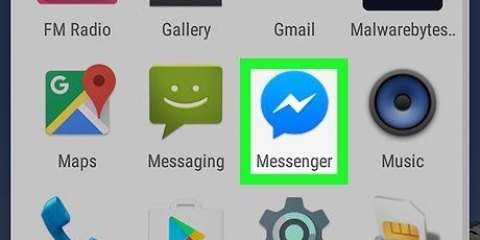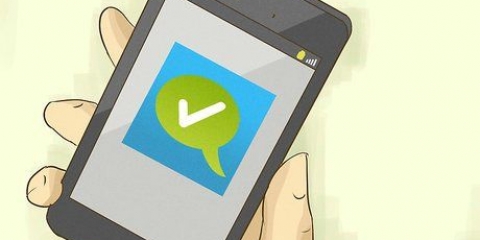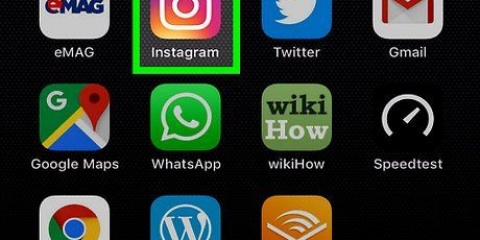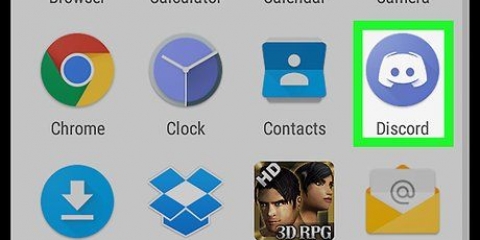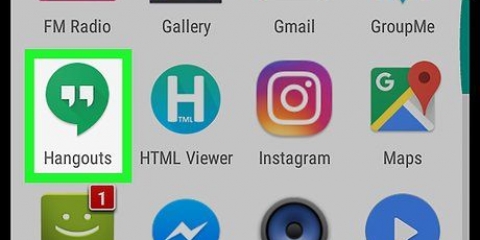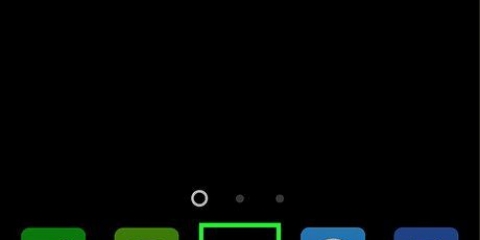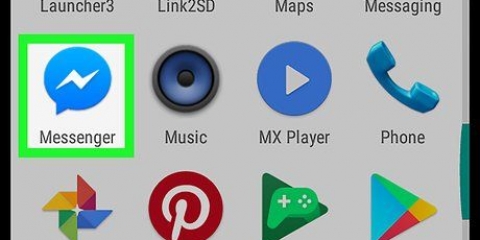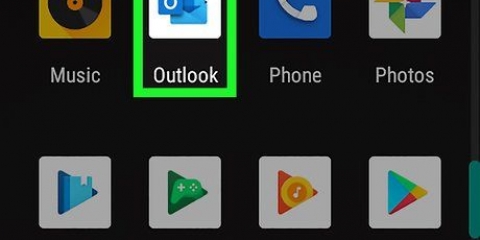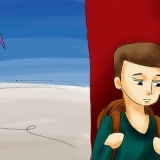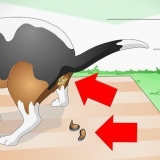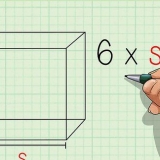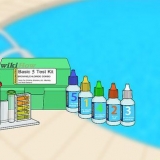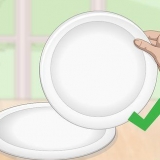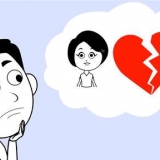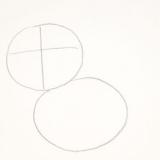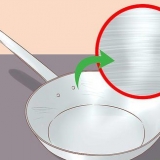: Supprimer l`image. : Redimensionner l`image. : Faire pivoter l`image.




Vous pouvez cliquer sur l`icône ^ appuyez sur le coin supérieur droit de la fenêtre de sélection des pinceaux pour afficher les pinceaux en plein écran. Faites glisser le sélecteur de pinceaux vers le bas pour le masquer.
Appuyez sur ?? pour annuler toutes les erreurs que vous faites. Appuyez sur l`outil gomme pour effacer des points spécifiques.


Si vous vous griffonnez ne l`avez pas sur votre Android, téléchargez-le maintenant à partir du Jouer au magasin . 




Pour sélectionner toute la photo, appuyez sur la première icône (le carré avec deux flèches) dans le coin inférieur gauche de l`écran. Pour faire pivoter la photo, appuyez sur la flèche incurvée en bas de l`écran.


Appuyez sur Remplir pour sélectionner une seule couleur dans la palette ou sélectionner l`une des options de motif en haut de l`écran. Faites glisser le curseur Taille vers la droite pour augmenter la taille du pinceau ou vers la gauche pour la diminuer. Faites glisser le curseur Opacité vers la gauche pour rendre la couleur ou le motif du pinceau plus translucide et vers la droite pour rendre le pinceau plus ferme/plus fin.




Dessiner sur des images sur android
Teneur
Ce tutoriel vous apprendra comment dessiner ou peindre sur une image à l`aide d`un téléphone ou d`une tablette Android. Vous aurez besoin d`une application comme PicsArt Color Paint ou You Doodle pour commencer - téléchargez-la gratuitement sur le Play Store.
Pas
Méthode 1 sur 2: Utilisation de la peinture couleur PicsArt

1. Open PicsArt Couleur Peinture. C`est l`icône rose et bleue avec un `P` blanc au milieu.
- Si vous n`avez pas PicsArt Color Paint sur votre Android, vous pouvez le télécharger gratuitement dans le Jouer au magasin .

2. Appuyez surCommence à dessiner. C`est le bouton rose en bas au centre de l`écran.
Si vous Commence à dessiner ne le voyez pas, appuyez sur le panneau de gauche avec le + au milieu pour démarrer un nouveau projet.

3. Appuyez sur l`icône de la photo. C`est l`icône qui ressemble à une photo de montagnes avec un signe `+` dans le coin inférieur gauche. C`est en haut de l`écran.
Appuyez sur Autoriser si on vous demande d`autoriser PicsArt à accéder à vos photos.

4. Faites défiler vers le bas et sélectionnez une image sur laquelle dessiner. Cela ouvrira l`image en mode édition.
Vous pouvez également appuyer sur l`icône de l`appareil photo et prendre une nouvelle photo à la place.

5. Disposer la photo. Appuyez et maintenez au centre de l`image pour la faire glisser vers une nouvelle position. Vous pouvez également modifier et organiser la photo en appuyant et en faisant glisser les icônes dans les coins de la photo :

6. Appuyez sur
. C`est dans le coin en haut à droite. Cela mettra l`image en place.
sept. Appuyez sur l`icône représentant une roue dentée bleue. C`est dans la barre d`outils en bas à gauche de l`écran. Cela ouvrira le sélecteur de couleurs.

8. Choisissez une couleur et appuyez sur
. Vous pouvez appuyer n`importe où sur la roue chromatique pour sélectionner une couleur, puis appuyer sur un emplacement dans un triangle pour régler le niveau de luminosité de cette couleur. Vous pouvez également appuyer sur une suggestion de couleur en bas.

9. Appuyez sur l`icône du pinceau. Ceci est situé dans la barre d`outils en bas de l`écran à droite de l`icône de la roue chromatique. Cela ouvre le sélecteur de brosse.

dix. Sélectionnez un pinceau. Faites défiler les types de pinceaux jusqu`à ce que vous trouviez celui que vous aimez. Vous pouvez également ajuster les curseurs de chaque pinceau pour modifier la taille ou l`opacité (opacité) de chaque pinceau.

11. Dessinez sur votre photo. Utilisez votre doigt pour dessiner sur l`écran. Vous pouvez changer la couleur et les pinceaux à tout moment. Vous pouvez également utiliser d`autres outils pour affiner votre dessin.

12. Appuyez sur→.C`est dans le coin en haut à droite. Cela vous amènera à la page « Enregistrer et partager ».

13. Appuyez surGalerie. Cela enregistrera la photo dans la galerie de votre Android.
Méthode 2 sur 2: Utilisation de votre Doodle

1. Ouvrez You Doodle sur votre Android. C`est l`icône ronde avec une palette de peinture multicolore dedans.

2. Appuyez surImporter. C`est en haut de l`écran.

3. Appuyez surDessiner sur l`image. C`est la dernière option du menu. Une liste de sources apparaît en bas de l`écran.

4. Appuyez sur l`icône de votre galerie de photos. Si vous utilisez Google Photos, appuyez sur Photos. Sinon recherchez Galerie ou galerie de photos.

5. Appuyez sur la photo sur laquelle vous souhaitez dessiner. Cela ouvrira la photo dans l`outil de recadrage.

6. Recadrer la photo à la taille souhaitée. Faites glisser les coins ou les bords du rectangle autour de la partie de la photo que vous souhaitez utiliser, puis appuyez sur recadrer en haut de l`écran.

sept. Appuyez surd`accord. Ceci est situé dans le coin supérieur droit de l`écran. La photo va maintenant s`ouvrir dans l`éditeur de dessin.

8. Appuyez sur l`icône du pinceau. C`est en bas de l`écran. Une liste d`options pour votre pinceau apparaîtra.

9. Ajustez votre pinceau et appuyez surd`accord. Sélectionnez une couleur ou un motif avec lequel dessiner, puis utilisez les curseurs pour ajuster la taille et l`opacité.

dix. Utilisez votre doigt pour dessiner sur l`image. Si vous faites une erreur, appuyez sur la flèche incurvée dans le coin inférieur gauche pour annuler votre dernière action.

11. Appuyez surExportation. Vous avez maintenant la possibilité d`enregistrer ou de partager votre photo modifiée.

12. Appuyez surSauvegarder. Une liste de types de fichiers apparaîtra.

13. Appuyez sur le format souhaité. Sélectionner PNG ou JPG. La qualité est comparable, mais il faut un peu plus de temps pour enregistrer un fichier PNG.

14. Tapez un nom pour votre photo et appuyez surd`accord. Cela enregistrera votre photo modifiée dans la galerie de photos de votre Android.
Articles sur le sujet "Dessiner sur des images sur android"
Оцените, пожалуйста статью
Similaire
Populaire