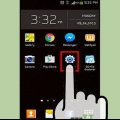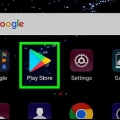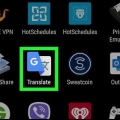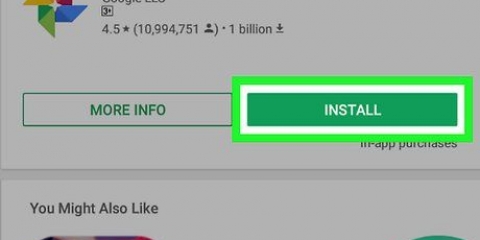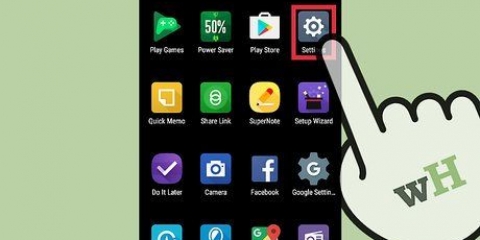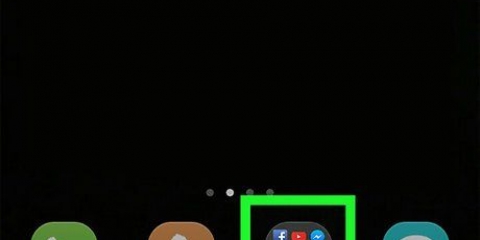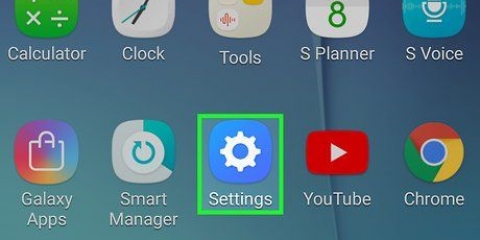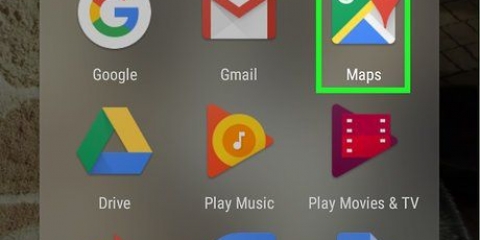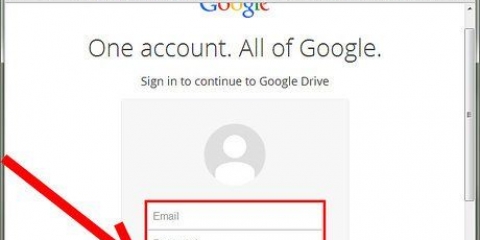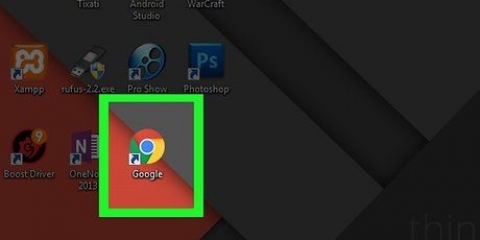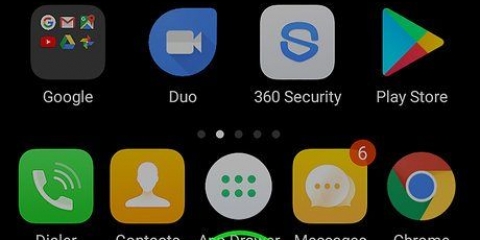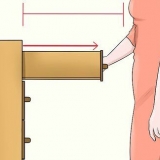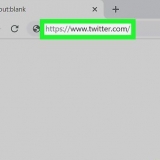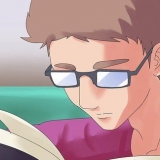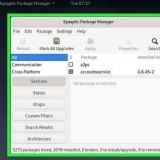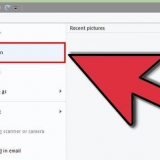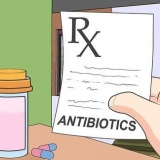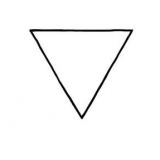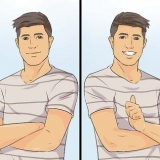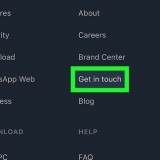Cet article vous apprendra plusieurs façons de transférer vos informations d`identification Google Authenticator vers un nouveau téléphone. Google Authenticator n`offre pas de sauvegarde directe de vos données, mais vous pouvez utiliser le site Web du compte Google pour changer de téléphone. Si vous disposez de plusieurs identifiants Authenticator, une bonne alternative consiste à utiliser une application Authenticator comme Authy pour sauvegarder tous vos codes et les restaurer lorsque vous changez d`appareil. Une autre astuce consiste à imprimer et à enregistrer les codes d`authentification lorsque vous configurez vos comptes. Cet article vous montrera également comment télécharger et enregistrer des codes de sauvegarde, que vous pourrez ensuite utiliser pour accéder à votre compte sans Authenticator. Chacune de ces méthodes permet de protéger vos comptes tout en passant d`un appareil à l`autre.
Pas
Méthode 1 sur 5: Transférer Google Authenticator vers un nouveau téléphone
1.
Téléchargez Google Authenticator sur votre nouveau téléphone. Vous ne pouvez activer Google Authenticator que sur un seul téléphone à la fois. Si vous transférez Google Authenticator vers un nouveau téléphone, téléchargez-le depuis l`App Store ou Google Play Store. Suivez les étapes suivantes pour télécharger l`application Google Authenticator sur votre nouvel appareil.
- Ouvrez le Google Play Store ou l`App Store.
- Appuyez sur « Rechercher » (iPhone uniquement).
- Tapez `Google Authenticator` dans la barre de recherche.
- Appuyez sur "Google Authenticator" dans les résultats de la recherche.
- Appuyez sur "GET" ou "Install" à côté de l`icône de l`application.
3. cliquer surCommencer. C`est le bouton bleu en bas de la page.
4. Connectez-vous à votre compte Google. Utilisez le menu déroulant pour sélectionner l`adresse e-mail associée à votre compte Google. Si votre adresse e-mail Google n`est pas répertoriée, sélectionnez "Utiliser un autre compte" et entrez votre adresse e-mail. Tapez ensuite le mot de passe associé à votre compte Google et appuyez sur `Suivant`.
5. Faites défiler vers le bas et cliquezChanger de téléphone. Il s`agit du texte bleu sous « Application d`authentification ».
6. SélectionneriPhone ou Android. Sélectionnez le type de téléphone vers lequel vous transférez Google Authenticator. Si vous transférez vers un iPhone, sélectionnez iPhone. Si vous transférez vers un Android ou un Samsung Galaxy, sélectionnez Android et appuyez sur « Suivant ». Cela affichera un code QR que vous pourrez numériser avec l`application Google Authenticator.
sept. Ouvrez Google Authenticator sur votre nouveau téléphone. Son icône ressemble à un G en forme de cadenas à combinaison. Appuyez sur sur votre écran d`accueil ou entre vos autres applications pour ouvrir Google Authenticator.
8. presseCommencer. Il s`agit du bouton blanc en bas de la page d`accueil de Google Authenticator.
9. presseScannez un code-barres. Ceci est la première option dans Google Authenticator. Cela affichera l`écran de l`appareil photo de votre téléphone.
dix. Scannez le code QR sur votre ordinateur et cliquez sursuivante. Positionnez votre téléphone de manière à ce que le code QR apparaisse sur l`écran de votre ordinateur au centre du carré de votre téléphone et soit clairement visible. Votre téléphone scannera automatiquement le code QR lorsqu`il sera lisible. Gardez le téléphone à environ 12-20 cm de l`écran de l`ordinateur.
11. Saisissez le code à 6 chiffres sur votre ordinateur et cliquez surVérifier. Une fois que votre téléphone a scanné le code QR, un code à 6 chiffres apparaîtra sur votre téléphone. Entrez ce code à 6 chiffres sur votre ordinateur.
Méthode 2 sur 5: Sauvegarde des codes d`authentificateur avec Authy
1. Ouvrir Authy. Il s`agit d`une icône rouge avec deux lignes courbes qui se rejoignent. Appuyez sur cette icône sur votre écran d`accueil ou entre vos autres applications pour ouvrir Authy.
2. presse??. Cette icône avec trois points verticaux se trouve dans le coin supérieur droit. Cela fera apparaître un menu déroulant.
3. presseRéglages. C`est la première option dans le menu déroulant dans le coin supérieur droit.
4. Appuyez sur l`ongletComptes. Ceci est le deuxième onglet en haut au centre de l`écran.
5. À côté de « Sauvegardes », appuyez sur
. C`est en haut de la page. Appuyez sur le commutateur en face de "Sauvegardes" pour activer la sauvegarde.

6. Entrer un mot de passe. C`est le mot de passe que vous utiliserez pour déchiffrer vos tokens lorsque vous perdrez votre smartphone Android. Tapez le mot de passe sur la première ligne.
« AVERTISSEMENT » : assurez-vous de noter votre mot de passe quelque part et de le conserver dans un endroit sûr. Si vous perdez à la fois votre mot de passe et votre appareil Android, vous ne pourrez plus accéder à vos comptes cryptés.
sept. Saisissez à nouveau votre mot de passe. Tapez le même mot de passe sur la deuxième ligne exactement comme sur la première ligne pour confirmer ce mot de passe.
8. presseActiver les sauvegardes. C`est le bouton bleu sous les deux lignes de mot de passe. Cela permettra les sauvegardes pour vos comptes.
Méthode 3 sur 5 : Installation d`Authy sur un nouvel appareil
1. Téléchargez Authy depuis le Google Play Store
ou App Store . Sur les appareils Android, l`icône Google Play Store ressemble à un triangle coloré. Sur iPhone et iPad, l`icône App Store est bleue avec un « A » blanc. Suivez ces étapes pour télécharger Authy :
- Appuyez sur l`icône App Store ou Google Play Store sur votre écran d`accueil ou parmi vos autres applications.
- Appuyez sur l`onglet « Rechercher » (iPhone et iPad uniquement).
- taper Authentique dans la barre de recherche.
- Appuyez sur `Authy` dans les résultats de la recherche.
- Appuyez sur "GET" ou "Install" à côté de l`application Authy.

2. Ouvrir Authy. L`icône d`Authy est rouge avec deux lignes courbes qui se rejoignent. Vous pouvez ouvrir Authy en appuyant sur cette icône sur votre écran d`accueil ou parmi vos autres applications, ou en appuyant sur « OUVRIR » dans l`App Store ou Google Play Store.
3. Entrez votre numéro de téléphone. Entrez votre numéro de portable dans l`espace prévu. Utilisez le menu de gauche avec `Code` pour sélectionner votre pays ou région.
4. Sélectionnez comment vous souhaitez recevoir la vérification de compte. Si vous avez toujours accès à votre ancien appareil, appuyez sur « Utiliser l`appareil existant ». Sinon, vous devrez appuyer sur « Appel téléphonique » pour vérifier votre compte via un appel téléphonique, ou sur « SMS » pour vérifier votre compte via un message texte.
5. Entrez votre code d`enregistrement dans Authy ou appuyez surPermis. Si vous utilisez un appel téléphonique ou un SMS pour vérifier votre compte, veuillez entrer le code d`enregistrement que vous avez reçu. Si vous utilisez un autre appareil, ouvrez Authy sur cet appareil et appuyez sur « Autoriser ».
6. Saisissez le mot de passe de vos sauvegardes et appuyez surDéverrouiller des comptes. Cela déverrouillera vos comptes afin que vous puissiez utiliser vos jetons d`authentification enregistrés sur votre nouvel appareil.
Méthode 4 sur 5: Enregistrer une clé de sauvegarde ou un code QR
1. Connectez-vous au service avec un navigateur Internet. Google Authenticator peut être utilisé pour utiliser l`authentification à deux facteurs pour de nombreux services, tels que Facebook, Twitter et plus. Vous devez vous connecter à chaque service via un navigateur Internet pour configurer l`authentification à deux facteurs.
2. Trouver les paramètres de l`authentification à deux facteurs. Les options de menu pour chaque service sont différentes. Les paramètres d`authentification à deux facteurs se trouvent généralement dans le menu Paramètres ou Compte, puis dans le menu Paramètres de confidentialité et de sécurité, puis sous les paramètres d`authentification à deux facteurs.
3. Sélectionnez l`option d`utiliser une application pour l`authentification à deux facteurs. La plupart des services offrent la possibilité d`utiliser un SMS (message texte) ou une application pour l`authentification à deux facteurs. Sélectionnez l`option d`utiliser une application pour configurer le service dans Google Authenticator. Lorsque vous sélectionnez l`option d`utilisation d`une application, un code QR et/ou une clé de sauvegarde s`afficheront.
4. Ouvrez l`authentificateur Google. Cette application a une icône grise avec un « G » en forme de cadenas à combinaison. Appuyez sur cette icône sur votre smartphone ou votre tablette pour ouvrir Google Authenticator.
5. presse
. L`icône rouge avec le signe plus (+) dans le coin inférieur droit est le bouton sur lequel vous devez appuyer pour ajouter un nouveau service à Google Authenticator.
Vous devrez suivre le processus de configuration de chaque service pour lequel vous utilisez Google Authenticator avant de recevoir une copie du code QR ou de la clé de sauvegarde.
6. Scannez le code QR à l`écran. Cela ajoutera le service à l`application Google Authenticator.
sept. Imprimez le code QR et/ou copiez la clé de sauvegarde. presse Imprimer écran pour imprimer votre écran. Vous pouvez également noter la clé de sauvegarde sur l`écran quelque part. Assurez-vous de conserver la page imprimée ou la clé de sauvegarde dans un endroit sûr et accessible.
Si la clé de sauvegarde ne s`affiche pas sur votre écran, vous devrez peut-être cliquer sur "Je ne peux pas scanner" sous le code QR pour afficher la clé de sauvegarde. Vous pouvez scanner ce code ou noter la clé de sauvegarde quelque part si vous devez configurer Google Authenticator sur un nouvel appareil.
8. Saisissez le code de vérification Google Authenticator et cliquez surVérifier. Cela complétera ce service dans l`application Google Authenticator. Vous devrez le faire pour chaque application avec laquelle vous utilisez Google Authenticator.
Méthode5 sur 5: Télécharger les codes de sauvegarde
1. Ouvrez un navigateur Internet mobile sur votre Android. Vous pouvez utiliser n`importe quel navigateur comme Chrome, Firefox ou Opera.
2.
Aller à la pageGoogle - Mon compte. taper
Mon compte.Google.com dans la barre d`adresse et appuyez sur le bouton `Rechercher`.
Si vous n`êtes pas déjà connecté, il vous sera demandé de vous connecter avec votre email et votre mot de passe.
3. Appuyez sur la têteS`inscrire & sécurité. Cela ouvrira vos paramètres de sécurité dans une nouvelle page.
4. Faites défiler vers le bas et appuyez surAuthentification à 2 facteurs. Il vous sera demandé de vérifier votre mot de passe.
Si vous utilisez activement Google Authenticator pour vous inscrire, cela signifie que votre compte doit avoir l`authentification à 2 facteurs activée.
5. Vérifiez le mot de passe de votre compte. Vous devrez entrer votre mot de passe et appuyer sur « Suivant » pour vous authentifier et afficher vos paramètres d`authentification à 2 facteurs.
6. Faites défiler vers le bas et appuyez surRÉGLER sous "Codes de sauvegarde". Cette option affichera une liste de codes de sauvegarde manuelle. Vous pouvez utiliser ces codes pour vous connecter à votre compte Google si vous n`avez pas accès à Authenticator sur votre téléphone vérifié.
sept. Notez ou imprimez vos codes de sauvegarde. Si vous ne pouvez pas accéder à l`application Authenticator ou ne pouvez pas vérifier vos connexions, vous pouvez utiliser ces codes de sauvegarde pour accéder à votre compte.
Articles sur le sujet "Sauvegarder google authenticator sur android"