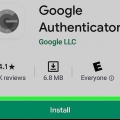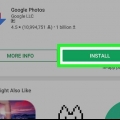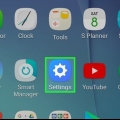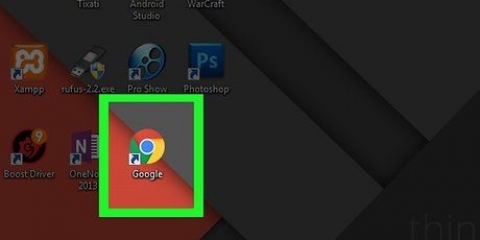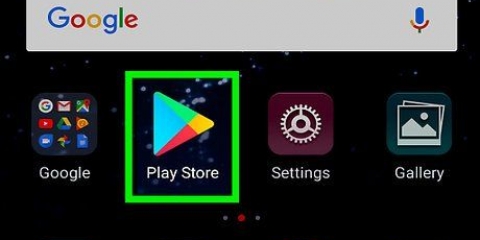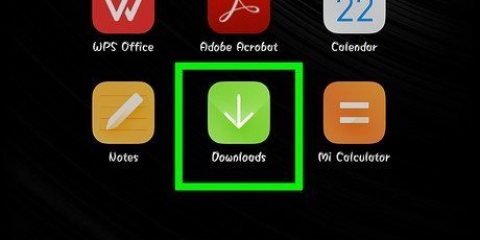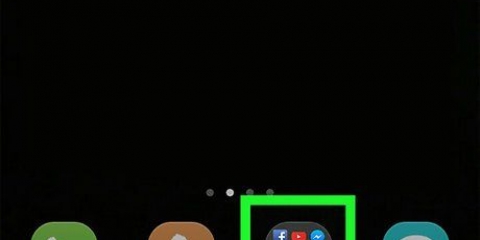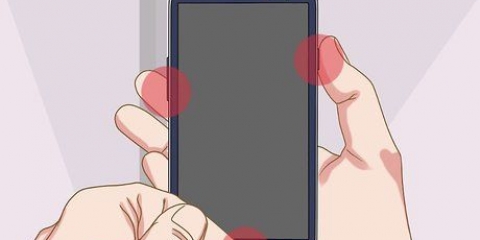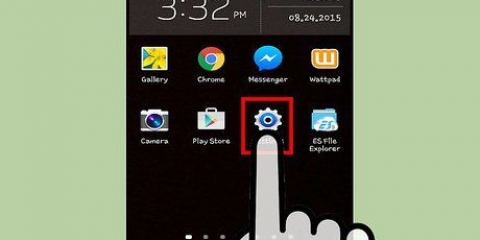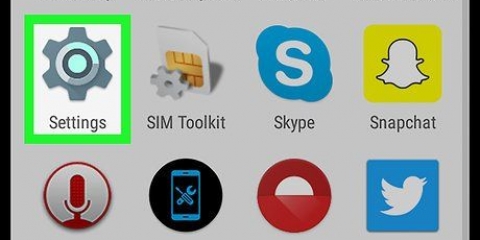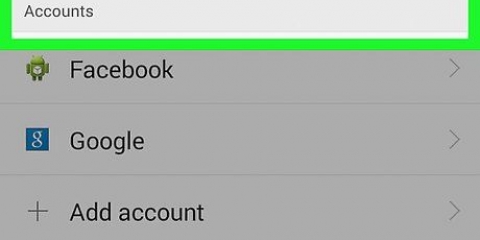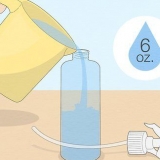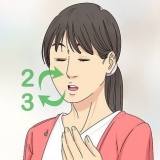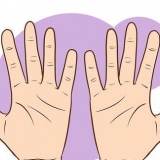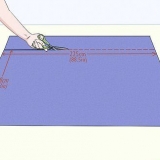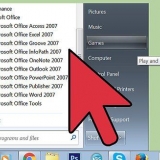Vos options par défaut sont : Données d`application Calendrier Chrome Contacts Documents conduire








Sauvegarder un téléphone android sur google cloud
Teneur
Pour protéger les données de votre téléphone, sauvegardez votre téléphone toutes les quelques semaines sur Google Cloud - le stockage de fichiers en ligne d`Android. Vous pouvez sauvegarder vos contacts, données de calendrier, données d`application, données Chrome, documents et contenu du Drive sur les serveurs de Google à partir de l`application Paramètres. Vous pouvez ensuite sauvegarder vos photos et vidéos à l`aide de l`application "Google Photos".
Pas
Méthode 1 sur 2: Sauvegarde des données standard

1. Appuyez sur « Paramètres » et ouvrez vos paramètres. L`application Paramètres ressemble à un engrenage.

2. Faites défiler jusqu`à ce que vous trouviez l`option "Sauvegarder et réinitialiser" et appuyez dessus. Vous pouvez activer la sauvegarde Google Cloud à partir de ce menu.

3. Entrez votre code PIN lorsque vous y êtes invité. Cela devrait être le même code PIN/mot de passe que vous utilisez pour déverrouiller le téléphone.

4. Activez « Sauvegarder mes données » et « Restauration automatique ». Cela fera passer les commutateurs concernés au vert, indiquant que la sauvegarde des données et la restauration automatique sont désormais activées.

5. Appuyez sur l`option « Sauvegarder le compte ».

6. Appuyez sur le nom de votre compte Google. Cela devrait être le compte Google principal que vous utilisez pour votre téléphone.

sept. Revenir au menu principal Paramètres.

8. Faites défiler jusqu`à ce que vous trouviez l`option « Comptes » et appuyez dessus. Vous devrez sélectionner le compte spécifique sur lequel vous souhaitez sauvegarder votre téléphone.

9. Appuyez sur l`option "Google" dans Comptes, puis sélectionnez votre compte Gmail.

dix. Activez les préférences de tout ce que vous souhaitez sauvegarder. Les commutateurs concernés deviendront verts, indiquant qu`ils sont prêts pour la sauvegarde. Si vous n`êtes pas sûr de l`emplacement de toutes vos données, vous devez sauvegarder toutes ces options.

11. Sortez de l`application Paramètres. Ceci terminera la procédure de sauvegarde.
Méthode 2 sur 2: Sauvegarder des photos et des vidéos

1. Ouvrez l`application "Google Photos". Cette application est installée par défaut sur tous les téléphones Android.

2. Trouvez l`icône avec trois lignes horizontales dans le coin supérieur gauche de l`écran et appuyez dessus.

3. Connectez-vous à votre compte Google avec votre e-mail et votre mot de passe Google. Ceux-ci doivent être les mêmes que ceux que vous utilisez pour le compte Google sur votre téléphone.

4. Revenir à l`écran principal de l`application Google Photos.

5. Appuyez sur l`option `Paramètres` puis appuyez sur `Sauvegarder & synchroniser`.

6. Activez l`option `Sauvegarder`. Il devrait être en haut de l`écran ; la bascule est à côté du mot « On » juste en dessous de l`en-tête « Sauvegarde ».

sept. Appuyez sur « Tout sauvegarder » pour sauvegarder vos photos et vidéos sur le cloud Google Photos. Vous pouvez également activer « Roaming » pour sauvegarder vos photos lorsque vos données mobiles sont activées (pas avec le Wi-Fi).

8. Vérifiez si la sauvegarde a réussi en affichant le contenu de Google Photos. Toutes les photos sur votre téléphone devraient maintenant être sauvegardées!
Des astuces
La sauvegarde des SMS ne fait généralement pas partie de la procédure de sauvegarde standard décrite ici, donc pour sauvegarder vos SMS, vous aurez besoin d`une application spéciale. « Sauvegarde SMS + » et « Sauvegarde et restauration SMS » sont des applications hautement recommandées (et gratuites) dans la boutique Google Play qui sont parfaites pour cela.
Mises en garde
- Ne pas sauvegarder régulièrement votre téléphone Android peut vous faire perdre toutes vos données lorsque votre téléphone cesse soudainement de fonctionner.
Articles sur le sujet "Sauvegarder un téléphone android sur google cloud"
Оцените, пожалуйста статью
Similaire
Populaire