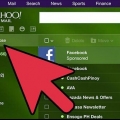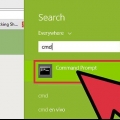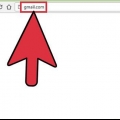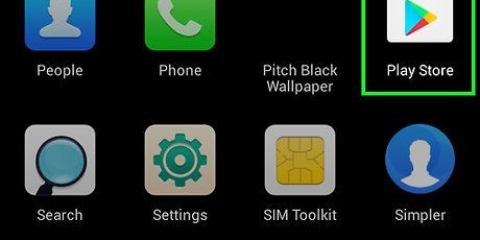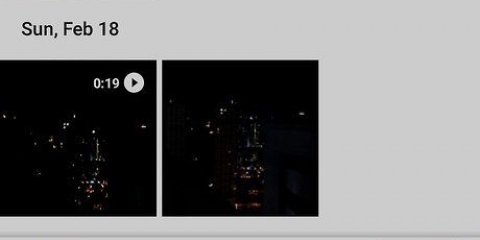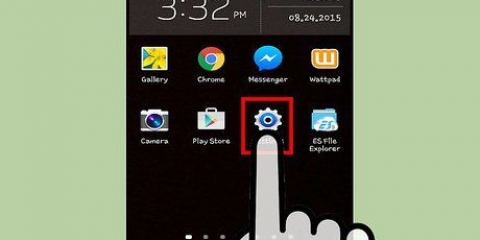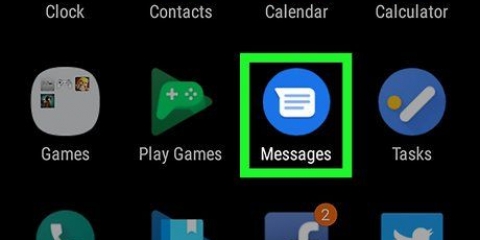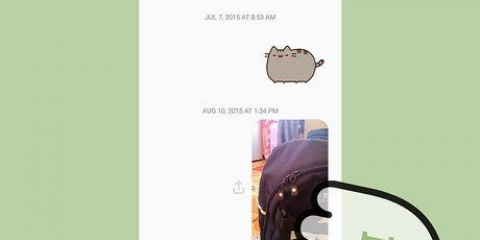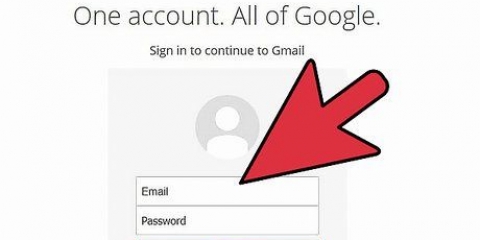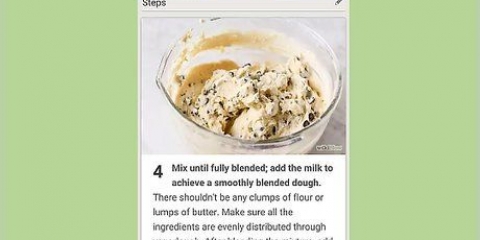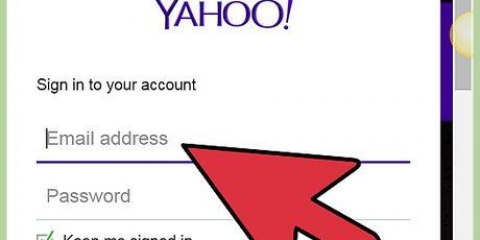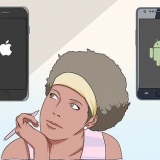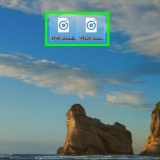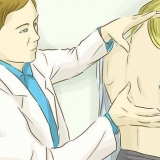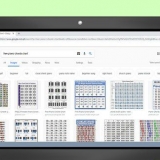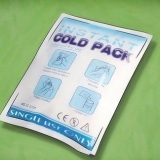Si vous partagez à partir de l`application Google Photos, vous serez invité à envoyer par e-mail des photos en taille réelle ou à créer un lien que le destinataire pourra ouvrir. La création de liens peut s`avérer utile si vous souhaitez envoyer plus de photos que ne peut en contenir un seul e-mail. Les options pour réduire ou agrandir vos photos varient considérablement en fonction de votre appareil et de l`application Galerie ou Photos.




Limitez le nombre de photos par e-mail à cinq ou moins. Cela garantira que le message peut être envoyé correctement et que vos destinataires peuvent le recevoir correctement. Selon votre service de messagerie et celui du destinataire, l`affichage des messages peut prendre un certain temps.
Envoyer des photos par e-mail avec un téléphone android
Teneur
Si vous avez ajouté votre compte de messagerie à votre appareil Android, vous pouvez l`utiliser pour envoyer des photos prises avec l`appareil photo de l`appareil. Si vous n`avez pas ajouté votre compte de messagerie à votre appareil, vous pouvez faire de même à partir de l`application Paramètres. Une fois que vous avez ajouté votre compte, vous pouvez partager des photos à partir des applications Photos ou Galerie, ou les ajouter directement à vos e-mails.
Pas
Partie 1 sur 3: Ajout de votre compte de messagerie à votre appareil Android

2. Appuyez sur « Comptes » dans la section « Personnel ».

3. Appuyez sur « Ajouter un compte ». Cela apparaîtra généralement en bas de l`écran.

5. Entrez les détails de votre compte. Après avoir appuyé sur "E-mail", il vous sera demandé de sélectionner votre fournisseur de messagerie. Sélectionnez-le dans la liste ou appuyez sur "Autre" s`il n`est pas dans la liste. Si vous avez un compte Hotmail, vous devez sélectionner "Outlook.com" sélectionnez. Une fois que vous avez sélectionné votre type de compte, vous devrez entrer votre nom d`utilisateur et votre mot de passe lorsque vous y êtes invité. Suivez les invites pour terminer la configuration de votre compte de messagerie.
Partie 2 sur 3: Envoi de photos depuis l`application Galerie ou Photos

1. Ouvrez l`application Galerie ou Photos. Cette application contient toutes les photos que vous avez actuellement stockées sur votre appareil.

3. Appuyez sur les photos supplémentaires que vous souhaitez envoyer. Une fois en mode Sélection, vous devez appuyer sur chaque photo supplémentaire que vous souhaitez sélectionner et envoyer.
Essayez de ne pas envoyer plus de cinq photos par e-mail. De nombreux services de messagerie empêchent l`envoi d`e-mails surdimensionnés. En limitant le message à cinq photos vous serez sûr que tout le monde pourra le recevoir.

5. Sélectionnez votre application de messagerie dans la liste des applications à partager. Lorsque vous appuyez sur le bouton Partager, une liste apparaît dans une nouvelle fenêtre. Faites défiler la liste jusqu`à ce que vous trouviez le bouton "E-mail". Appuyez dessus pour ouvrir votre application de messagerie avec un nouveau message.
Si vous utilisez l`application Gmail au lieu de l`application Email, sélectionnez plutôt l`application "Gmail" dans la liste.

6. Sélectionnez les dimensions de votre photo lorsque vous y êtes invité. Selon l`appareil que vous utilisez et l`application de messagerie avec laquelle vous partagez, il peut vous être demandé de redimensionner vos photos. Sélectionnez une option prédéfinie disponible. Les photos plus petites peuvent être mieux adaptées aux destinataires disposant d`une connexion Internet lente, mais elles seront de moins bonne qualité lorsqu`elles sont affichées sur un grand écran.

8. envoyer la photo"s. Une fois que votre message est prêt et que vous avez ajouté les destinataires, vous devrez appuyer sur le bouton « Envoyer » pour envoyer votre e-mail. Vous devrez être connecté à un réseau sans fil ou à votre réseau mobile pour envoyer le message.
L`envoi du message peut prendre une ou deux minutes, car le téléchargement des photos peut prendre un certain temps.
Partie 3 sur 3: Ajouter des photos avec Gmail ou l`application Email

2. Composer un nouveau message. Commencez un nouveau message dans votre application de messagerie en appuyant sur le bouton Nouveau. Son icône est généralement un crayon ou un "+".

3. Appuyez sur le bouton Pièces jointes. Une fois que l`écran de rédaction du message s`ouvre, vous devez appuyer sur le bouton Pièces jointes. Son icône est généralement un trombone et se trouve généralement en haut de l`écran. Vous devrez peut-être ouvrir un menu en appuyant d`abord sur « ⋮ », selon l`application de messagerie que vous utilisez.

5. Sélectionnez les photos que vous souhaitez ajouter. Une fois que vous visualisez vos images, vous pouvez cliquer dessus pour les sélectionner. Avec certains programmes de messagerie"s vous ne pouvez sélectionner qu`une photo à la fois, mais avec d`autres programmes"s il est parfois possible d`utiliser des photos différentes"s pour les sélectionner tous à la fois.
Appuyez sur « OK » ou « ✓ » lorsque vous avez terminé de sélectionner des photos.

sept. Envoyer le message. Une fois votre message prêt, appuyez sur le bouton Envoyer. Ce bouton ressemble probablement à une enveloppe. Vous devez être connecté à un réseau sans fil ou à votre réseau mobile pour envoyer un e-mail. L`envoi d`un e-mail contenant plusieurs photos peut prendre quelques instants.
Des astuces
Articles sur le sujet "Envoyer des photos par e-mail avec un téléphone android"
Оцените, пожалуйста статью
Similaire
Populaire