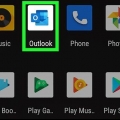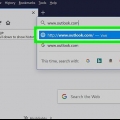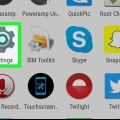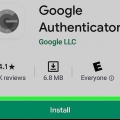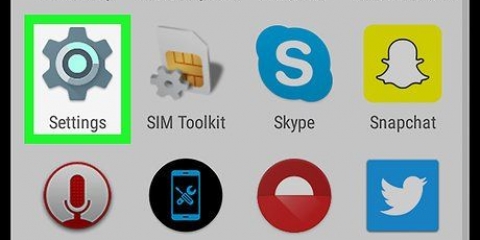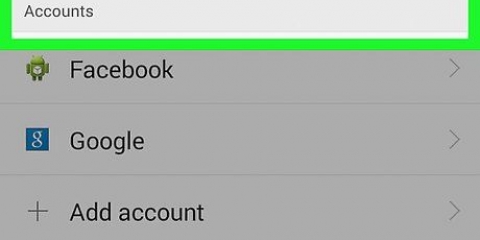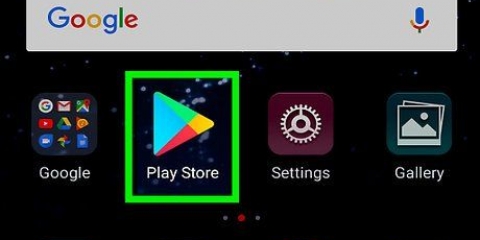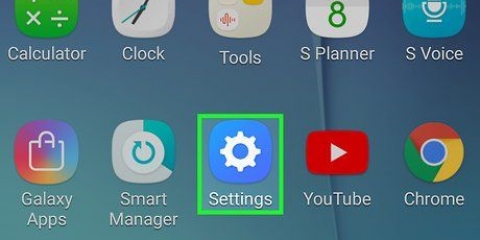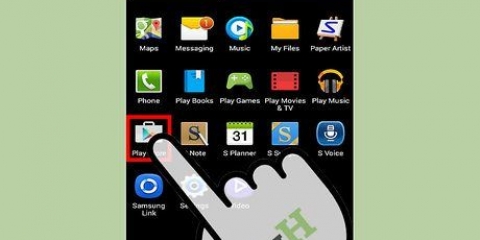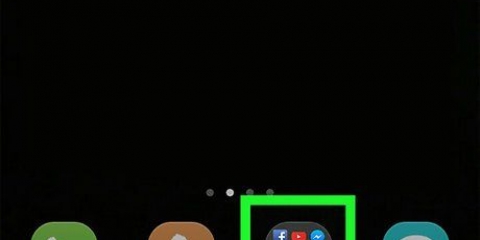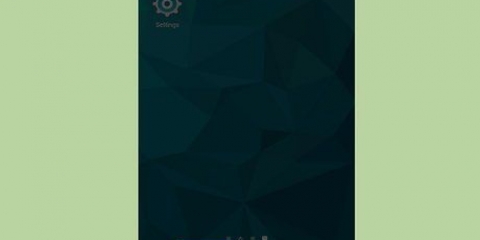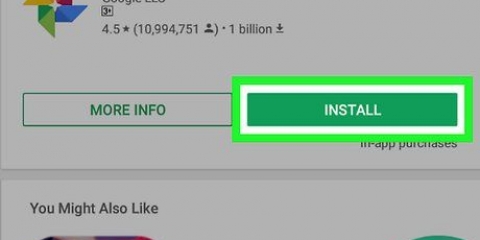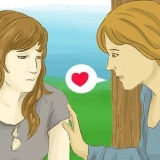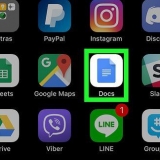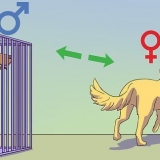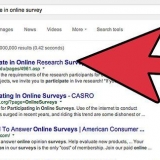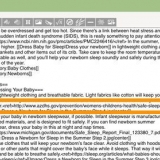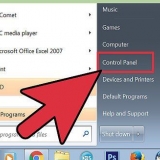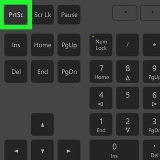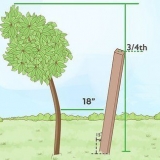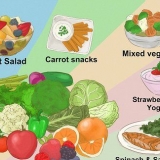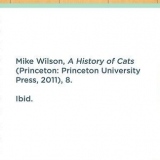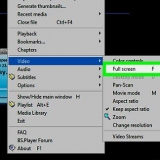Vous pouvez synchroniser plusieurs calendriers Google avec votre calendrier Android. La synchronisation d`un autre calendrier n`écrasera pas les dates et mémos existants dans la propre application Calendrier de votre Android.
Synchroniser le calendrier google avec le calendrier android
Teneur
Votre appareil Android peut facilement se connecter à votre compte Google et synchroniser tous vos calendriers sur tous vos appareils. Vous pouvez le faire avec l`application de calendrier installée sur votre appareil, ou vous pouvez utiliser une application comme Google Calendar. Les rendez-vous que vous créez sur un appareil apparaîtront automatiquement sur tous les autres appareils auxquels le compte est connecté.
Pas
Partie 1 sur 4: Ajout de votre compte Google

1. Ouvrez l`application Paramètres. Vous pouvez trouver l`application Paramètres sur votre écran d`accueil, dans votre tiroir d`applications ou dans votre panneau de notification.

2. Faites défiler jusqu`à la section « Comptes ». Affiche tous les comptes que vous avez connectés à votre appareil Android.

3. Appuyez sur « + Ajouter un compte ». Une liste des types de comptes possibles s`affichera.
Si votre compte Google est déjà connecté, appuyez dessus dans la liste des comptes, puis appuyez sur votre nom d`utilisateur Google. Assurez-vous que la case `Calendrier` est cochée pour que vos calendriers Google soient synchronisés.

4. Sélectionnez « Google » dans la liste des options disponibles. Sélectionnez « Existant » si vous souhaitez vous connecter avec votre compte Google ou appuyez sur « Nouveau » pour en créer un nouveau si vous n`en avez pas.

5. Attendez que votre nouveau compte se synchronise. Après avoir ajouté votre compte Google, il faudra une minute ou deux pour synchroniser toutes vos données sur votre appareil Android. Vous pouvez vous assurer que votre calendrier est synchronisé en appuyant sur votre nouveau compte dans la liste des comptes et en cochant la case "Calendrier".
Partie 2 sur 4: Gérer vos calendriers

1. Ouvrez l`application Calendrier sur votre Android. Cette application sera installée sur tous les appareils Android. Votre Android peut avoir une application de calendrier différente du fabricant, telle que « S Planner » sur les appareils Samsung Galaxy.

2. Appuyez sur le bouton Menu (⋮) et sélectionnez « Paramètres ». C`est dans le coin supérieur droit du calendrier.

3. Appuyez sur votre compte Google nouvellement ajouté. Il sera affiché avec les autres comptes Google connectés à votre appareil Android.

4. Cochez la case pour chaque calendrier que vous souhaitez synchroniser. Si vous avez plusieurs calendriers associés à votre compte Google, vous pouvez choisir celui à afficher dans l`application Calendrier. La désactivation d`un calendrier supprimera tous les événements de votre application Calendrier.

5. Créer un nouveau rendez-vous. Appuyez sur le bouton Menu (⋮) et sélectionnez « Nouvel événement ». Cela ouvrira le formulaire de création d`événement. Remplissez les détails et appuyez sur « Terminé » pour créer l`événement.
Vous pouvez indiquer dans l`agenda que vous souhaitez prendre rendez-vous en appuyant sur le menu en haut du formulaire. Vous pouvez choisir parmi n`importe lequel de vos calendriers connectés.

6. Masquer temporairement les calendriers. Si vous ne souhaitez pas qu`un calendrier s`affiche dans l`application mais que vous souhaitez tout de même le synchroniser, vous pouvez le désactiver. Appuyez sur le bouton Menu (⋮) et sélectionnez « Afficher les calendriers ». Vous pouvez désactiver les calendriers dans la liste pour les masquer mais les garder synchronisés avec votre appareil.
Partie 3 sur 4: Utilisation de l`application Google Agenda

1. Installez l`application Google Agenda. Cette application n`est pas installée par défaut sur tous les appareils. Parce que l`application est développée par Google, elle dépend moins du processus de synchronisation que le calendrier Android fait. Vous pouvez télécharger gratuitement l`application Google Agenda sur le Play Store.

2. Lancez l`application Google Agenda. L`application sera étiquetée "Calendrier", il peut donc être difficile de faire la différence avec l`application Calendrier fournie par défaut sur votre appareil. L`application Google Agenda est bleue tandis que l`application Android est verte.

3. Ouvrez le menu Google Agenda pour visualiser vos différents agendas. Vous pouvez accéder au menu en appuyant sur le bouton ☰ ou en glissant depuis le côté gauche de l`écran. Vos agendas apparaissent sous le compte Google auquel ils sont associés. Si vous êtes connecté à votre appareil Android avec plusieurs comptes Google, vous les verrez tous dans ce menu.

4. Activez et désactivez les calendriers en appuyant sur la case de couleur. Chaque calendrier de la liste a une case colorée à côté du nom du calendrier indiquant la couleur de l`événement de ce calendrier. Appuyez sur cette case pour masquer le calendrier dans votre vue principale.
Vous pouvez modifier la couleur de l`événement d`un calendrier en ouvrant le menu, en appuyant sur "Paramètres", puis sur le calendrier que vous souhaitez modifier. L`option supérieure dans le menu des paramètres du calendrier vous permet de changer la couleur des événements dans le calendrier.

5. Appuyez sur le bouton rouge `+` pour créer un nouvel événement. Ce bouton se trouve dans le coin inférieur droit de l`écran principal de Google Agenda. Appuyez dessus pour ouvrir le formulaire de création d`événement.
Vous pouvez modifier le calendrier sur lequel vous souhaitez créer l`événement en appuyant sur le nom du calendrier en haut du formulaire.
Partie 4 sur 4: Dépannage

1. Vérifiez votre connexion réseau. Si votre appareil Android n`a pas de connexion Internet, vous ne pourrez pas synchroniser avec votre calendrier Google. Assurez-vous d`avoir une connexion de données mobile ou une connexion Wi-Fi en ouvrant votre navigateur et en essayant de charger une page Web.

2. Mettez à jour votre application de calendrier. Vous pouvez rencontrer des problèmes de synchronisation si vous utilisez une version de votre application de calendrier qui est obsolète. Ouvrez le Google Play Store, appuyez sur ☰ pour ouvrir le menu et sélectionnez « Mes applications ». Appuyez sur « Tout mettre à jour » pour installer les mises à jour d`applications disponibles.

3. Vérifiez l`espace de stockage gratuit de votre appareil Android. Votre application de calendrier cessera de se synchroniser si votre appareil Android manque d`espace libre. Vous pouvez vérifier l`espace libre dont vous disposez en ouvrant le menu Paramètres, en sélectionnant Stockage, puis en vérifiant le montant « Disponible ». Si vous disposez de moins de 100 Mo d`espace libre, essayez de supprimer certaines applications, photos ou médias inutilisés pour libérer de l`espace.

4. Assurez-vous de ne pas ajouter un événement à un calendrier masqué. Si vous ajoutez un événement à un calendrier qui n`est pas configuré pour s`afficher, vous ne verrez pas l`événement lorsque vous consulterez votre application de calendrier. Lors de la création d`un nouvel événement, vérifiez dans quel calendrier vous l`avez mis.
Des astuces
Articles sur le sujet "Synchroniser le calendrier google avec le calendrier android"
Оцените, пожалуйста статью
Similaire
Populaire