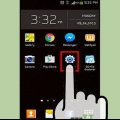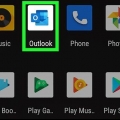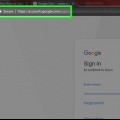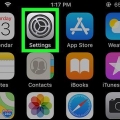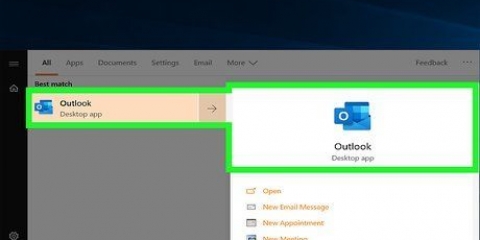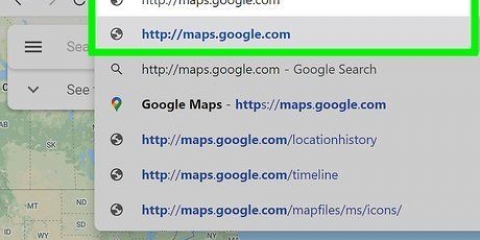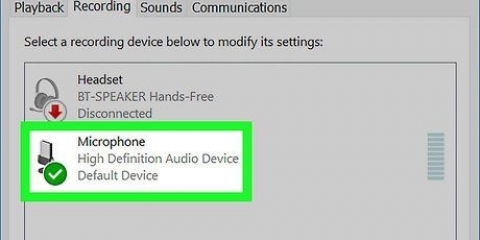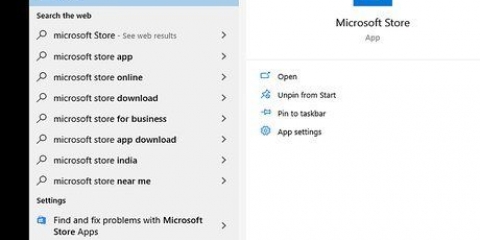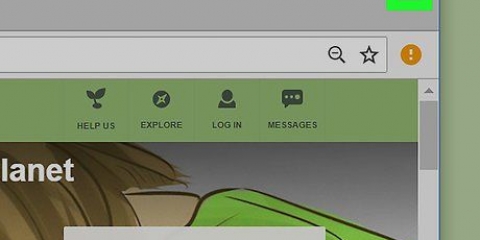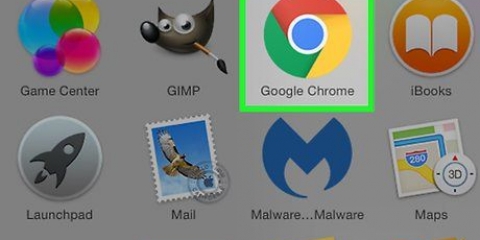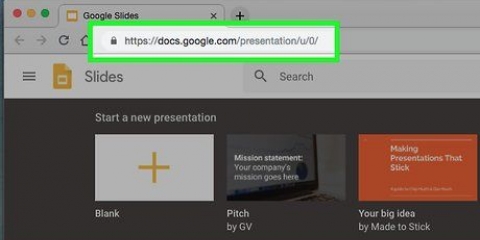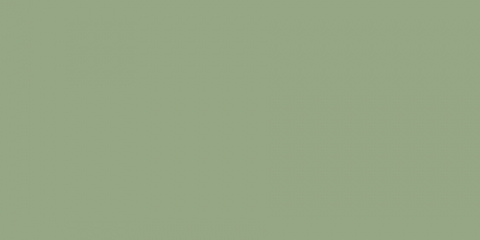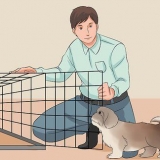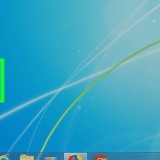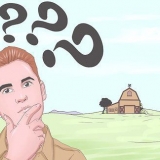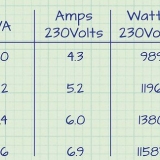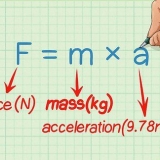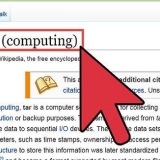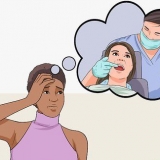Si vous souhaitez également que les informations de votre calendrier Google apparaissent dans votre calendrier Outlook, lisez la suite à ou . Pour vous assurer que vos rendez-vous et événements Outlook apparaissent avec ceux de votre calendrier Google, revenez à votre calendrier et assurez-vous que la case à côté de l`URL du calendrier Outlook est cochée dans le panneau de gauche. C`est sous "Autres calendriers" en bas.
Utilisez cette méthode si vous utilisez Outlook dans votre navigateur Web, avec Office 365 ou Outlook.com. En utilisant cette méthode, vous pouvez voir tous vos événements Google Calendar dans Outlook, mais uniquement les modifier dans Google Calendar. 



















Synchroniser le calendrier google et le calendrier outlook
Teneur
Si vous utilisez à la fois Google Agenda et un calendrier Outlook, vous pouvez synchroniser les deux pour que vos rendez-vous, événements et disponibilités restent les mêmes. Pour l`activer, vous devez vous abonner à votre calendrier Outlook personnel dans Google Calendar, puis à votre calendrier Google dans Outlook. Ce didacticiel vous apprendra comment vous assurer que vos rendez-vous de calendrier Outlook apparaissent dans Google Calendar et comment faire en sorte que les rendez-vous de Google Calendar apparaissent dans Outlook.
Pas
Méthode 1 sur 3 : s`inscrire à un calendrier Outlook dans Google Agenda

1. Aller àhttps://www.perspectives.com dans un navigateur Web. Si vous avez la version gratuite d`Outlook.com ou Outlook 365 sur le web, vous pouvez publier l`URL de votre calendrier afin de pouvoir vous y abonner dans Google Calendar. Si vous n`êtes pas déjà connecté à votre compte, veuillez vous connecter maintenant.
- Il n`est possible de synchroniser les données de votre calendrier Outlook avec votre calendrier Google que si vous utilisez Outlook sur le Web. Si vous utilisez une version de bureau d`Outlook via votre école, entreprise ou organisation, suivez ces étapes à partir de l`URL de l`application Web Outlook qui vous a été fournie par votre administrateur système.
- Vous ne pouvez pas modifier les informations synchronisées à partir d`Outlook dans Google Agenda. Si vous souhaitez modifier quelque chose dans le calendrier Outlook, vous devez le faire dans Outlook.

2. Cliquez sur l`icône d`engrenage. C`est dans le coin supérieur droit d`Outlook.

3. cliquer surAfficher tous les paramètres Outlook. C`est dans le coin inférieur droit du menu sur le côté droit de la page.

4. cliquer surordre du jour. C`est sur le côté gauche de la fenêtre Paramètres venster.

5. cliquer surCalendriers partagés. Il est situé dans la colonne du milieu de la fenêtre Paramètres .

6. Sélectionnez votre calendrier sous « Publier un calendrier ». Vous le faites via le menu déroulant dans la deuxième section. Vous devrez peut-être d`abord glisser un peu. Si vous n`avez qu`un seul calendrier, il ordre du jour appel.

sept. SélectionnerAfficher toutes les données dans le menu `Sélectionner les autorisations`. Cela garantit que tout votre calendrier est visible dans Google Agenda au lieu de simplement votre disponibilité.

8. appuie sur le boutonDe publier. C`est dans le coin inférieur droit de la fenêtre. Deux nouvelles URL apparaîtront en bas de la fenêtre.

9. Cliquez sur le lien `ICS` et sélectionnezCopier le lien. C`est le deuxième des deux liens en bas de page. Cela copie l`adresse du calendrier dans votre presse-papiers.

dix. Aller àhttps://calendrier.Google.com. Si vous n`êtes pas encore connecté à votre compte Google, suivez les instructions à l`écran pour le faire maintenant.

11. Cliquez sur l`icône d`engrenage et sélectionnezRéglages. L`engrenage est dans le coin supérieur droit de la page.

12. SélectionnerDe l`URL sous la rubrique « Ajouter un calendrier ». Vous pouvez le trouver dans le panneau de gauche. Si le groupe « Ajouter un calendrier » est réduit, cliquez sur Ajouter un calendrier pour l`étendre d`abord.

13. Faites un clic droit sur le champ vide `URL du calendrier` et sélectionnezColler. L`URL de votre calendrier Outlook apparaîtra.
Si vous souhaitez rendre votre calendrier Outlook accessible au public, cochez la case sous le champ vide comme indiqué sur la page.

14. Cliquez sur le bleuAjouter un calendrier bouton. Ajoute un calendrier Outlook à Google Calendar.
Méthode 2 sur 3: Abonnez-vous à un calendrier Google dans Outlook Online ou 365

1. Aller àhttps://calendrier.Google.com. Si vous n`êtes pas encore connecté, suivez les instructions à l`écran pour le faire maintenant.

2. Déplacez le curseur de la souris sur le calendrier que vous souhaitez synchroniser. Vos calendriers se trouvent dans le panneau de gauche sous « Mes calendriers ». Lorsque vous passez le curseur sur un nom de calendrier, certaines icônes apparaîtront.
Si vous ne voyez pas le calendrier que vous souhaitez synchroniser, cliquez sur Mes calendriers pour étendre la liste.

3. Cliquez sur le menu avec les trois points??. C`est à droite du nom du calendrier. Un menu va s`étendre.

4. cliquer surParamètres et partage dans le menu. La page Paramètres du calendrier apparaîtra.

5. Faites défiler vers le bas et copiez l`adresse secrète au format iCal. Vous devez faire défiler presque tout le bas pour trouver l`URL répertoriée sous « Adresse secrète au format iCal ». Pour copier l`URL, double-cliquez dessus pour la mettre en surbrillance, cliquez avec le bouton droit sur l`URL en surbrillance, puis sélectionnez Copier.

6. Aller àhttps://www.perspectives.com dans un navigateur Web. Si vous avez la version en ligne gratuite d`Outlook.com ou Outlook 365, vous pouvez vous inscrire à votre calendrier Google.
Si vous n`êtes pas déjà connecté à votre compte, veuillez vous connecter maintenant.

sept. Cliquez sur l`icône du calendrier. C`est en bas du panneau de gauche.

8. cliquer surAjouter un calendrier ou Importer un calendrier. L`option que vous voyez varie selon la version, mais vous la trouverez au-dessus de votre liste de calendriers au milieu du panneau de gauche.

9. cliquer surAbonnez-vous depuis le Web ou à partir du Web. L`une de ces deux options apparaîtra dans le panneau de gauche.

dix. Faites un clic droit sur le champ et sélectionnezColler. L`URL que vous avez copiée à partir de Google Agenda devrait maintenant apparaître dans le champ vide.
Si vous utilisez Outlook 365, entrez un nom à utiliser pour ce calendrier dans le champ Nom du calendrier.

11. cliquer surImporter. Cela importera les informations du calendrier Google dans Outlook.
Lorsque vous ajoutez ou mettez à jour un événement dans Google Agenda, cela peut prendre quelques minutes à quelques heures pour apparaître dans Outlook.
Méthode 3 sur 3: Abonnez-vous à un calendrier Google dans Outlook 2016 ou 2019

1. Aller àhttps://calendrier.Google.com. Si vous n`êtes pas encore connecté, suivez les instructions à l`écran pour le faire maintenant.
- Utilisez cette méthode si vous utilisez une application de bureau Outlook (2016 ou 2019) sur votre ordinateur.
- Cette méthode vous permet de voir tous vos événements Google Calendar dans Outlook, mais de ne les modifier que si vous utilisez Google Calendar.

2. Déplacez le curseur de la souris sur le calendrier que vous souhaitez synchroniser. Vos calendriers se trouvent dans le panneau de gauche sous « Mes calendriers ». Lorsque vous passez le curseur sur le nom d`un calendrier, certaines icônes apparaissent.
Si vous ne voyez pas le calendrier que vous souhaitez synchroniser, cliquez sur Mes calendriers pour étendre la liste.

3. Cliquez sur le menu avec les trois points??. C`est à droite du nom du calendrier. Un menu va s`étendre.

4. cliquer surParamètres et partage dans le menu. La page Paramètres du calendrier apparaîtra.

5. Faites défiler vers le bas et copiez l`adresse secrète au format iCal. Vous devez faire défiler presque tout le bas pour trouver l`URL répertoriée sous « Adresse secrète au format iCal ». Pour copier l`URL, double-cliquez dessus pour la mettre en surbrillance, cliquez avec le bouton droit sur l`URL en surbrillance, puis sélectionnez Copier.

6. Ouvrez Outlook et cliquez sur l`icône Calendrier. Maintenant que l`URL a été copiée dans votre presse-papiers, vous pouvez vous y abonner dans Outlook. L`icône est en bas à gauche d`Outlook.

sept. Faites un clic droit surMes calendriers. C`est dans le panneau de gauche. Un menu va s`étendre.

8. SélectionnerAjouter un calendrier et cliquez sur Depuis Internet. Cela ouvrira la boîte de dialogue « Nouvel abonnement au calendrier Internet ».

9. Faites un clic droit dans le champ de saisie et sélectionnezColler. L`URL copiée apparaîtra dans l`espace vide.

dix. cliquer surd`accord puis Oui pour confirmer. Il vous sera demandé si vous souhaitez ajouter le calendrier et vous abonner aux mises à jour. Une fois ajouté, vous pouvez voir les mises à jour de votre calendrier Google dans votre calendrier Outlook, dans le volet de gauche, sous la rubrique "Mes calendriers".
Si vous ajoutez ou mettez à jour un événement dans Google Agenda, cela peut prendre quelques minutes à quelques heures pour apparaître dans Outlook.
Articles sur le sujet "Synchroniser le calendrier google et le calendrier outlook"
Оцените, пожалуйста статью
Similaire
Populaire