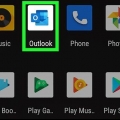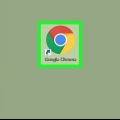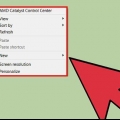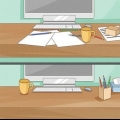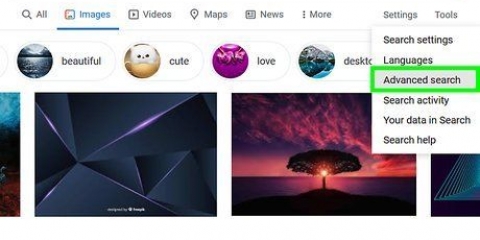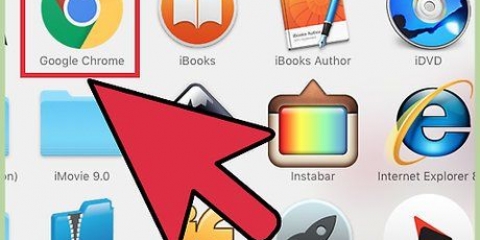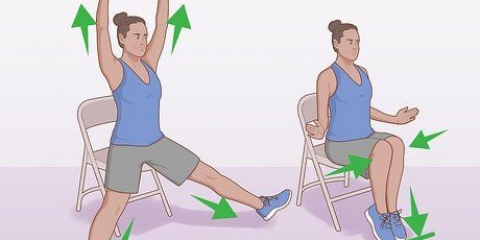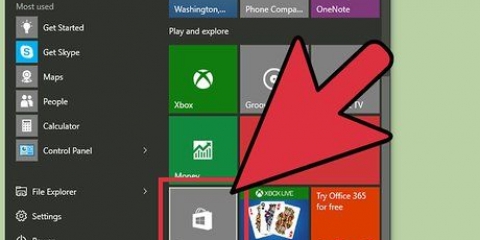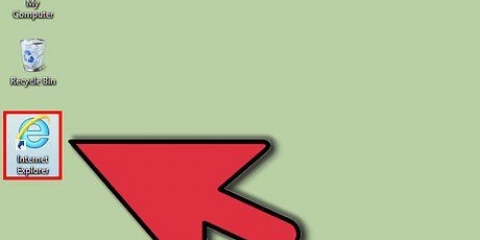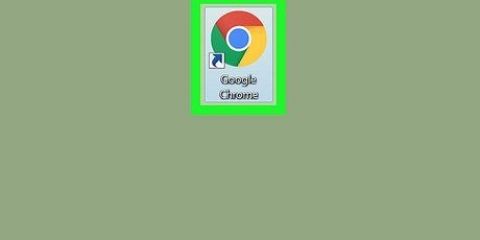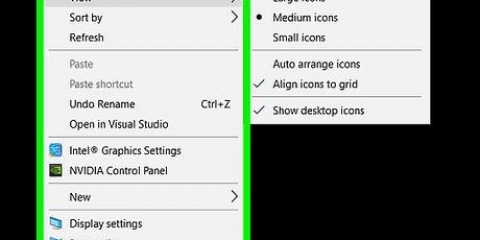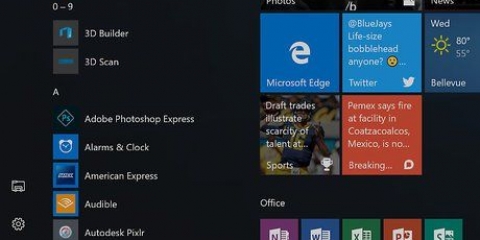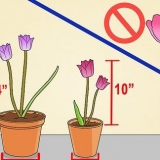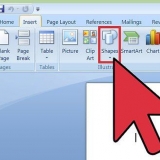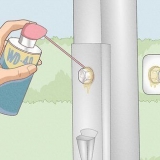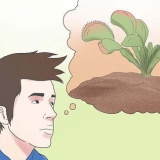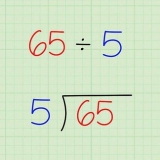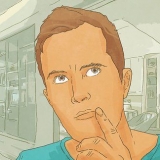Placez un calendrier sur votre bureau
Teneur
- Pas
- Méthode 1 sur 4: Ajouter un widget de calendrier à votre bureau dans Windows 10
- Méthode 2 sur 4: Synchroniser un autre calendrier avec le calendrier Windows
- Méthode 3 sur 4: Ajouter un widget de calendrier à votre bureau Mac
- Méthode 4 sur 4: Ajouter un nouveau service de calendrier au calendrier Apple
Sous Windows et Mac, vous pouvez épingler un calendrier sur votre bureau à l`aide de widgets. Cependant, bon nombre de ces widgets n`ont pas la possibilité d`ajouter des événements ou de les synchroniser avec d`autres calendriers. Ce didacticiel vous montrera comment ajouter un widget de calendrier sur votre bureau et comment accéder rapidement au calendrier intégré à partir de votre bureau et le synchroniser avec d`autres services de calendrier.
Pas
Méthode 1 sur 4: Ajouter un widget de calendrier à votre bureau dans Windows 10

1. Cliquez sur le menu Démarrer de Windows
. C`est le bouton avec le logo Windows. C`est dans le coin inférieur gauche de la barre des tâches par défaut. - Malheureusement, aucun des widgets de calendrier pour Windows 10 n`a la possibilité d`ajouter ou de synchroniser des événements à votre calendrier Windows ou à d`autres calendriers. Cependant, vous pouvez accéder rapidement au calendrier Windows intégré en cliquant sur la date et l`heure dans la barre des tâches. Cliquez sur le plus (+) pour ajouter un nouvel événement ou à votre calendrier Windows.

2. Cliquez sur le Microsoft Store
. L`icône ressemble à un sac à provisions blanc avec un logo Microsoft dessus.
3. cliquer surChercher. C`est dans le coin supérieur droit du Microsoft Store. Cela affiche une barre de recherche.

4. taper Widget HD dans la barre de recherche. La barre de recherche est dans le coin supérieur droit où vous avez cliqué sur le bouton « Rechercher ». Une liste d`applications correspondant à votre recherche s`affichera désormais.

5. cliquer surÀ récupérer à côté du titre de l`application. Cela ajoutera l`application à vos achats (Widgets HD est gratuit).

6. cliquer surà installer. C`est le bouton bleu qui apparaît après avoir ajouté Widgets HD à vos applications. Cela installe Widgets HD.

sept. Ouvrez Widgets HD. Une fois le téléchargement de Widgets HD terminé, vous pouvez cliquer sur Commencer dans le Microsoft Store ou cliquez sur l`icône Widgets HD dans le menu Démarrer. Son icône ressemble à une horloge.

8. cliquer surordre du jour. C`est sous "Date et heure" dans la liste des widgets que vous pouvez ajouter. Cela ajoutera un widget de calendrier sur votre bureau. Le widget calendrier affiche la date actuelle et tous les jours du mois.

9. Cliquez et faites glisser le widget calendrier. Vous pouvez placer le widget calendrier n`importe où sur votre bureau en cliquant et en faisant glisser.
Pour redimensionner le calendrier, ouvrez Widgets HD et cliquez sur Réglages. Cliquez sur le menu déroulant sous « Taille d`affichage » et sélectionnez « Large » ou « Petit ».

dix. Cliquez sur l`icône « x » à gauche du calendrier. Cela supprime le widget de calendrier de votre bureau.
Méthode 2 sur 4: Synchroniser un autre calendrier avec le calendrier Windows

1. Ouvrez l`application de calendrier Windows. Utilisez les étapes suivantes pour ouvrir le calendrier Windows.
- Cliquez sur le menu Démarrer de Windows.
- Tapez `Calendrier`.
- Double-cliquez sur l`application Calendrier dans le menu Démarrer.

2. Cliquez sur l`icône d`engrenage. C`est en bas du menu à gauche. Cela montre le menu des paramètres dans une barre latérale sur la droite.

3. cliquer surGérer les comptes. C`est en haut du menu Paramètres à droite.

4. cliquer sur+ Ajouter un compte. Cette option apparaît dans le menu de droite lorsque vous cliquez sur `Gérer les comptes`. Cela affichera une fenêtre avec une liste de services que vous pouvez ajouter.

5. Cliquez sur un service que vous souhaitez ajouter. Vous pouvez ajouter un compte Outlook, Exchange, Google, Yahoo ou iCloud.

6. Connectez-vous à votre compte. L`écran de connexion est un peu différent pour chaque service. Vous devrez probablement entrer l`email et le mot de passe associés au service que vous souhaitez ajouter. Par exemple, pour ajouter un calendrier associé à votre compte Google, connectez-vous avec l`email et le mot de passe associés à votre compte Google.

sept. cliquer surAutoriser. Permet à Windows d`accéder aux informations associées au compte auquel vous êtes connecté.
Méthode 3 sur 4: Ajouter un widget de calendrier à votre bureau Mac

1. Ouvrez l`App Store. Il s`agit d`une icône bleue qui ressemble à un « A » majuscule. Si l`App Store n`est pas dans votre dock, cliquez sur l`icône en forme de loupe dans le coin supérieur droit et tapez `App Store` dans la barre de recherche et appuyez sur la touche Entrée.

2. taper MiniCalendrier & widget dans la barre de recherche. La barre de recherche est dans le coin supérieur droit de l`écran. Recherches pour l`application MiniCalendar & widget.
Alternativement, vous pouvez placer le curseur de votre souris dans le coin supérieur droit ou dans le coin inférieur droit pour afficher le calendrier Apple dans une barre latérale à droite.

3. cliquer surÀ récupérer sous Mini calendrier & widget. C`est sous le titre de l`application dans l`App Store. Cela affichera un bouton d`installation sous le titre de l`application.

4. cliquer surInstaller l`application. Cela apparaîtra sous l`application après avoir cliqué sur À récupérer cliqué. Cela installera l`application.

5. Ouvrir le mini calendrier & widget. Après le MiniCalendrier & L`application Widget est installée, vous pouvez cliquer sur Ouvrir cliquez dans l`App Store pour l`ouvrir, ou vous pouvez cliquer dessus dans le dossier Applications du Finder.
Vous pouvez également cliquer sur l`icône en forme de loupe dans le coin supérieur droit et rechercher « Mini calendrier & Widget` et appuyez sur la touche Entrée.

6. cliquer surAutoriser. Lorsque vous utilisez le mini calendrier & Le widget s`ouvre pour la première fois, il vous demande si vous souhaitez lui permettre d`accéder à votre calendrier Mac. cliquer sur Autoriser être d`accord.

sept. Cliquez et faites glisser le calendrier pour le déplacer. Cela vous permet de déplacer le widget de calendrier à l`emplacement souhaité sur votre bureau.
Si vous souhaitez ajouter un nouvel événement au Mini Agenda & Widget, cliquez sur Nouvel évènement bas de la liste des événements. Remplissez le formulaire et cliquez d`accord.

8. Faites un clic droit sur l`application Mini Calendar dans le dock. Il s`agit d`une icône noire avec une image qui ressemble à une page de calendrier. Faites un clic droit pour afficher un menu contextuel.

9. survolerOptions. Cela affiche un menu coulissant avec quelques options supplémentaires.

dix. cliquer surOuvrir à la connexion (optionnel). Cela permet au Mini Calendrier & Lancer le widget dès que vous vous connectez à votre Mac.

11. cliquer surCe bureau sous « Attribuer à » (facultatif). Cela rend le Mini Agenda & Widget bloqué sur le bureau que vous avez actuellement ouvert.
Vous pouvez également N`importe quel bureau sélectionnez-le pour l`épingler sur n`importe quel bureau.

12. Cliquez sur le `x` rouge pour supprimer le calendrier. Pour supprimer le widget de calendrier, cliquez sur le "x" rouge dans le coin supérieur gauche pour fermer l`application.
Méthode 4 sur 4: Ajouter un nouveau service de calendrier au calendrier Apple

1. Ouvrez l`application Calendrier. Si ce n`est pas dans votre dock, cliquez sur l`icône en forme de loupe dans le coin supérieur droit et tapez "Calendrier.app" et appuyez sur la touche Entrée. Cela ouvrira le calendrier Apple.

2. Cliquez sur le menu duordre du jour. C`est dans le coin supérieur gauche de l`écran dans la barre de menu. Un menu déroulant s`ouvrira.

3. cliquer surAjouter un compte. Une fenêtre s`affichera avec une liste de services que vous pouvez ajouter.

4. Sélectionnez un service et cliquez surMonter. Il existe plusieurs services de calendrier que vous pouvez ajouter à Apple Calendar. Vous pouvez ajouter un compte iCloud, Exchange, Google, Facebook, Yahoo, AOL ou tout autre compte CalDAV. cliquer sur Monter dans le coin inférieur droit de la fenêtre lorsque vous avez terminé.

5. Connectez-vous à votre compte. L`écran de connexion sera différent selon le service. Vous devrez probablement saisir l`adresse e-mail et le mot de passe associés au compte auquel vous souhaitez vous connecter. Par exemple, pour ajouter un calendrier associé à votre compte Google, connectez-vous avec l`email et le mot de passe associés à votre compte Google.

6. Cochez la case à côté de « Calendrier » et cliquez surFini. Vous pouvez également ajouter des e-mails, des contacts et des notes à vos services Apple. Cochez Calendrier pour ajouter votre calendrier et cliquez sur en bas à droite Fini. Cela ajoutera le calendrier à votre application Apple Calendar. Vous pouvez cliquer sur les différents calendriers que vous avez ajoutés dans la barre latérale à gauche.
Pour ajouter un événement à Apple Calendar, cliquez sur une plage horaire sous une date et remplissez le formulaire dans le slideout.
Articles sur le sujet "Placez un calendrier sur votre bureau"
Оцените, пожалуйста статью
Similaire
Populaire