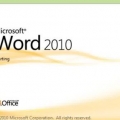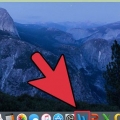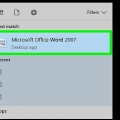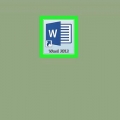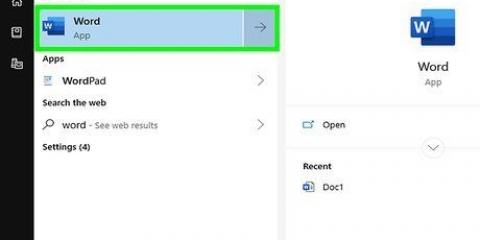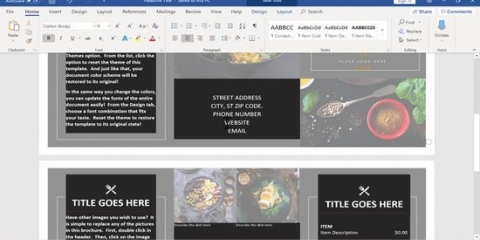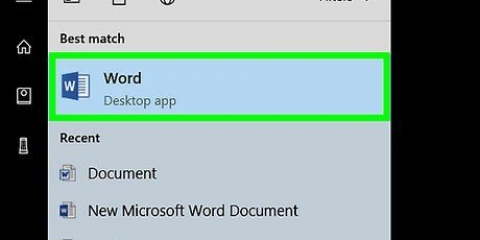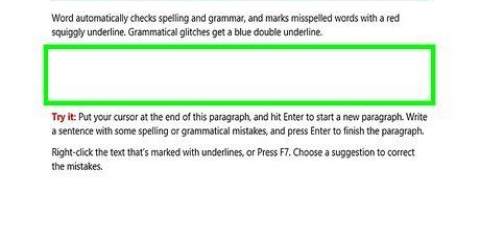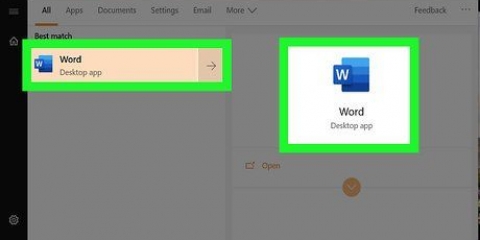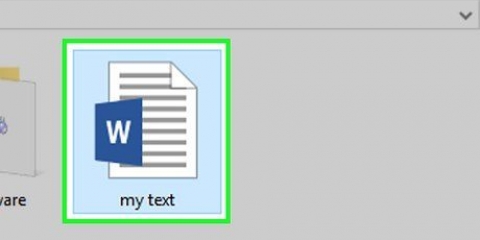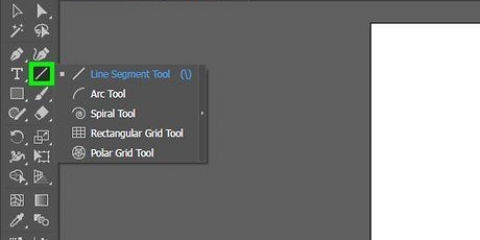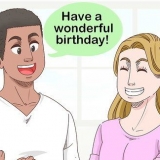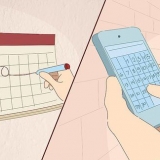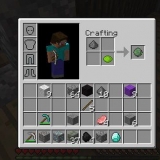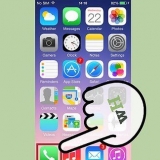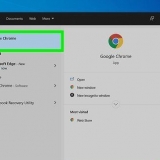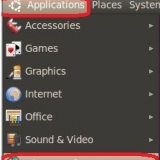Vous pouvez expérimenter avec la profondeur et les angles X, Y et Z jusqu`à ce que vous soyez satisfait de l`apparence de votre objet 3D. Le menu Disposition 3D > Biseau vous permet d`ajouter plus d`effets 3D en haut et en bas de votre objet.


Vous pouvez expérimenter avec la quantité de profondeur et les angles X, Y et Z jusqu`à ce que vous soyez satisfait de l`apparence de votre objet 3D. Pour mieux voir les effets 3D que vous avez ajoutés à l`objet, modifiez la couleur de remplissage dans le menu `Format de la forme`.
Création d'un objet 3d dans microsoft word
Teneur
Vous pouvez faire bien plus qu`un simple traitement de texte dans Microsoft Word. Vous pouvez créer des graphiques et des diagrammes, ajouter des médias et dessiner et formater des formes. Ces étapes simples et rapides vous montreront comment dessiner une forme 3D ou ajouter des effets 3D à des formes existantes. Cependant, vous avez besoin d`une version pas trop ancienne de Microsoft Word pour cela (au moins à partir de Word 2010).
Pas
Méthode 1 de 3: Objets de dessin 3D

1. Sélectionnez Insérer > Formes. Vous trouverez le menu `Insertion` en haut de l`écran.
- Les utilisateurs de Mac verront un menu de formes apparaître sur le côté droit de l`écran.
- Les utilisateurs de PC verront un menu déroulant de formes.

2. Sélectionnez une forme 3D. En parcourant les formes disponibles, vous verrez une petite sélection d`objets 3D, notamment un cube, un cylindre et un biseau. Cliquez sur la forme souhaitée pour la sélectionner.

3. Dessinez votre forme 3D. Cliquez n`importe où sur votre document et votre forme apparaîtra dans des dimensions prédéfinies, généralement égales ou proches de `1x1`.
Vous pouvez également cliquer et faire glisser pour dessiner votre forme aux dimensions souhaitées.

4. Changez de forme. Vous pouvez ajuster votre forme en cliquant dessus pour que des cases apparaissent où vous pouvez ajuster la taille. Cliquez et faites glisser l`un d`eux pour modifier la taille de votre objet ainsi que la direction dans laquelle il est pointé.
Méthode 2 sur 3 : Conversion d`objets 2D en 3D

1. Sélectionnez Insérer > Formes. Vous trouverez le menu `Insertion` en haut de l`écran.
- Sur un Mac, c`est sur le côté droit de l`écran en tant que menu de formes.
- Sur un PC, vous verrez un menu déroulant de formes.

2. Dessiner une figure 2D. Cliquez sur un objet 2D que vous souhaitez convertir en trois dimensions. Cliquez sur votre document et votre forme apparaîtra.

3. Ouvrir le menu des formats. Clic droit (sur un Mac : Ctrl + cliquez) sur la forme et sélectionnez "Formater la forme".

4. Faites pivoter votre objet en trois dimensions. Sélectionnez « Rotation 3D » et utilisez les boutons de rotation pour faire pivoter votre forme le long des axes X, Y et Z. Jouez avec la rotation jusqu`à ce que votre forme soit dans la direction souhaitée.
Vous devez faire pivoter la forme le long de l`axe X ou Y, pour voir la profondeur que vous êtes sur le point d`ajouter.

5. Ajoutez de la profondeur à votre objet. Dans le menu `Format de la forme`, sélectionnez Disposition 3D > Profondeur et surface. Augmentez la valeur « Profondeur » à la profondeur souhaitée et regardez votre forme 2D devenir 3D.

6. Cliquez sur « OK » lorsque vous avez terminé.
Méthode3 sur 3:Ajout d`effets au texte et au WordArt

1. Ajouter une zone de texte ou WordArt. Sélectionner Insérer > zone de texte ouInsérer > L`art des mots. Vous trouverez le menu `Insertion` en haut de l`écran. Dessinez une boîte et tapez le texte que vous voulez dans la boîte.

2. Ajouter des effets 3D à la boîte. Clic droit (pour les utilisateurs Mac, Ctrl + cliquez) sur votre WordArt ou votre zone de texte et choisissez "Format de la forme" dans le menu déroulant. Sous « Rotation 3D », vous modifiez les valeurs des axes X et/ou Y ; sous `Format 3D` augmentez la valeur de la profondeur.

3. Ajouter des effets 3D aux lettres. Clic droit (pour les utilisateurs Mac, Ctrl + cliquez) sur votre WordArt ou zone de texte et sélectionnez « Effets de mise en forme du texte » dans le menu déroulant. Sous « Rotation 3D », vous modifiez les valeurs de X et/ou Y ; sous `Format 3D` augmentez la valeur de la profondeur.
Pour mieux voir les effets 3D que vous avez ajoutés à l`objet, modifiez la couleur de remplissage dans le menu Format Text Effects.
Des astuces
- Si vous n`avez jamais créé d`objets 3D auparavant, il est préférable de commencer par une forme simple.
- Vous pouvez expérimenter avec les couleurs et les hachures dans Formater la forme > Remplir et Formater la forme > Disposition 3D > Profondeur et surface.
Articles sur le sujet "Création d'un objet 3d dans microsoft word"
Оцените, пожалуйста статью
Similaire
Populaire