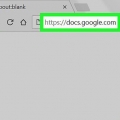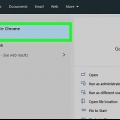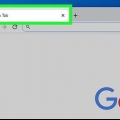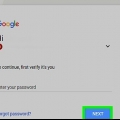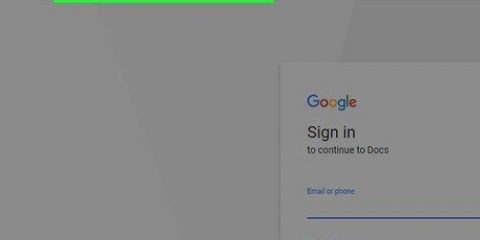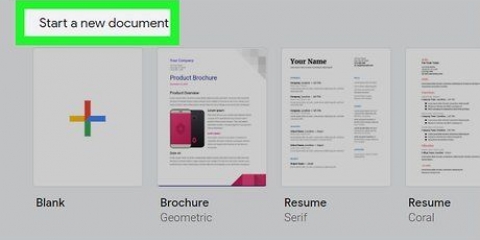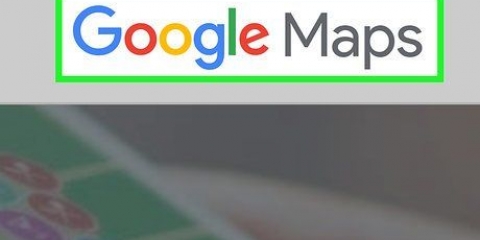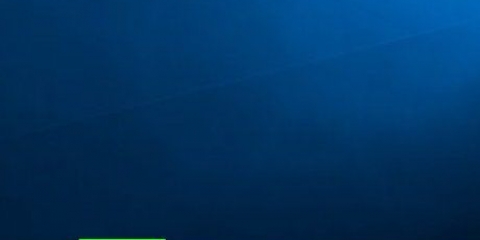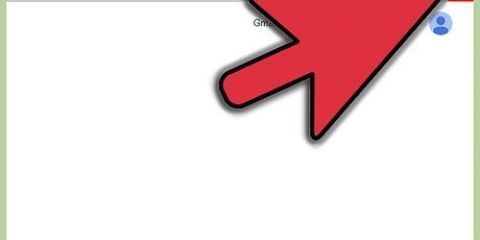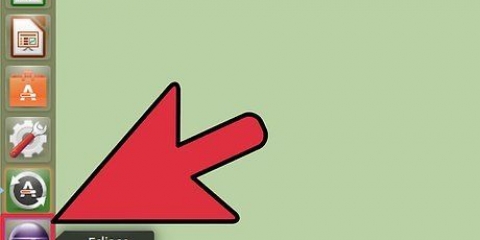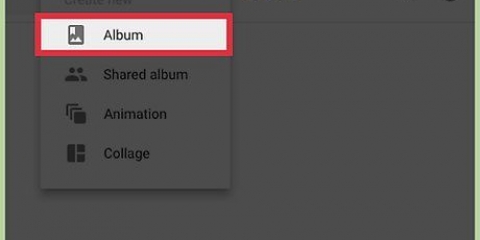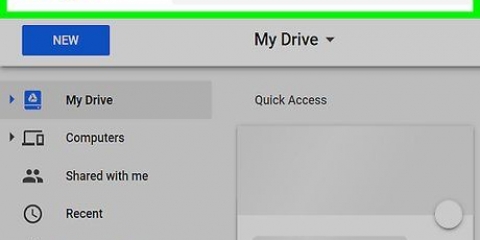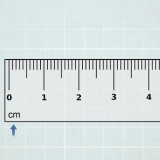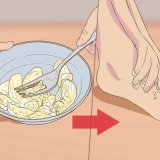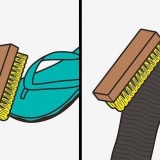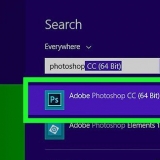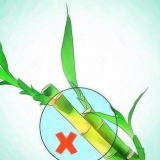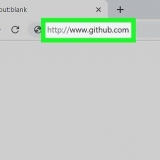Les étudiants seront dirigés vers une page de classe avec la possibilité de suivre un cours supplémentaire en cliquant sur l`icône « + » en haut de l`écran. Les enseignants arrivent sur une page avec une liste de tous leurs cours. Les élèves ne peuvent pas se connecter aux pages des enseignants.



S`il s`agit d`une commande Google Form, vous pouvez simplement remplir le formulaire dans votre navigateur. Lorsque vous avez terminé, cliquez sur « Envoyer » et vous avez terminé! Si le devoir semble plus compliqué, cliquez sur « Ouvrir le devoir » pour voir les détails. Ici vous pouvez voir toutes les pièces jointes de Google Drive, que vous ouvrez en cliquant dessus. Vous pouvez également ajouter une pièce jointe en cliquant sur « Ajouter » ou créer une nouvelle pièce jointe à partir d`ici en cliquant sur « Nouveau » et en sélectionnant le format de fichier approprié.









Sélectionnez un fichier sur votre ordinateur et cliquez sur « Télécharger » pour ajouter le document. Cliquez sur le bouton `Drive` si vous souhaitez ajouter un fichier à partir de votre dossier Google Drive.
Créer un devoir dans google classroom
Teneur
Le système de devoirs de Google Classroom permet aux enseignants et aux élèves d`attribuer, de soumettre et de noter les devoirs rapidement et facilement. Les élèves peuvent soumettre un devoir en se connectant à Google Classroom via leur compte Google Chrome et en consultant la liste des devoirs sur la page de classe appropriée. Les enseignants peuvent placer des devoirs dans la classe et les remettre à leurs élèves en se reconnectant à Google Classroom via Chrome, puis en se rendant dans la bonne classe et en y déposant le devoir.
Pas
Méthode 1 sur 3 : Se connecter à Google Classroom

1. Ouvrez Google Chrome. Google Classroom ne fonctionne mieux que dans Chrome. Alors utilisez ce navigateur officiel de Google.

2. Connectez-vous à Google Chrome. Pour ce faire, cliquez sur le nom ou l`icône en haut à droite de la fenêtre Chrome. Utilisez pour cela les informations que vous avez reçues de votre école, par exemple "monnom@monécole.NL`. Cliquez ensuite sur `Connexion`.

3. Naviguez vers leApplication Google Classroom. Cliquez sur ce lien. Vous pouvez éventuellement installer l`application Google Classroom sur votre appareil à partir du magasin en ligne.

4. Cliquez sur le bouton « Étudiant » ou « Enseignant ». Cliquez sur le bouton qui vous concerne en bas de la page. Google Classroom vous amènera désormais à la bonne page.
Méthode2 sur 3:Créer une affectation

1. Connectez-vous à votre compte Google Classroom. Vous êtes maintenant sur une page avec tous vos cours (classes). Choisissez la classe à laquelle vous voulez aller ici.

2. Cliquez sur la classe pour laquelle vous devez faire vos devoirs. Vous êtes maintenant sur la page de cette classe.

3. Cliquez sur la bonne commande. Cela ouvre la page de détail du devoir. Vous verrez le titre, une courte description et peut-être une pièce jointe. À quoi cela ressemble exactement dépend de votre professeur.

4. Voyez de quel type de mission il s`agit pour déterminer comment la rendre. Vous pouvez vous attendre à différents types de devoirs sur Google Classroom, par exemple avec Google Forms ou avec d`autres pièces jointes.

5. Cliquez sur `Envoyer` en bas de la page. Ne le faites que lorsque vous avez terminé le devoir. Cela ne s`applique pas aux devoirs créés avec Google Forms, car ils ont leur propre bouton d`envoi. Après avoir soumis le devoir, le statut de votre devoir est passé à « Terminé ».
Méthode3 sur 3:Préparer un devoir

1. Assurez-vous d`être connecté à votre compte enseignant. Seuls les enseignants peuvent créer et distribuer des devoirs.

2. Cliquez sur la classe pour laquelle vous souhaitez créer un devoir. Cela vous amènera à la page de la classe.

3. Cliquez sur le symbole `+`. Vous pouvez le trouver dans le coin supérieur gauche de Chrome. En cliquant dessus, vous pouvez ajouter un nouveau devoir à la classe.

4. Cliquez sur `Créer un devoir`. Cela vous amènera à une nouvelle page de devoir.

5. Saisissez le titre du devoir. Dans ce titre, vous résumez le contenu et la forme du devoir, par exemple s`il s`agit d`un devoir d`écriture ou d`écoute. Vous pouvez éventuellement sauter le titre et aller directement à la date limite de soumission.

6. Écrivez exactement ce que les élèves doivent faire. Cela donne aux étudiants une orientation et une idée de ce qu`on attend d`eux. Ajoutez également des détails auxquels le devoir est lié : la leçon d`aujourd`hui par exemple, ou un message dans les nouvelles.
Ici, vous pouvez également indiquer exactement comment vous évaluerez le devoir, afin que les étudiants sachent à quoi prêter attention.

sept. Sélectionnez la date limite de soumission. Pour ce faire, cliquez sur la flèche à côté de « Aucune date d`échéance » et sélectionnez une date dans le calendrier. Ceci est un rappel pour les étudiants, même si vous avez déjà discuté de la date d`échéance en classe.
Vous pouvez également spécifier une heure.

8. Entrez le sujet. Pour ce faire, cliquez sur la flèche à côté de « Aucun sujet » et saisissez le sujet. Essayez d`organiser au mieux les devoirs, afin qu`ils soient faciles à retrouver plus tard pour vous et pour vos élèves.
Vous pouvez également sélectionner un sujet existant.

9. Cliquez sur le bouton `Ajouter` pour ajouter une pièce jointe.Ce bouton ressemble à un trombone. Vous pouvez choisir parmi plusieurs types de fichiers à ajouter à votre devoir :

dix. Cliquez sur « Attribuer » lorsque vous avez terminé. Avec cela, vous préparez le devoir pour le travail en classe dans votre classe. Les étudiants recevront alors un message indiquant qu`un devoir est prêt pour eux.
Vous pouvez également planifier des affectations en cliquant sur « Planifier » au lieu de « Affecter ». À partir de là, sélectionnez une date et une heure auxquelles le devoir deviendra visible. Cliquez ensuite sur « Planifier ».
Des astuces
- Les enseignants peuvent également ajouter des vidéos YouTube en choisissant l`option YouTube dans le menu des pièces jointes. De là, suivez les instructions à l`écran.
Mises en garde
- Ne donnez jamais vos informations de connexion à d`autres étudiants ou enseignants.
Articles sur le sujet "Créer un devoir dans google classroom"
Оцените, пожалуйста статью
Similaire
Populaire