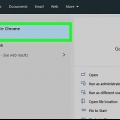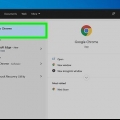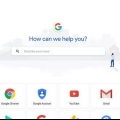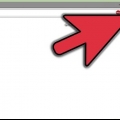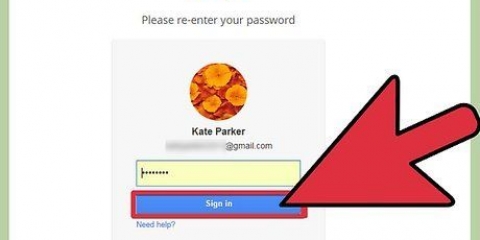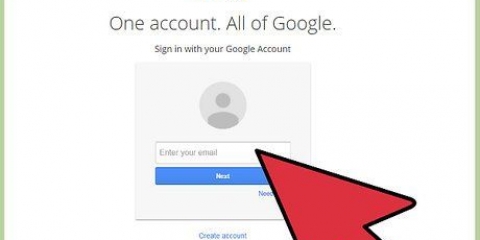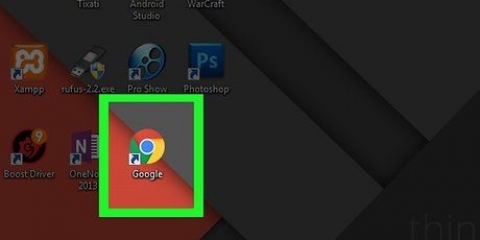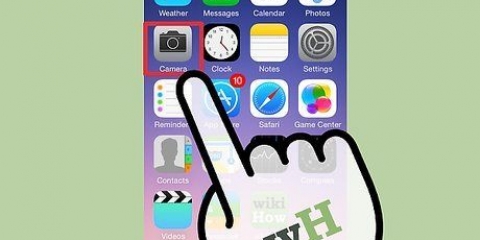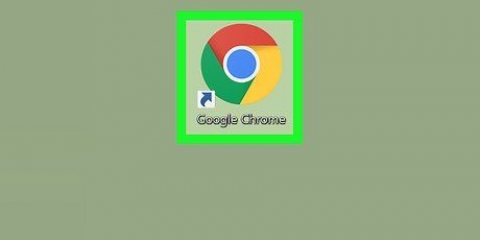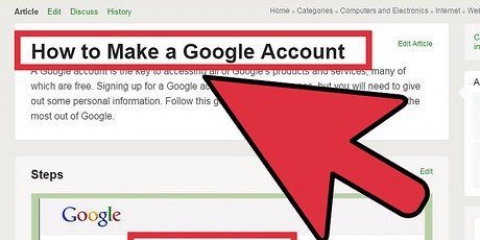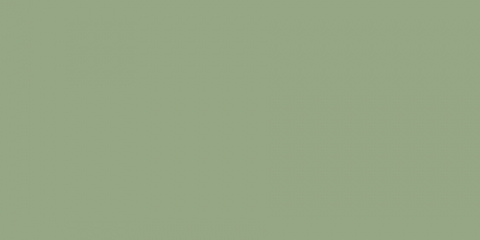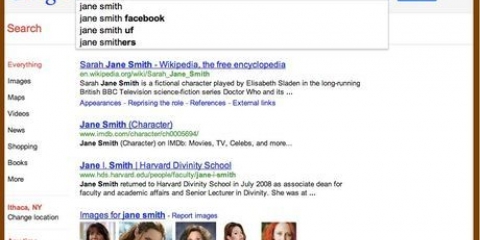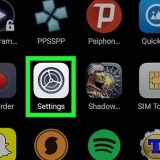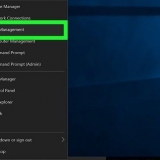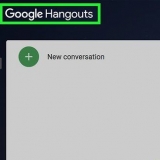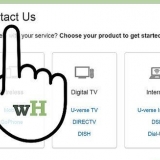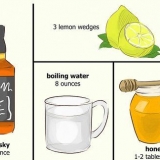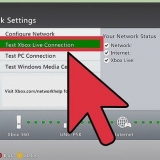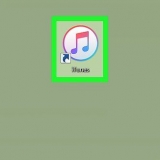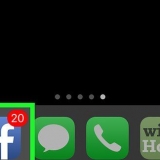5. Accepter ou refuser l`aide qui vous est proposée dans une fenêtre pop-up. Si vous cliquez sur le bouton gris « J`ai besoin d`aide », vous serez guidé pas à pas tout au long du processus, tandis que vous pouvez le faire de manière indépendante si vous cliquez sur le bouton « Je l`ai compris ». 6. Cliquez sur « Commencer » dans la fenêtre contextuelle. Vous devez accéder au domaine de l`école, car Google Classroom souhaite vérifier ces informations. Assurez-vous donc d`avoir ces informations à portée de main. sept. Cliquez sur l`icône du panier en haut à droite de l`écran. Après avoir reçu une notification indiquant que Google Workspace for Education a été ajouté à votre panier, vous pouvez commencer à configurer votre compte Google Classroom. 8. Cliquez sur le bouton bleu « Installer les outils ». Vous le trouverez en bas à droite, directement sous la rubrique `Total `0.00€` de votre commande. 









Si vous ne parvenez pas à vous connecter à Chrome avec vos identifiants scolaires, supprimez l`historique de votre ordinateur en Contrôler en maintenant enfoncé et en appuyant hein , après quoi vous sélectionnez ensuite l`option « Effacer l`historique » en haut de la page, puis à nouveau dans la fenêtre contextuelle. Si vous cliquez sur les trois lignes horizontales empilées - en haut de la fenêtre - vous verrez un certain nombre de catégories : Google Classroom est entièrement gratuit! Configurez une photo de profil dans Google Classroom et modifiez-la quand vous le souhaitez.
S'inscrire à google classroom
Teneur
En tant qu`élève ou enseignant, connectez-vous à Google Classroom en saisissant les informations de votre compte dans l`application Google Classroom. Pour ce faire, votre école ou institution doit être enregistrée avec un compte « Google Workspace for Education ». Assurez-vous également que vous êtes connecté à Google Chrome avec l`adresse e-mail que vous avez reçue de votre école.
Pas
Méthode 1 sur 2 : Inscription à Google Classroom

1. Ouvrir unpage blanche dans Google Chrome. Si vous n`avez pas encore Google Chrome sur votre ordinateur, vous pouvez le télécharger gratuitement depuis n`importe quel autre navigateur.

2. Cliquez sur l`icône `Personnes` en haut à droite de la fenêtre. Cela se trouve à gauche du bouton de réduction et ressemble à une icône de personne.
Si quelqu`un est déjà connecté à Chrome, vous y verrez son nom.

3. Sélectionnez l`option "Se connecter à Chrome".Ici, il vous sera demandé d`entrer les informations de compte Chrome correctes.
Si quelqu`un d`autre est connecté à Chrome, cliquez sur "Autre personne" à la place.

4. Entrez votre adresse e-mail scolaire, puis cliquez sur « Suivant ». Veuillez garder à l`esprit qu`il ne peut s`agir de votre adresse e-mail personnelle, mais uniquement de l`adresse e-mail que l`école vous a donnée.
L`adresse e-mail de votre école ressemble probablement à « [email protected]`école.NL`.

5. Tapez votre mot de passe. N`oubliez pas de saisir le mot de passe associé à ce compte.

6. Cliquez sur « Connexion » pour vous connecter à Chrome avec votre compte scolaire. Ensuite, vous revenez à la page blanche avec laquelle vous avez commencé.

sept. Naviguez vers leApplication Google Classroom. Cliquez sur le lien avec l`adresse e-mail de l`école pour vous connecter à Google Classroom.
Vous pouvez également cliquer sur le menu `Apps` en haut à gauche dans un nouvel onglet puis cliquer sur `Webstore` en bas de la page. Cliquez ensuite sur "Google Classroom" et installez l`application sur votre appareil.

8. Faites défiler vers le bas, puis cliquez sur le bouton « Étudiant » ou « Enseignant ». Les enseignants sont désormais dirigés vers une page pour configurer leur classe tandis que les étudiants sont invités à saisir leur code de classe via une zone de saisie.

9. Entrez votre code de classe si vous êtes étudiant. Vous devriez avoir reçu ce code de votre professeur avant le début de vos cours.

dix. Cliquez sur `Rejoindre` pour rejoindre la classe. Vous êtes maintenant inscrit et connecté avec succès à Google Classroom.
Méthode 2 sur 2 : Se connecter à Google Workspace for Education

1. Ouvrir unpage blanche dans Google Chrome. Ensuite, vous devez enregistrer le domaine de votre établissement (les informations du site Web) auprès de Google Workspace for Education. Pour utiliser ce programme d`outils et d`applications gratuits pour les enseignants, vous devez d`abord vous inscrire.

2. Accédez au site Web de Google Workspace pour l`éducation. Google Workspace for Education vous permet d`utiliser une variété d`applications, y compris Google Classroom, que vous, en tant qu`enseignant, pouvez utiliser gratuitement.

3. Cliquez sur « Accéder à Google Workspace for Education » en bas de la page. C`est un gros bouton bleu au milieu de l`écran. En cliquant dessus, vous arriverez sur la page où vous pouvez créer un compte.

4. Cliquez sur le bouton bleu « Commencer gratuitement », qui se trouve juste à côté de « Comparer les versions ».

9. Entrez les informations de votre école dans les champs requis. Cela comprend votre propre nom, le nom de votre école, l`adresse de l`institution et d`autres informations.

dix. Cliquer sur Suivant pour continuer. Cela vous mènera à la page du domaine.

11. Entrez dans le domaine officiel de l`école. Si vous ne disposez pas de ces informations, veuillez contacter l`équipe informatique.

12. Cliquer sur Suivant pour continuer. Vous arrivez maintenant à la page où vous pouvez définir la page d`administration.

13. Remplissez les informations demandées. Ici, vous entrez l`adresse e-mail et le mot de passe de l`administrateur (administrateur). Vous êtes maintenant celui qui gère Google Classroom pour l`école.

14. Cliquez sur `Accepter et s`inscrire`. Veuillez lire les termes et conditions avant de faire cela. Après cela, votre compte a été créé.

15. Allez auConsole d`administration. Ici, vous devez démontrer que le site Web et le service de courrier que vous avez spécifié appartiennent à un établissement d`enseignement.

16. Cliquez sur « Ajouter un compte ». Entrez maintenant l`adresse e-mail que vous venez de saisir comme adresse e-mail « administrateur ».

17. Saisissez le mot de passe associé à votre compte et cliquez sur `Connexion`.Vous arrivez maintenant à la « console administrateur ». À partir de là, vous pouvez terminer le processus de vérification pour prouver que le domaine de votre école appartient à une organisation à but non lucratif.

18. Cliquez sur le bouton « Vérifier le domaine » pour démarrer le processus. Cela peut prendre une semaine ou deux à Google pour terminer le processus et vous accorder l`approbation.
Des astuces
- `Des classes`. Ici vous pouvez voir tous vos cours avec des liens directs vers eux.
- `Calendrier`. Ici vous pouvez voir votre agenda avec les cours et les rendez-vous
- `devoirs scolaires`. Vous trouverez ici tous les devoirs attribués et soumis.
- `Réglages`. Ici, vous pouvez modifier les paramètres tels que le mot de passe, la sécurité et la vérification orthographique.
Mises en garde
- Ne donnez jamais votre mot de passe et vos informations de compte à quelqu`un d`autre que votre professeur ou l`administrateur.
Articles sur le sujet "S'inscrire à google classroom"
Оцените, пожалуйста статью
Similaire
Populaire