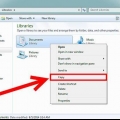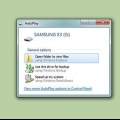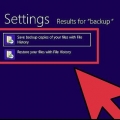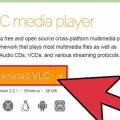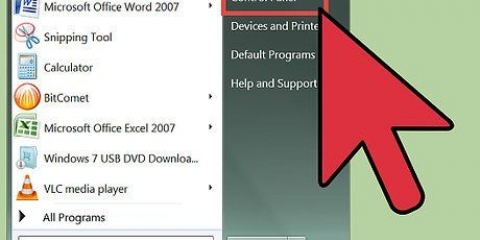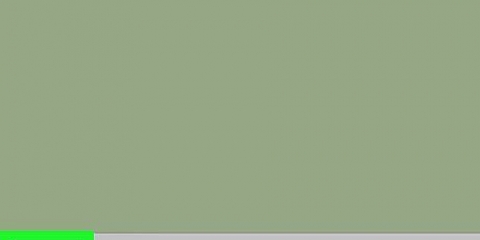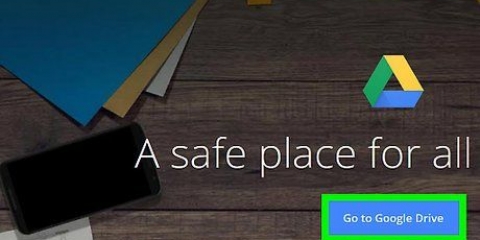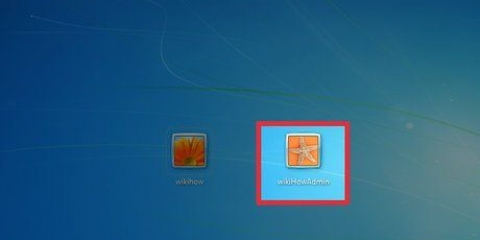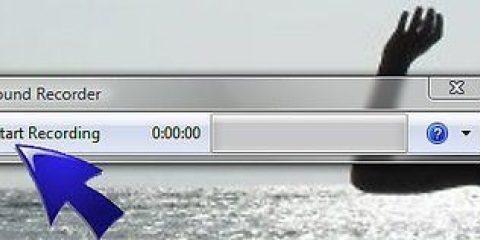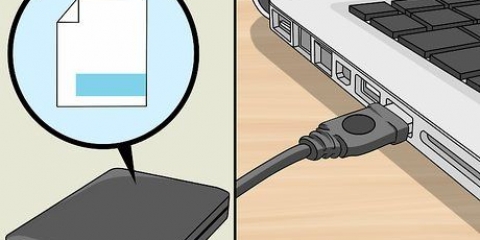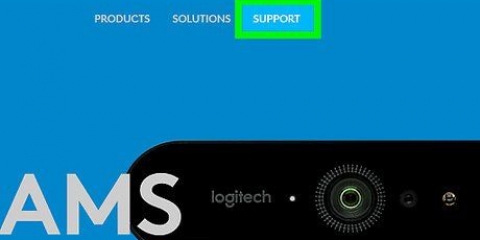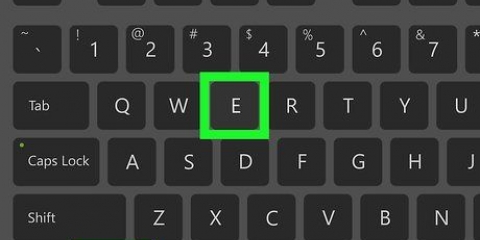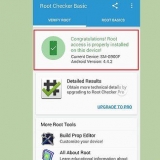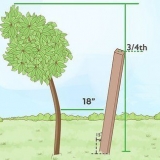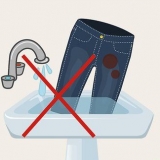Formater une clé usb si cela ne fonctionne pas avec windows
Teneur
Si votre clé USB n`est pas reconnue par Windows ou n`est pas formatée correctement, il peut y avoir des problèmes avec Windows ou la clé USB elle-même. Si le problème est du côté de Windows, vous pouvez généralement le résoudre en réinstallant la clé USB. Si le problème concerne le lecteur USB, vous pourrez peut-être le résoudre en procédant à un formatage approfondi ou en traitant le lecteur comme perdu.
Pas
Partie 1 sur 4: Essayez ceci en premier

1. Branchez votre clé et ouvrez la gestion des disques. Il s`agit d`un utilitaire Windows qui vous permet de gérer tous les lecteurs connectés. Le lecteur doit être répertorié dans cet utilitaire même s`il n`est pas formaté correctement.
- Appuyez sur la touche Windows + R et tapez diskmgmt.msc. Cela démarrera la gestion des disques.
- Vérifiez la liste des lecteurs connectés pour voir si votre clé USB est là. Si cela est indiqué, il peut ne pas être formaté correctement. Voir les instructions pour les articles sur le formatage d`une clé USB. Si votre clé USB ne figure pas dans la liste, lisez la suite pour obtenir des conseils de dépannage.

2. Branchez le lecteur sur un autre port USB. Essayez d`abord si la clé USB fonctionne dans un autre port USB de votre ordinateur. Assurez-vous d`essayer un port directement sur l`ordinateur, pas un concentrateur USB.
Si le lecteur fonctionne sur un autre port USB, le premier port que vous avez essayé est probablement mort. Vous ne pouvez pas faire grand-chose à ce sujet à part remplacer votre carte mère. N`utilisez pas ce port à l`avenir.

3. Mettez le lecteur dans un autre ordinateur. Si la clé ne s`affiche toujours pas lorsque vous l`insérez dans un autre ordinateur, il est probable que la clé ne fonctionne plus. Vous devrez alors le remplacer.
Si la clé est affichée sur un autre ordinateur, il peut y avoir un problème avec les pilotes de votre ordinateur. Voir la section suivante pour des instructions sur la façon de traiter les problèmes de pilote .
Partie 2 sur 4: Désinstallation et réinstallation des pilotes

1. presse .la touche Windows + R et tapezdevmgmt.msc. Cela ouvrira le gestionnaire de périphériques.

2. Développer la catégorie "Disques durs" à partir de. Cela vous donne un aperçu de tous les disques connectés, y compris les disques durs et les clés USB.

3. Faites un clic droit sur la clé USB et sélectionnez "supprimer". Cela supprimera les pilotes de la clé USB de votre système.

4. Retirez la clé USB de l`ordinateur, puis rebranchez-la. Windows essaiera d`installer les pilotes automatiquement.

5. Mettez à jour vos clés USB. Si vous voyez un point d`exclamation jaune à côté de l`un des appareils, cela signifie qu`il y a un problème avec les pilotes. Si ce point d`exclamation jaune se trouve derrière l`un des contrôleurs Universal Serial Bus, alors quelque chose ne va pas avec les ports USB.
Faites un clic droit sur l`appareil qui ne fonctionne pas et sélectionnez "Mettre à jour le logiciel du pilote". Suivez les invites pour réinstaller les pilotes.
Partie 3 sur 4: Formater le lecteur à l`aide de la gestion des disques

1. presse .Entrez et tapezdiskmgmt.msc. Cela démarrera la gestion des disques.

2. Faites un clic droit sur la partition de votre clé USB. Vous obtiendrez un aperçu de toutes les partitions pour chaque lecteur en bas de la fenêtre Gestion des disques.

3. Sélectionner "Format" du menu. Cela ouvrira l`outil Format.

4. Sélectionner "FAT32" comme système de fichiers. Cela garantit que la clé USB peut être lue par autant d`appareils que possible, y compris Windows, OS X, Linux et la plupart des consoles de jeux.

5. Changer "formatage rapide" à partir de. Le formatage prendra donc un peu plus de temps, mais il y a plus de chance que Windows puisse corriger les erreurs sur le disque dur.

6. cliquer sur .d`accord pour commencer le formatage. Cela peut prendre un certain temps, mais si le formatage réussit, le lecteur devrait être visible dans Windows. Le formatage ne fonctionne pas, essayez la méthode dans la section suivante.
Le formatage effacera toutes les données sur la clé USB.
Partie 4 sur 4: Formater le lecteur à l`aide de l`invite de commande

1. Ouvrir l`invite de commande. Vous pouvez démarrer l`invite de commande à partir du menu Démarrer ou en cliquant sur la touche Windows + R, puis en tapant cmd.

2. taper .partie disqueet appuyez sur Entrée. Vous pouvez être invité à vous connecter en tant qu`administrateur. L`invite devientDISQUEPARTIE>.

3. taper .disque de listeet appuyez sur Entrée. Cela vous donnera une liste de tous les lecteurs connectés.

4. taper .sélectionner le disque #et appuyez sur Entrée. remplacer # avec le numéro de station correspondant à votre clé USB.

5. taper .nettoyeret appuyez sur Entrée. Vérifie le lecteur pour les erreurs.

6. taper .créer une partition principaleet appuyez sur Entrée. Crée une nouvelle partition sur le disque.

sept. taper .actifet appuyez sur Entrée. Cela fera de la nouvelle partition la partition active sur la clé USB.

8. taper .format fs=fat32et appuyez sur Entrée. Cela formatera la nouvelle partition selon le système de fichiers FAT32, qui est compatible avec la plupart des appareils et ordinateurs.
Le processus de formatage prendra généralement un certain temps.

9. taper .sortiret appuyez sur Entrée. Cela fermera l`utilitaire DISKPART.
Si votre clé USB n`apparaît pas dans Windows après avoir utilisé DISKPART, ou si vous obtenez des erreurs lors de la tentative de formatage, il est probable que votre clé USB soit endommagée et ne fonctionne plus.
Articles sur le sujet "Formater une clé usb si cela ne fonctionne pas avec windows"
Оцените, пожалуйста статью
Similaire
Populaire