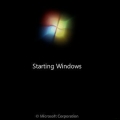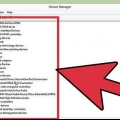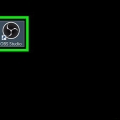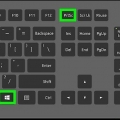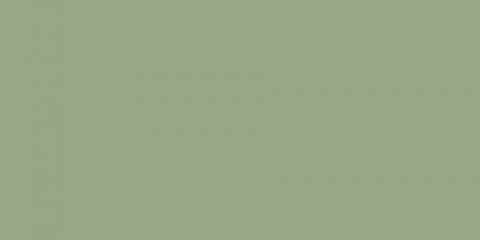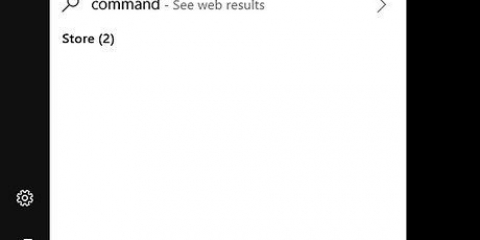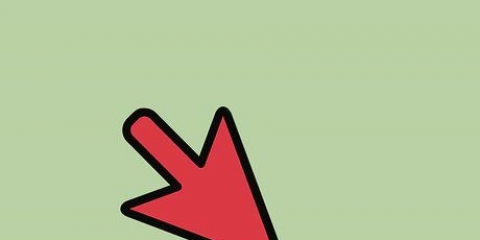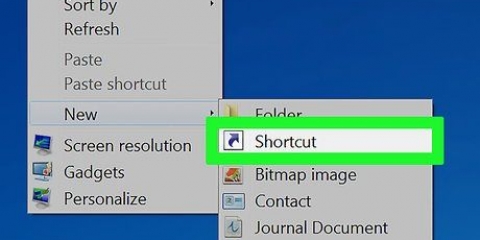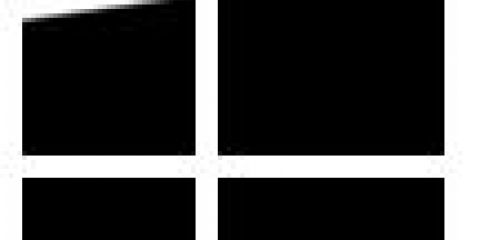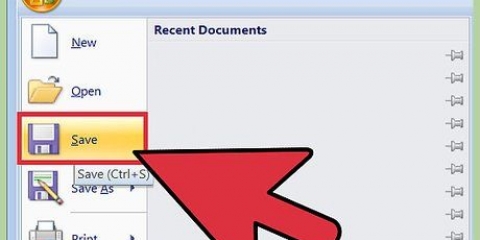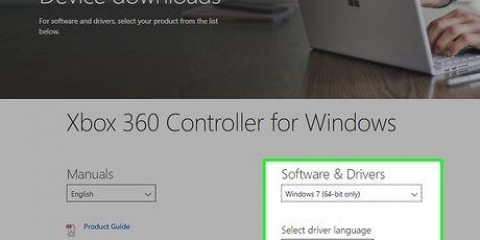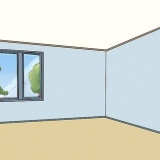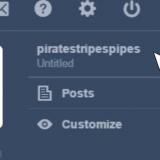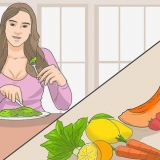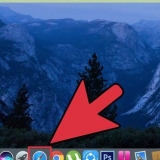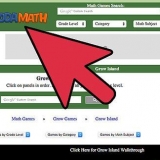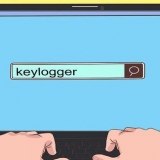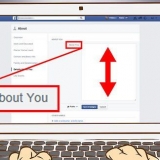Si vous ouvrez votre webcam en mode sans échec et que l`appareil affiche un écran noir, c`est un autre programme sur votre ordinateur qui cause le problème. Continue avec . Si vous ouvrez votre webcam en mode sans échec et que cela fonctionne, alors c`est un lanceur qui interfère avec votre webcam. Essayer désactiver les programmes de démarrage un par un, comme les antivirus et les outils sociaux comme Slack ou Steam. 








cliquer sur Fermer dans la fenêtre "Les meilleurs pilotes pour votre appareil sont déjà installés". Sélectionnez la webcam et cliquez à nouveau sur le bouton « Mettre à jour ». cliquer sur Parcourir mon ordinateur pour les pilotes cliquer sur Je veux choisir parmi une liste de pilotes sur mon ordinateur cliquer sur Périphérique vidéo USB puis cliquez sur suivante cliquer sur Fermer lorsqu`il est indiqué.
Réparer une webcam affichant un écran noir sous windows
Teneur
Ce didacticiel vous montrera comment corriger une erreur sur un ordinateur Windows où une webcam affiche un écran vide ou noir au lieu de la sortie vidéo. Il y a plusieurs choses qui peuvent provoquer cette erreur, mais vous pouvez corriger la plupart d`entre elles en mettant à jour le logiciel de votre webcam via "Gestionnaire de périphériques" (partie du système Windows).
Pas
Partie 1 sur 2: Solutions générales

1. Vérifiez la compatibilité de votre webcam. Si vous utilisez une webcam USB (une qui, par ex. est intégré à votre ordinateur), lisez le manuel ou recherchez le numéro de modèle pour vous assurer que l`appareil est toujours compatible avec votre ordinateur. Si vous avez récemment mis à jour votre système d`exploitation (par ex. de Windows 7 à Windows 10), votre webcam peut ne pas fonctionner du tout avec la nouvelle version de Windows.
- Si votre webcam n`est effectivement plus compatible, alors vous avez besoin d`une webcam qui. Ne jetez pas les anciens tout de suite, il y a toujours la possibilité que Windows puisse être mis à jour pour prendre en charge la webcam.

2. Assurez-vous qu`il n`y a rien devant votre webcam. Cela peut sembler évident, mais parfois l`objectif ou le posemètre d`une webcam, ou la connexion USB, peuvent devenir sales ou poussiéreux. Vérifiez votre webcam - et nettoyez-la éventuellement avec un chiffon humide - cela peut faire une énorme différence.

3. Retirez toutes les prises USB de votre ordinateur. Trop de connexions USB sur votre ordinateur en même temps peuvent entraîner un dysfonctionnement de votre webcam (et d`autres périphériques USB).
Laissez votre webcam branchée, s`il s`agit d`une clé USB au lieu de la caméra intégrée.

4. Essayez votre webcam sur un autre port USB. Si votre webcam doit être branchée sur USB 3.0, et vous l`avez connecté à un USB 2.0, vous ne verrez peut-être qu`un écran noir au lieu de la vidéo attendue.
Ignorez cette étape si votre webcam est intégrée à l`ordinateur.

5. Ajustez les paramètres vidéo de votre webcam. Dans certains cas, les paramètres du programme webcam sont réinitialisés ou modifiés par une mise à jour de votre système d`exploitation. Ouvrez le programme de votre webcam (cela dépend de la webcam que vous utilisez) et recherchez Préférences ou Réglages, puis ajustez les paramètres vidéo et d`affichage pour voir si l`image de votre webcam change.

6. Redémarrez votre ordinateuren mode sans échec. Cela empêchera votre ordinateur de charger automatiquement des programmes non essentiels, vous donnant une meilleure idée des programmes qui pourraient interférer avec votre webcam :
Partie 2 sur 2: Utilisation du Gestionnaire de périphériques

1. Ouvrir Démarrer
. Cliquez sur le logo Windows dans le coin inférieur gauche de l`écran.
2. taper Gestionnaire de périphériques dans Démarrer. L`ordinateur va maintenant rechercher le programme Device Manager.

3. cliquer sur
Gestionnaire de périphériques. Vous pouvez le trouver en haut de la fenêtre de démarrage.
4. Faites défiler vers le bas et double-cliquezAppareils d`imagerie. Développe le groupe Périphériques d`imagerie pour afficher tous les périphériques d`imagerie ou caméras connectés, y compris votre webcam.

5. Sélectionnez le nom de votre webcam. Cliquez sur le nom de votre webcam en bas du groupe Périphériques d`imagerie.

6. Cliquez sur le bouton `Mettre à jour` ou `Mettre à jour`. Cette icône est la boîte noire avec une flèche verte à côté en haut de la fenêtre du Gestionnaire de périphériques.

sept. cliquer sur Rechercher automatiquement les pilotes mis à jour. Vous le trouverez au milieu de la fenêtre. Windows recherchera alors une mise à jour logicielle.

8. Attendez que Windows ait fini de rechercher des pilotes. Si Windows trouve des pilotes mis à jour pour votre webcam, il les installe.
Vous devrez peut-être confirmer l`installation ou suivre les instructions à l`écran.

9. Installer les pilotes manuellement si nécessaire. Si Windows n`a trouvé aucun pilote mis à jour, vous pouvez toujours forcer la mise à jour de la webcam. Pour ce faire, procédez comme suit :
dix. Redémarrez votre ordinateur. Cliquez sur Démarrer
, cliquer sur Allumé éteint, et cliquez Redémarrage. Lorsque votre ordinateur a fini de redémarrer, votre webcam devrait à nouveau fonctionner normalement.Des astuces
- Vérifiez toujours la compatibilité des logiciels de webcam tiers avant d`acheter.
Mises en garde
- Certains ordinateurs exécutant Windows 7 ou 8 qui ont été mis à jour vers Windows 10 ne sont pas assez puissants pour prendre en charge toutes les fonctionnalités de Windows 10. Dans certains cas, cela peut empêcher une webcam intégrée de fonctionner.
Articles sur le sujet "Réparer une webcam affichant un écran noir sous windows"
Оцените, пожалуйста статью
Similaire
Populaire