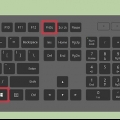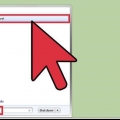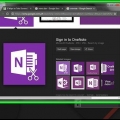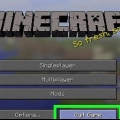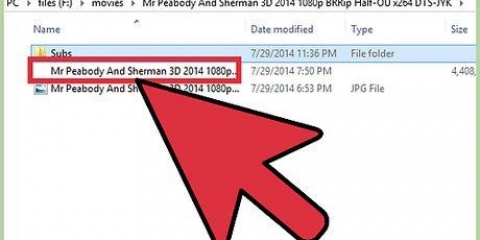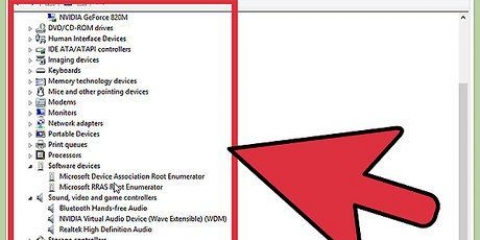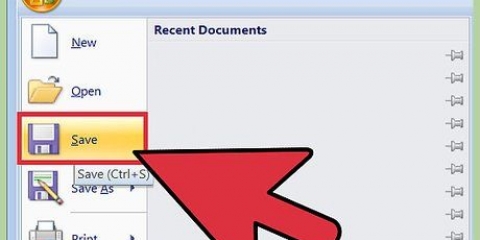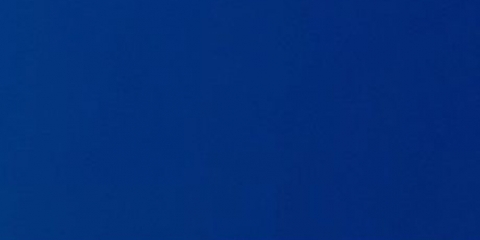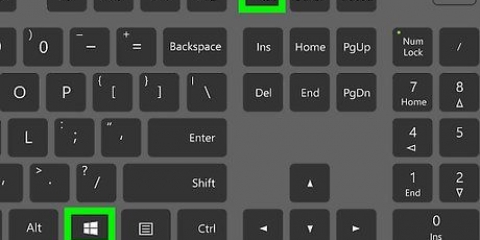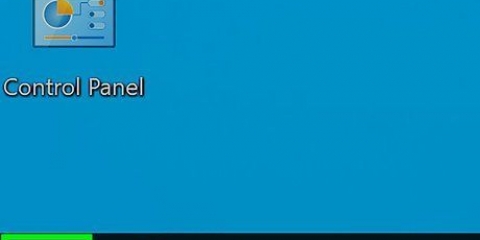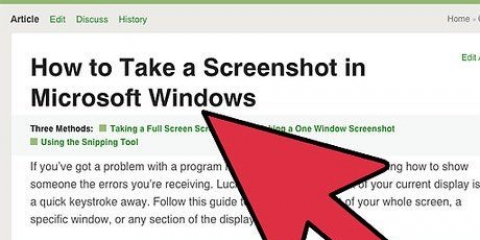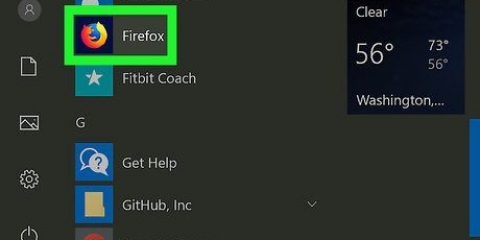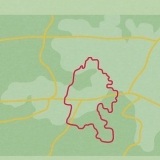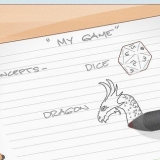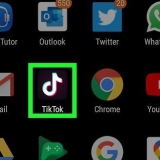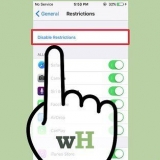Votre écran ne s`assombrira pas si certains paramètres d`affichage sont activés sur votre ordinateur. Ceci est le plus courant sur les anciens ordinateurs qui ont été mis à niveau vers Windows 10. Si la capture d`écran n`apparaît pas lorsque vous cliquez sur , appuyez sur Ctrl+gagner+Imprimer l`écran ou sur fn+gagner+Imprimer l`écran.


La touche « Imprimer l`écran » peut être étiquetée « PrtSc » ou quelque chose de similaire. Si votre ordinateur a la clé fn dans le coin inférieur gauche du clavier, vous devrez peut-être appuyer sur fn et Impression Sérigraphie.
Ouvert Démarrer. Robinet Peinture. cliquer sur Peinture en haut de l`écran d`accueil. 

Vous pouvez modifier le type de fichier de votre capture d`écran en cliquant sur le menu déroulant "Enregistrer sous" en bas de la fenêtre, puis en choisissant un format de fichier différent (par exemple JPEG) dans le menu déroulant. Les formats de fichiers les plus couramment utilisés sont JPG et PNG. Il est recommandé d`enregistrer les captures d`écran au format PNG car l`image sera enregistrée en haute qualité et la taille du fichier sera petite.


Ouvert Démarrer. Robinet Peinture. cliquer sur Peinture en haut de l`écran d`accueil. 

Vous pouvez modifier le type de fichier de votre capture d`écran en cliquant sur le menu déroulant "Enregistrer sous" en bas de la fenêtre, puis en choisissant un format de fichier différent (par exemple JPEG) dans le menu déroulant. Les formats de fichiers les plus couramment utilisés sont JPG et PNG. Il est recommandé d`enregistrer les captures d`écran au format PNG car l`image sera enregistrée en haute qualité et la taille du fichier sera petite.
Si vous avez Windows Vista ou 7, cliquez sur le bouton Démarrer, vous sélectionner Tous les programmes, Alors choisi accessoires de bureau et sélectionnez l`outil Capture dans la liste. Si vous avez Windows 8, appuyez simplement sur outil de biopsie sur l`écran de démarrage et sélectionnez le programme dans les résultats de la recherche. Si vous avez Windows 10, cliquez sur Démarrer , touche toi outil de biopsie et choisissez dans les résultats de recherche pour Outil de biopsie.
Tout de suite Découpe de forme libre peux-tu dessiner n`importe quelle forme avec ta souris. Une capture d`écran sera prise de l`intérieur de la forme. Tout de suite Découpe rectangulaire vous pouvez sélectionner une surface rectangulaire qui sera ensuite capturée. Tout de suite découpe de fenêtre pouvez-vous choisir une fenêtre pour prendre une capture d`écran de. Tout de suite Coupure plein écran prendre une capture d`écran de tout l`écran avec toutes les fenêtres (à l`exception de la fenêtre de l`outil de capture).



Sous Windows 7 et 8, les images sont enregistrées au format PNG par défaut. Il s`agit d`un format de fichier compressé sans perte, ce qui signifie que la taille du fichier de vos captures d`écran est petite et qu`elles sont enregistrées en haute qualité. C`est le format de fichier recommandé pour enregistrer des captures d`écran. Sous Windows Vista, JPG ou JPEG est le format de fichier par défaut. Les captures d`écran dans ce format de fichier sont compressées avec perte, ce qui signifie qu`elles auront l`air légèrement en blocs et que certaines couleurs seront légèrement différentes de l`original. Ce format est principalement destiné au stockage des photos et n`est pas recommandé pour les captures d`écran. Le format GIF n`est pas adapté pour stocker des photos en couleur, mais il convient très bien aux images avec des graphiques ou des logos avec des zones de couleur unie. De cette façon, vous obtenez des bords très nets entre les zones de couleur.





Vous pouvez enregistrer le document avec votre capture d`écran en appuyant sur Ctrl+s, en tapant un nom, en choisissant un emplacement et en cliquant Sauvegarder. Vous pouvez également coller des photos dans certains services Internet, tels que des e-mails.













Prendre des captures d'écran dans microsoft windows
Teneur
- Pas
- Méthode 1 sur 7 : faire une capture d`écran en plein écran sous Windows 8 et 10
- Méthode 2 sur 7 : effectuez une capture d`écran en plein écran sur tous les ordinateurs Windows
- Méthode 3 sur 7 : Prendre une capture d`écran d`une fenêtre particulière
- Méthode 4 sur 7: Utilisation de l`outil de capture
- Méthode 5 sur 7: Utilisation des raccourcis de l`outil de capture
- Méthode 6 sur 7: Prendre des captures d`écran de plusieurs fenêtres successivement
- Méthode 7 sur 7 : Utilisation d`une tablette Windows
- Des astuces
- Mises en garde
Ce tutoriel va vous montrer comment faire une capture d`écran sur votre ordinateur Windows. Sur un ordinateur avec Windows 8 ou 10, vous pouvez automatiquement prendre et enregistrer une capture d`écran de tout l`écran. De plus, dans toutes les versions de Windows, vous pouvez prendre une capture d`écran de tout l`écran en . D`autres méthodes, comme prendre une capture d`écran personnalisée et utiliser le , fonctionnent tout aussi bien.
Pas
Méthode 1 sur 7 : faire une capture d`écran en plein écran sous Windows 8 et 10

1. Accédez à l`écran dont vous souhaitez faire une capture d`écran. Avant de pouvoir prendre une capture d`écran, assurez-vous que l`écran que vous souhaitez capturer est visible sur votre moniteur sans distractions comme les fenêtres ouvertes et les programmes.

2. Trouvez la touche « Imprimer l`écran » sur votre clavier. Le test ⎙ L`écran d`impression est généralement situé dans le coin supérieur droit de la partie principale du clavier (sans compter le pavé numérique si votre clavier en a un) et indique généralement « SysReq » (Configuration requise) en dessous.
La touche « Imprimer l`écran » est généralement étiquetée avec une abréviation comme « PrtSc » ou quelque chose de similaire.

3. Appuyez simultanément sur la touche Windowsgagner et sur Imprimer l`écran. Faire cela prendra une capture d`écran de l`écran actuel. Dans la plupart des cas, vous verrez que l`écran s`assombrira brièvement légèrement.

4. Trouvez votre capture d`écran. Vous pourrez trouver votre capture d`écran dans le dossier `Captures d`écran`. Ce dossier se trouve dans le dossier `Images` de votre ordinateur. Chaque capture d`écran que vous prendrez sera nommée "Capture d`écran (numéro)". Le numéro correspond à l`ordre dans lequel vous prenez les captures d`écran.
Par exemple, la première capture d`écran que vous prendrez sera nommée « Capture d`écran (1) ».
Méthode 2 sur 7 : effectuez une capture d`écran en plein écran sur tous les ordinateurs Windows

1. Accédez à l`écran dont vous souhaitez faire une capture d`écran. Avant de pouvoir prendre une capture d`écran, assurez-vous que l`écran que vous souhaitez capturer est visible sur votre moniteur sans distractions comme les fenêtres ouvertes et les programmes.

2. Appuyez sur le boutonImprimer l`écran. Cette touche est généralement située à l`extrême droite du clavier, à droite de la rangée de touches de fonction (telles que F12) en haut du clavier. par le Capture d`écran appuyer dessus prendra une capture d`écran du plein écran.

3. Peinture ouverte. Ce programme est déjà installé sur tous les ordinateurs Windows. Pour ouvrir Paint, procédez comme suit :
Ouvert Chercher si vous avez Windows 8.
Cliquez sur la barre de recherche en bas du menu Démarrer.
Si vous avez Windows 8, vous Peinture peut trouver dans le ChercherRésultats.
Si vous avez Windows XP, cliquez sur Démarrer, choisir Programmes, sélectionner accessoires de bureau et cliquez Peinture.

4. Collez votre capture d`écran dans Paint. Lorsque la fenêtre Paint s`ouvre, appuyez sur Ctrl+V pour coller votre capture d`écran dans la fenêtre. Vous devriez maintenant voir votre capture d`écran apparaître dans la fenêtre Paint.

5. Enregistrez votre capture d`écran. presse Ctrl+s, entrez un nom pour votre capture d`écran, choisissez sur le côté gauche de l`écran dans quel dossier vous souhaitez enregistrer votre capture d`écran et cliquez sur Sauvegarder.
Méthode 3 sur 7 : Prendre une capture d`écran d`une fenêtre particulière

1. Cliquez sur la fenêtre dont vous souhaitez faire une capture d`écran. Cette fonction de capture d`écran prend une capture d`écran de la fenêtre « active » sur votre écran, ce qui signifie que la fenêtre doit être devant toutes les autres fenêtres.

2. aimealt et appuyez sur PrtScr. Une image est maintenant copiée de la fenêtre dans le presse-papiers. La taille de l`image est déterminée par la taille de la fenêtre lorsque vous prenez votre capture d`écran.
Windows ne confirmera pas qu`une capture d`écran a été prise.

3. Peinture ouverte. Ce programme est déjà installé sur tous les ordinateurs Windows. Pour ouvrir Paint, procédez comme suit :
Ouvert Chercher si vous avez Windows 8.
Cliquez sur la barre de recherche en bas du menu Démarrer.
Si vous avez Windows 8, vous Peinture peut trouver dans le ChercherRésultats.
Si vous avez Windows XP, cliquez sur Démarrer, choisir Programmes, sélectionner accessoires de bureau et cliquez Peinture.

4. Collez votre capture d`écran dans Paint. Lorsque la fenêtre Paint s`ouvre, appuyez sur Ctrl+V pour coller votre capture d`écran dans la fenêtre. Vous devriez maintenant voir votre capture d`écran apparaître dans la fenêtre Paint.
Vous pouvez également coller votre capture d`écran dans d`autres programmes, tels que Word, ou dans le corps d`un e-mail. Ouvrez simplement le programme dans lequel vous souhaitez coller l`image et appuyez sur Ctrl+V.

5. Enregistrez votre capture d`écran en tant qu`image. cliquer sur Déposer, choisir Sauvegarder, entrez un nom de fichier, cliquez sur un emplacement sur le côté gauche de la page et cliquez sur Sauvegarder.
Méthode 4 sur 7: Utilisation de l`outil de capture

1. Ouvrez l`outil de capture. L`outil de capture est inclus avec toutes les versions de Windows Vista, 7, 8 et 10, à l`exception de Starter et Basic. Windows XP n`a pas l`outil de capture.

2. Choisissez la forme que la découpe doit prendre. L`outil de capture est défini sur « Coupe rectangulaire » par défaut. Pour choisir un Snip sous une forme différente, cliquez sur la flèche à côté du bouton « Mode » :

3. Changer la bordure des coupures que vous faites. Toutes les captures d`écran que vous prenez avec l`outil Capture ont une bordure rouge par défaut. Vous pouvez désactiver ou ajuster cela en cliquant sur l`onglet dans le coin supérieur gauche de la barre d`outils de l`outil Capture Options, choisir Options dans le menu déroulant et décochez la case à côté de « Afficher le chapiteau après la capture des captures ». Les coupures suivantes n`auront plus de bordure rouge.

4. Créer une nouvelle capture. Pour pouvoir sélectionner une section à l`écran, cliquez sur le bouton Nouvelle. Votre écran s`estompera et vous pourrez dessiner la partie de l`écran à partir de laquelle vous souhaitez faire une capture, ou choisir une fenêtre si vous souhaitez créer une capture de fenêtre. Après avoir sélectionné, relâchez le bouton de la souris pour faire le Snip.
Si vous pour Coupure plein écran sélectionné, un Snip sera créé automatiquement lorsque vous cliquez sur le bouton Nouvelle presse.

5. Annoter le découpage. Lorsque vous avez fait le Snip, une nouvelle fenêtre apparaîtra avec le Snip dedans. Vous pouvez dessiner sur le Snip avec l`outil Plume et annoter. Vous pouvez également utiliser le surligneur pour souligner des parties importantes du texte.
Avec la gomme, vous supprimez uniquement vos annotations et non la capture d`écran elle-même.

6. Enregistrer la découpe. Cliquez sur une icône de disquette pour ouvrir la fenêtre où vous pouvez enregistrer le clipping. Tapez un nom pour votre capture d`écran et ajustez le type de fichier si nécessaire en choisissant dans le menu à côté de « Enregistrer sous ». Vous pouvez désormais envoyer votre capture d`écran par e-mail à quelqu`un ou la publier sur un site Web.

sept. Coller la découpe. Après avoir fait un Snip, votre capture d`écran sera copiée dans le presse-papiers par défaut. Vous pouvez donc coller votre capture d`écran dans Paint ou Word, comme vous le feriez pour une capture d`écran en plein écran. Dans Paint, vous pouvez modifier la capture de plus de manières que ce qui est possible dans la fenêtre de mise en page de l`outil de capture.
Pour coller le Snip, ouvrez une fenêtre de collage et appuyez sur Ctrl+V.
Méthode 5 sur 7: Utilisation des raccourcis de l`outil de capture

1. Allez sur la page dont vous voulez faire une capture d`écran. Ouvrez le programme ou l`écran dont vous souhaitez créer une image et assurez-vous qu`il n`y a pas de fenêtres ou d`autres choses sur l`écran que vous ne voulez pas dans votre capture d`écran.

2. pressegagner+Maj+s. Votre écran deviendra maintenant gris clair et votre souris deviendra une croix.

3. Sélectionnez une section pour prendre une capture d`écran de. Cliquez et faites glisser votre souris du coin supérieur gauche de la partie que vous souhaitez capturer vers le coin inférieur droit.
Par exemple, si vous souhaitez faire une capture d`écran de tout l`écran, cliquez et faites glisser la souris du coin supérieur gauche de votre écran vers le coin inférieur droit de votre écran.

4. Relâchez le bouton de la souris. Une capture d`écran de la zone sélectionnée sera maintenant prise et l`image sera enregistrée dans le presse-papiers, après quoi vous pourrez la coller dans n`importe quel programme vous permettant de coller des images.

5. Collez votre capture d`écran. Ouvrez un programme dans lequel vous pouvez coller des photos, comme Paint ou Word, et appuyez sur Ctrl+V. La partie de l`écran que vous avez sélectionnée devrait maintenant apparaître dans le programme.
Méthode 6 sur 7: Prendre des captures d`écran de plusieurs fenêtres successivement

1. Comprendre comment cela fonctionne. Presque tous les ordinateurs Windows ont le programme Description des étapes ou Description des étapes du problème qui vous permet d`enregistrer jusqu`à 100 écrans différents et de les enregistrer tous dans un seul document. Ce programme garde également une trace de l`endroit où vous cliquez et des actions que vous effectuez dans chaque fenêtre.

2. Allez à la première page dont vous voulez faire une capture d`écran. Cela devrait être la première page de la série de pages que vous souhaitez capturer.

3. Ouvrir Démarrer
. Cliquez sur le logo Windows dans le coin inférieur gauche de l`écran. Le menu Démarrer apparaîtra.
4. Ouvrez le programme Exécuter. Robinet exécuter puis cliquez sur Exécuter en haut de l`écran d`accueil.

5. Entrez la commande pour ouvrir la description des étapes. Robinet description de l`étape dans la fenêtre Exécuter.

6. cliquer surd`accord. Vous le trouverez en bas de la fenêtre Exécuter. Une petite barre d`outils rectangulaire apparaîtra maintenant en haut de l`écran.

sept. cliquer surCommencer l`enregistrement. Ceci est situé en haut de la barre d`outils. Cliquer dessus activera le guide des étapes et enregistrera les 25 changements de fenêtre suivants.
Si vous souhaitez inclure plus de 25 modifications, cliquez d`abord
sur le côté droit de la barre d`outils, cliquez sur Réglages… et modifiez le nombre dans `Nombre de captures d`écran récentes à enregistrer`.
8. Cliquez sur les différents écrans. Chaque fois que votre écran change (pas lorsque vous déplacez la souris), le guide d`étape prendra une capture d`écran.

9. cliquer surArrête d`enregistrer. Ceci est situé en haut de la barre d`outils. Les modifications à l`écran ne sont plus enregistrées et la fenêtre des résultats s`ouvre.

dix. Afficher vos captures d`écran. Faites défiler la fenêtre pour vous assurer que vous avez pris toutes les captures d`écran que vous vouliez enregistrer.

11. Enregistrez les captures d`écran dans un dossier ZIP. cliquer sur Sauvegarder en haut de la fenêtre, entrez un nom de fichier, choisissez où enregistrer les captures d`écran et cliquez sur Sauvegarder.
Les captures d`écran sont maintenant enregistrées dans un fichier HTML. Vous pouvez ouvrir le fichier HTML dans Internet Explorer pour afficher le contenu.
Méthode 7 sur 7 : Utilisation d`une tablette Windows

1. Accédez à l`écran dont vous souhaitez faire une capture d`écran. Avant de pouvoir prendre une capture d`écran, assurez-vous que l`écran que vous souhaitez capturer est visible sur votre tablette sans distractions comme les fenêtres ouvertes et les programmes.

2. Gardez votre doigt sur le logo Windows. Ce logo se trouve sur le châssis de votre tablette. Vous n`êtes pas censé utiliser le bouton Windows sur votre bureau.
Si vous n`avez pas de bouton Windows sur votre tablette, appuyez sur le bouton d`alimentation.

3. Appuyez sur le bouton de réduction du volume (ou d`augmentation du volume si vous utilisez le bouton d`alimentation). L`écran s`assombrira pendant un moment pour confirmer qu`une capture d`écran est en cours.
Votre capture d`écran sera enregistrée dans le dossier Captures d`écran, que vous pouvez trouver en ouvrant l`Explorateur Windows et en allant dans Images → Captures d`écran.
Des astuces
- Dans Microsoft OneNote, vous pouvez cliquer sur gagner+s appuyez pour faire une coupe rectangulaire de votre écran. En faisant cela, votre capture d`écran apparaîtra sous forme d`image dans OneNote. Vous pouvez également utiliser cette fonctionnalité dans Windows XP, qui n`a pas d`outil de capture.
- Si vous avez un ordinateur portable, il se peut que la clé ⎙ PrtScr est combiné avec une autre touche. Cela signifie que vous pouvez appuyer sur une touche de fonction ou fn doit appuyer pour prendre une capture d`écran. Cette touche est généralement située sur la rangée inférieure du clavier.
- Si vous souhaitez télécharger votre capture d`écran sur un site Web, assurez-vous que votre image ne dépasse pas la limite de taille de fichier.
- Toutes les versions de Windows n`ont pas l`outil de capture. Si votre version de Windows n`a pas l`outil de capture, vous pouvez également l`utiliser clone gratuit de l`outil Snipping utiliser.
Mises en garde
- Certains formats de fichiers (comme les bitmaps) rendront votre fichier de capture d`écran très volumineux. Il est donc fortement recommandé de choisir PNG ou JPEG.
- Vous ne pouvez pas prendre une capture d`écran du contenu en cours de lecture avec Windows Media Player.
- La plupart des captures d`écran n`afficheront pas le curseur de votre souris.
Articles sur le sujet "Prendre des captures d'écran dans microsoft windows"
Оцените, пожалуйста статью
Similaire
Populaire