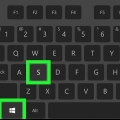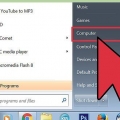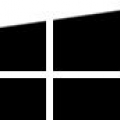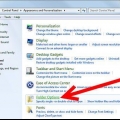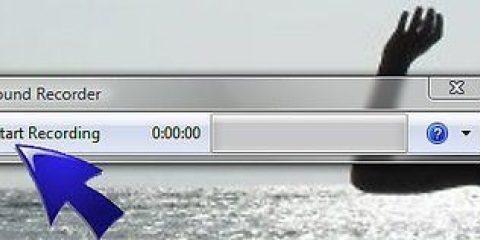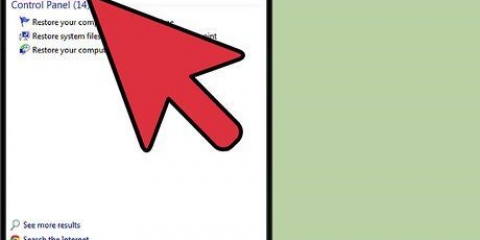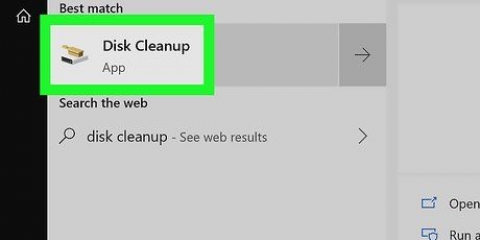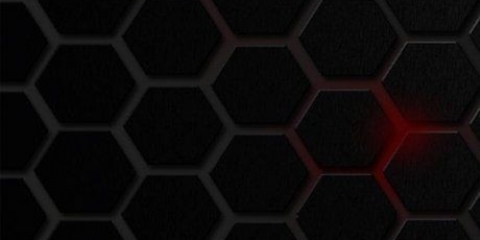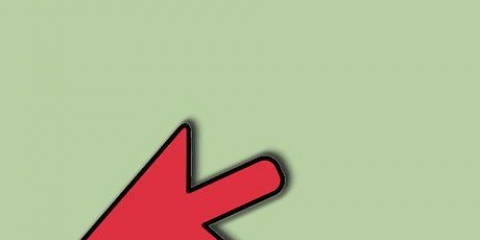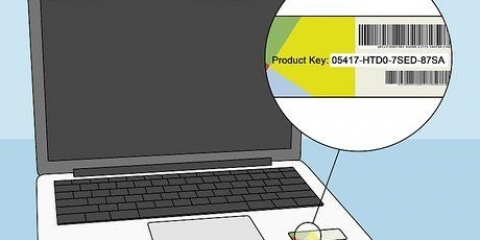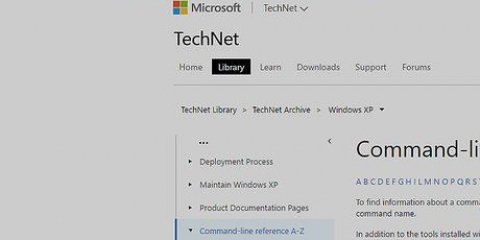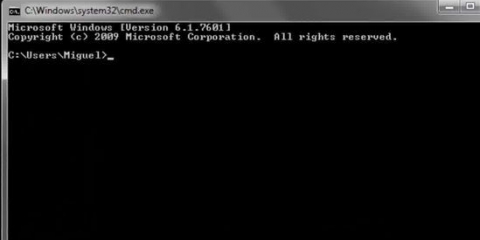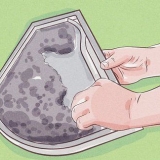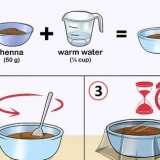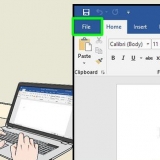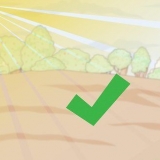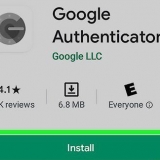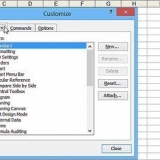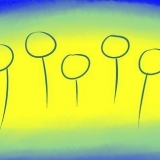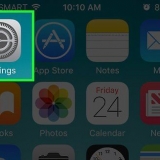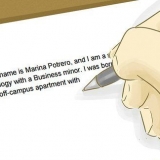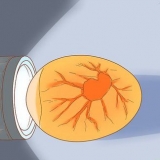Sélectionnez « Ouvrir dans une nouvelle fenêtre » pour ouvrir le dossier sélectionné dans une fenêtre séparée. Cela peut être utile pour déplacer des éléments entre deux dossiers. Sélectionnez « Épingler à la barre des tâches » pour ajouter un dossier fréquemment utilisé à votre barre des tâches Windows. Cela facilite l`ouverture rapide du dossier.
Windows 10 et 8 - Cliquez sur l`onglet Affichage dans une fenêtre d`explorateur. Cochez la case `Éléments cachés`. Windows 7 - Cliquez sur le bouton Organiser et sélectionnez « Options des dossiers et de recherche ». Cliquez sur l`onglet « Affichage » dans la fenêtre qui apparaît et activez « Afficher les fichiers, dossiers et lecteurs cachés ».








La mention La taille de chaque fichier est indiquée en octets précédant le nom du fichier.



Trouver votre chemin dans la structure des répertoires windows
Teneur
L`explorateur Windows vous permet de parcourir les dossiers de votre ordinateur et de rechercher des fichiers. Chaque fois que vous ouvrez un dossier sur votre ordinateur Windows, vous utilisez l`Explorateur Windows. Vous pouvez également utiliser la recherche Windows pour trouver des fichiers spécifiques, ou l`invite de commande si vous êtes à l`aise de travailler à partir de la ligne de commande.
Pas
Méthode 1 sur 4: Ouvrir l`explorateur de fichiers

1. Cliquez sur le bouton Démarrer. Vous verrez ce bouton dans le coin inférieur gauche de l`écran et peut ressembler au logo Windows.

2. Cliquez sur le bouton Ordinateur ou Explorateur de fichiers. Dans Windows 10, cela ressemble à un dossier, et vous verrez le bouton sur le côté gauche du menu, ou dans la barre des tâches de Windows, en bas de l`écran.

3. Cliquez sur Ce PC dans le volet de gauche (Fenêtre 10). Ici vous pouvez voir les stations connectées à votre ordinateur.

4. Trouvez votre disque dur. Le disque dur de votre ordinateur est dans le groupe « Disques durs » ou « Périphériques et lecteurs ». Le disque dur sur lequel Windows est installé a le logo Windows dans l`icône du lecteur, et est généralement le lecteur C:.

5. Trouvez les autres lecteurs et périphériques. Si vous avez installé d`autres disques durs, vous les verrez dans le groupe « Disques durs » ou « Périphériques et lecteurs ». Si vous avez connecté des clés USB ou d`autres disques, vous les verrez répertoriés dans le groupe « Périphériques avec stockage amovible » ou « Périphériques et lecteurs ».
Vous pouvez également développer « Ordinateur » ou « Ce PC » dans le volet de gauche pour voir tous vos lecteurs et périphériques connectés.

6. Ouvrez vos dossiers utilisateurs. Les dossiers utilisateurs apparaissent en haut de la fenêtre sous Windows 10 et 8. Certains de ces dossiers sont : Documents, Images et Téléchargements.
La majorité des fichiers et dossiers que vous utilisez quotidiennement se trouvent dans ces dossiers utilisateur.
Méthode 2 sur 4: Trouver son chemin dans les annuaires

1. Double-cliquez sur un lecteur ou un dossier pour l`ouvrir. Vous verrez tout le contenu du dossier dans la fenêtre.

2. Cliquez sur les flèches Précédent et Suivant en haut de la fenêtre. Cela vous ramènera à votre emplacement précédent, ou au suivant si vous y êtes déjà retourné une fois.

3. Cliquez sur le bouton Haut pour remonter d`un niveau de répertoire (Windows 10). Vous trouverez ce bouton à côté des flèches Précédent et Suivant. Cela vous amènera au répertoire parent relatif à votre emplacement actuel. Par exemple, si vous êtes dans C:Program FilesAdobe, la flèche vers le haut vous amènera à C:Program Files.

4. Cliquez sur la barre d`adresse pour afficher votre position actuelle. Si vous voulez connaître le chemin complet de votre dossier actuel, cliquez sur un emplacement vide dans la barre d`adresse et le chemin complet sera affiché et sélectionné pour que vous puissiez le copier.

5. Faites un clic droit sur un dossier pour plus d`options. Le menu contextuel propose de nombreuses options différentes et l`installation de certains programmes peut en ajouter encore plus.

6. Rendre les fichiers cachés visibles. Si vous voulez voir les fichiers cachés, vous devez les rendre visibles :
Méthode3 sur 4:Recherche de fichiers

1. Cliquez sur le bouton Démarrer. Vous pouvez rechercher directement à partir du menu Démarrer.

2. Tapez le nom du fichier ou du dossier que vous recherchez. Vous pouvez également saisir une extension pour rechercher ce type de fichier, telle que « docx » pour les documents Word.

3. Cliquez sur un résultat pour l`ouvrir. Si le résultat est un fichier, il s`ouvrira dans son programme par défaut. S`il s`agit d`un dossier, le dossier s`ouvrira dans une nouvelle fenêtre. S`il s`agit d`un programme, le programme démarrera.

4. Cliquez sur un en-tête de résultat pour afficher tous les résultats correspondants. Par exemple, si vous avez plusieurs documents avec le même terme de recherche, tous les résultats correspondants seront affichés en cliquant sur la rubrique Documents.

5. Faites un clic droit sur un résultat et sélectionnez Ouvrir l`emplacement du fichier. Ici, le dossier s`ouvrira avec ce fichier dans une nouvelle fenêtre.
Méthode 4 sur 4: Utilisation de l`invite de commande

1. Cliquez sur le bouton Démarrer.

2. taper cmd et appuyez surEntrez. Cela lancera la fenêtre de commande.

3. Savoir quel est votre dossier actuel. Lorsque vous démarrez la fenêtre de commande, démarrez dans votre dossier utilisateur.

4. taper rép /p et appuyez surEntrez. Affiche le contenu du répertoire courant. L`écran arrête de défiler lorsque l`écran est rempli, et vous pouvez appuyer sur n`importe quelle touche pour continuer à faire défiler.

5. taperCD.. et appuyez sur Entrez. Cela vous fera monter d`un niveau dans l`arborescence des répertoires.

6. taper CD nom de dossier pour ouvrir un dossier dans votre répertoire. Par exemple, dans le dossier Utilisateurs, saisissez CD-ROM et appuyez sur Entrez pour ouvrir le dossier Documents.

sept. taper CD chemin aller dans un répertoire spécifique. Par exemple : pour aller directement dans le répertoire de Microsoft Office 15 dans le type Program Files cd C:Program FilesMicrosoft Office 15

8. Tapez un nom de fichier et appuyez surEntrez pour l`ouvrir. Cela ouvrira le fichier dans le programme par défaut. Vous devez entrer le nom complet du fichier, ainsi que l`extension.
Articles sur le sujet "Trouver votre chemin dans la structure des répertoires windows"
Оцените, пожалуйста статью
Similaire
Populaire