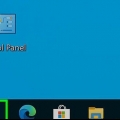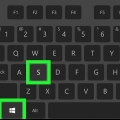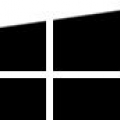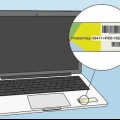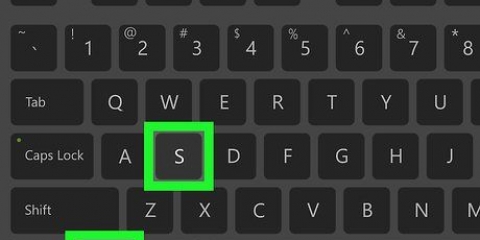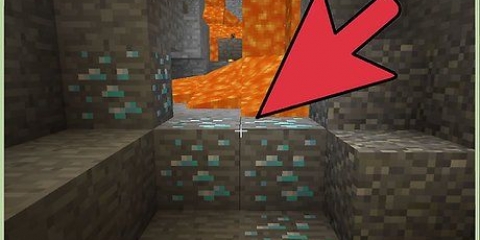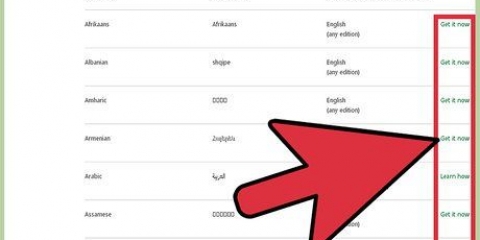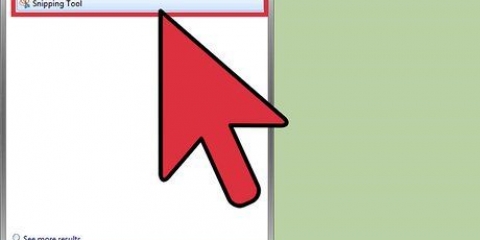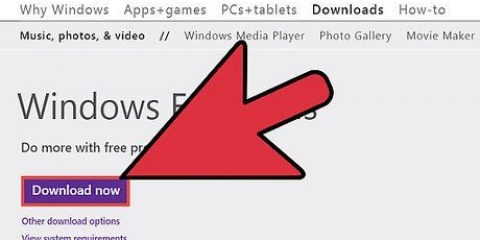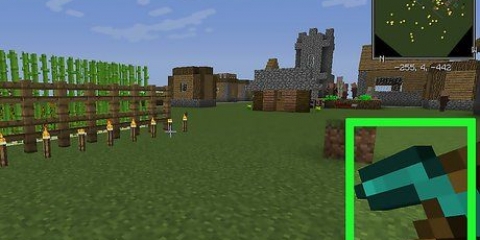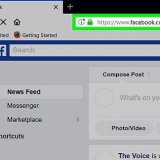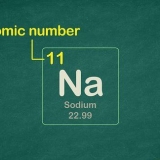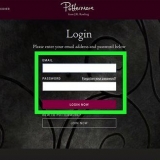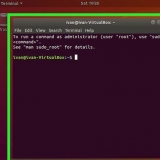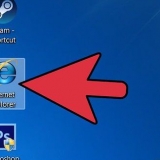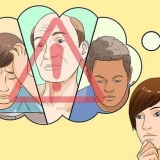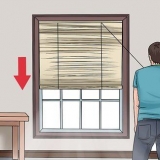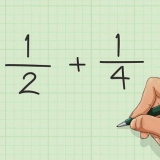La liste est généralement plus longue que la fenêtre de commande, vous devrez donc probablement faire défiler pour trouver la commande dont vous avez besoin. La liste varie légèrement en fonction de votre version de Windows, car des commandes sont parfois ajoutées ou supprimées. Une brève description de la commande sera affichée à côté de l`entrée. tu peux faire la commande Aider utiliser à tout moment dans la fenêtre de commande. 


Trouver toutes les commandes de cmd dans windows
Teneur
Avez-vous oublié une commande particulière que vous souhaitez utiliser avec l`invite de commande? Vous pouvez rapidement obtenir une liste de la plupart des commandes afin de pouvoir rechercher dans cette liste et trouver la commande dont vous avez besoin. Vous pouvez également utiliser la même fonction pour obtenir des informations supplémentaires sur des commandes spécifiques. Regardez ci-dessous pour savoir comment faire cela.
Pas
Partie 1 sur 2: Liste les commandes les plus importantes et les plus fréquemment utilisées dans l`interpréteur

1. Faites attention; TAKEOWN, NETSH et de nombreuses autres commandes plus « intrusives » NE SERONT PAS abordées ici.
- Pour plus de devoirs (mais PAS TOUS), vous pouvez visiter le site Web Microsoft Technet,https://technet.microsoft.com/en-au/library/bb490890.aspx

2. Pour voir ce que l`on peut trouver dans votre interpréteur, et quels programmes l`utilisent, allez dans le dossier cmd. Aller à l`ordinateur --->C :--->les fenêtres--->System32. Les programmes de type Application (avec l`extension .exe et non l`extension .dll) sont les commandes exécutables actuelles de l`interpréteur sur votre système.

3. Une fois que vous avez ouvert la fenêtre de commande, accédez à l`invite de commande et tapez le nom de l`application avec le /? attribut (voir ci-dessous) ou tapez le mot /help après la commande et voyez ce qu`il fait et comment vous pouvez l`utiliser.

4. Ouvrir la fenêtre de commande. Vous pouvez ouvrir la fenêtre de commande en appuyant sur gagner+R pour ouvrir la boîte Exécuter cmd. Les utilisateurs de Windows 8 peuvent également cliquer surgagner+X et sélectionnez Invite de commandes dans le menu.

5. Obtenir la liste des commandes. taper Aider et appuyez sur Entrez. Une liste des commandes disponibles apparaît. La liste est dans l`ordre alphabétique.
Partie 2 sur 2: Obtenir de l`aide pour une mission spécifique

1. Ouvrir l`invite de commande. Vous pouvez ouvrir l`invite de commande en appuyant sur gagner+R pour ouvrir la case Exécuter, puis entrez les lettres cmd dactylographie. Sous Windows 8, vous pouvez également appuyer sur gagner+X et sélectionnez Invite de commandes dans le menu.

2. taper Aider, suivi de la commande. Par exemple, si vous voulez en savoir plus sur le "mkdir" commande, puis vous tapez aide mkdir et appuyez surEntrez. Les informations supplémentaires seront affichées ci-dessous.

3. Lire les informations données. La quantité d`informations que vous obtenez dépend de la mission et de sa complexité. L`aide peut uniquement fournir des informations sur la façon de formuler correctement la mission, ou peut fournir des informations sur la façon d`en faire plus que ce n`est normalement le cas.
Articles sur le sujet "Trouver toutes les commandes de cmd dans windows"
Оцените, пожалуйста статью
Similaire
Populaire