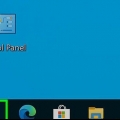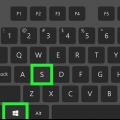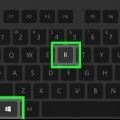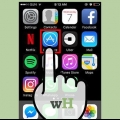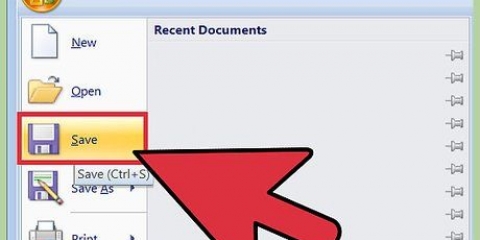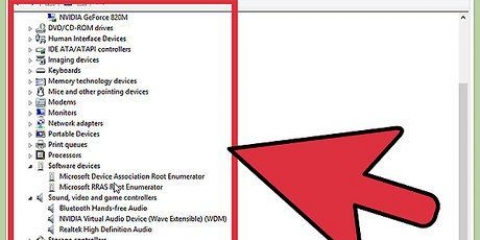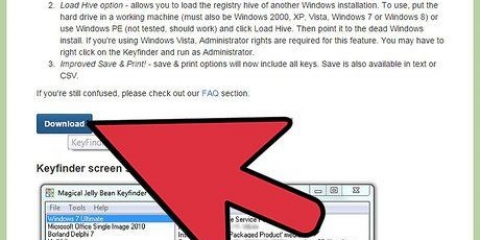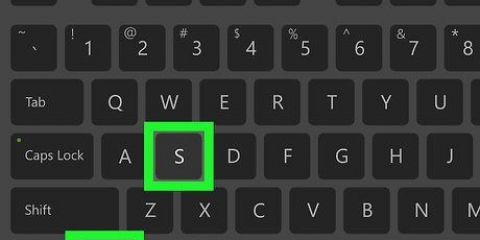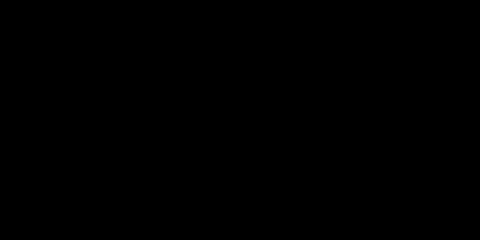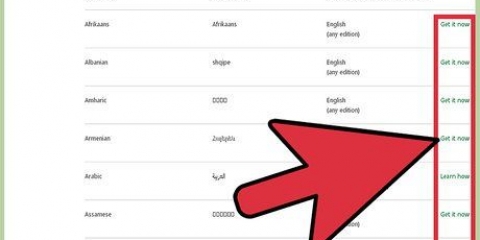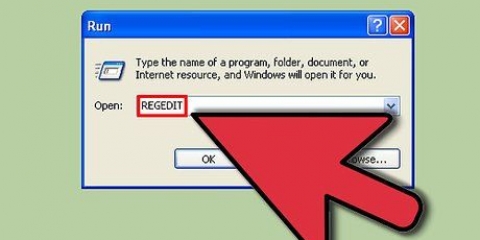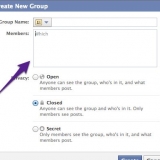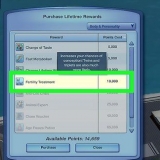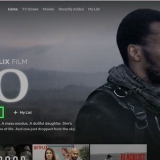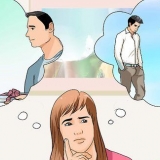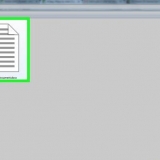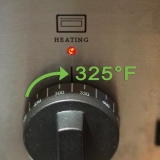Le service de licence de logiciel wmic path obtient OA3xOriginalProductKey. Cette commande affiche la clé de produit si votre ordinateur est livré avec une copie installée en usine de Windows 7.




Vous verrez un logo `Belarc Advisor` en haut de la page d`information qui contient également la vue d`ensemble de votre système (le `Résumé du profil de l`ordinateur`). Alternativement, vous pouvez télécharger le fichier et exécuter le Belarc Advisor hors ligne quand vous le souhaitez.


Essayez à nouveau de saisir votre clé de produit Windows 7 si vous recevez une erreur « clé de produit non valide ». Cette erreur signifie généralement que vous avez mal tapé la clé de produit ou que vous entrez la clé de produit pour une version différente de Windows. Vous pouvez également utiliser le logiciel `Show Key Plus`. Cela analysera votre système et indiquera votre clé de produit.
Comment trouver la clé de produit windows 7
Teneur
Ce tutoriel va vous montrer comment trouver une clé de produit pour installer une copie originale de Windows 7 sur votre ordinateur. Votre clé de produit est un code de 25 caractères nécessaire pour activer Windows. Vous aurez peut-être besoin du code lors d`une nouvelle installation de Windows ou pour activer votre copie une fois l`installation terminée. Si votre ordinateur dispose d`une copie authentique et pré-installée de Windows 7, vous pouvez également trouver la clé de produit sur l`autocollant de votre certificat d`authenticité (COA). Si vous avez déjà installé et activé Windows 7, vous pouvez utiliser l`invite de commande ou une application tierce gratuite pour le trouver.
Pas
Méthode 1 sur 3: Trouver l`autocollant COA

1. Vérifiez le certificat d`authenticité (COA) sur votre ordinateur. Si Windows 7 est déjà préinstallé sur votre PC, vous devriez pouvoir trouver un autocollant avec un COA sur votre ordinateur.
- Votre code produit est sur l`autocollant.
- L`autocollant COA peut être trouvé sur le dessus, le dos, le bas ou n`importe quel côté de votre ordinateur.
- L`autocollant avec le certificat confirme que vous utilisez un ordinateur avec une version authentique de Windows et contient également la clé de produit.
- Si vous ne trouvez pas l`autocollant sur votre ordinateur, jetez un œil à la batterie amovible de votre PC (le cas échéant). Vous pourriez le trouver là si vous retirez la batterie.

2. Vérifiez l`étiquette ou la carte fournie dans la boîte de votre copie Windows. Si vous avez acheté une copie physique de Windows, telle qu`un CD d`installation ou un package, vous pouvez trouver la clé de produit sur une étiquette ou une carte dans la boîte.

3. Vérifiez la confirmation dans l`e-mail de confirmation que vous avez reçu après votre achat en ligne. Si vous avez acheté une copie de Windows en ligne, vous pouvez afficher l`e-mail de confirmation dans votre boîte aux lettres enregistrée. Vous pouvez trouver votre code produit dans cet e-mail.

4. Contactez le fabricant de votre PC pour obtenir votre clé de produit d`origine. Si vous avez perdu ou ne trouvez pas la clé de produit, vous pouvez contacter le fabricant de votre ordinateur et récupérer la clé de produit Windows 7 pour votre ordinateur.
Méthode 2 sur 3 : Utilisation de l`invite de commande

1. Ouvrez le menu Démarrer de Windows
. Cliquez sur l`icône Windows dans le coin inférieur gauche pour ouvrir le menu Démarrer. - Cette méthode ne fonctionne que si votre PC est livré avec une copie de Windows installée en usine.

2. Rechercher et choisir Exécuter dans le menu Démarrer. Avec ce programme, vous pouvez directement exécuter et ouvrir une application sur votre ordinateur.
Alternativement, vous pouvez cliquer sur gagner+R appuyez sur votre clavier pour ouvrir la fenêtre « Exécuter ».

3. taper cmd dans la fenêtre Exécuter. Cliquez sur la zone de texte à côté de "Ouvrir" et tapez cette invite de commande.

4. cliquer surd`accord dans la fenêtre Exécuter. Cela ouvrira l`invite de commande dans une nouvelle fenêtre.
Vous pouvez également cliquer Appuyez sur Entrée sur votre clavier.

5. Tapez ou collez la commande ci-dessous dans la zone de commande :

6. presseEntrez sur ton clavier. Cette commande s`exécutera et affichera votre clé de produit dans la fenêtre de commande.
Méthode 3 sur 3: Utilisation de l`application Belarc Advisor

1. Ouverthttps://www.belarc.com dans votre navigateur internet. Tapez ou collez cette URL dans la barre d`adresse de votre navigateur et appuyez sur Entrez ou Retour sur votre clavier.
- Le programme Belarc Advisor est une application tierce gratuite qui affiche toutes les informations sur vos logiciels et matériels installés dans votre navigateur Internet.
- Vous pouvez exécuter Belarc Advisor sans télécharger une copie permanente de l`application sur votre ordinateur.

2. Cliquez sur l`ongletTéléchargement Gratuit en haut de la page. Vous pouvez trouver cette option sur une barre de navigation bleue en haut de la page.

3. appuie sur le boutonTéléchargez une copie de Belarc Advisor. Ceci est un bouton rouge dans le coin supérieur gauche de la page. Il ouvrira une fenêtre de téléchargement de fichier dans votre navigateur.

4. appuie sur le boutonExécuter dans la fenêtre de téléchargement. Cela exécutera l`application Belarc Advisor, créera un profil système de votre PC et ouvrira un nouvel onglet de navigateur avec tous les détails de votre système.

5. Faites défiler vers le bas et recherchez le groupe "Licences logicielles". Vous trouverez cette section au milieu de votre « Résumé du profil de l`ordinateur ».
Ici, vous verrez une liste de tous les logiciels vérifiés et installés sur votre ordinateur.

6. Recherchez `Microsoft - Windows 7` dans la liste. Votre système d`exploitation sera alors répertorié quelque part sous « Licences logicielles ».

sept. Trouvez votre code produit à côté de (Clé: à droite. Vous verrez votre ID de produit à côté de "Microsoft - Windows 7" de l`autre côté de la page, avec la clé de produit entre parenthèses.
Des astuces
Articles sur le sujet "Comment trouver la clé de produit windows 7"
Оцените, пожалуйста статью
Similaire
Populaire